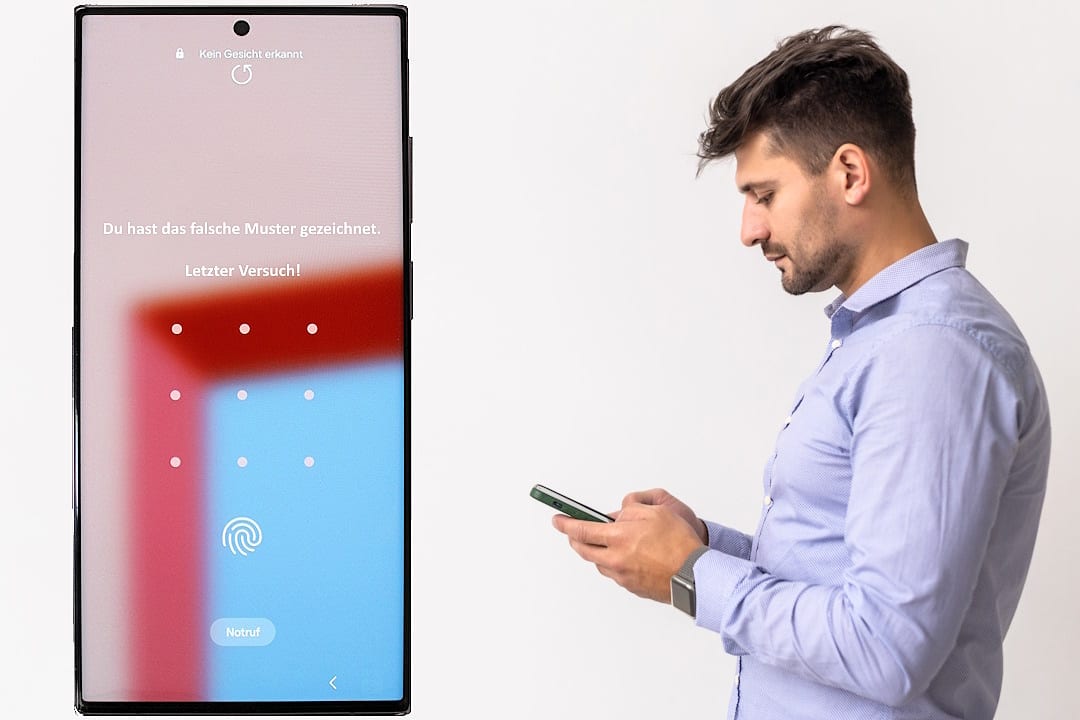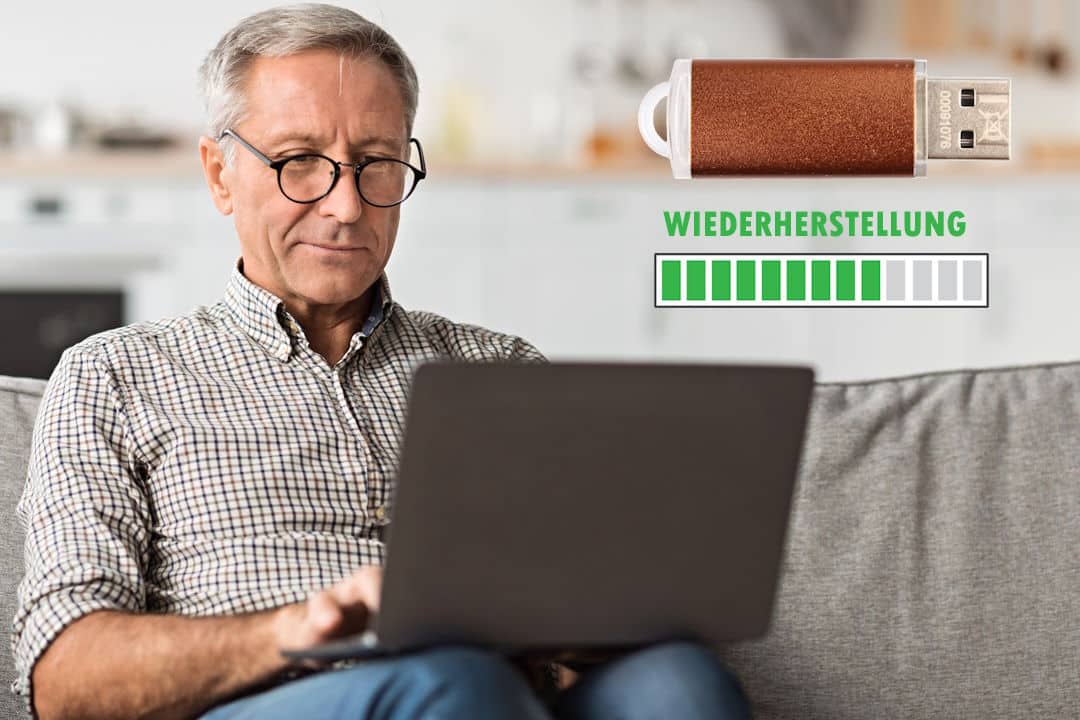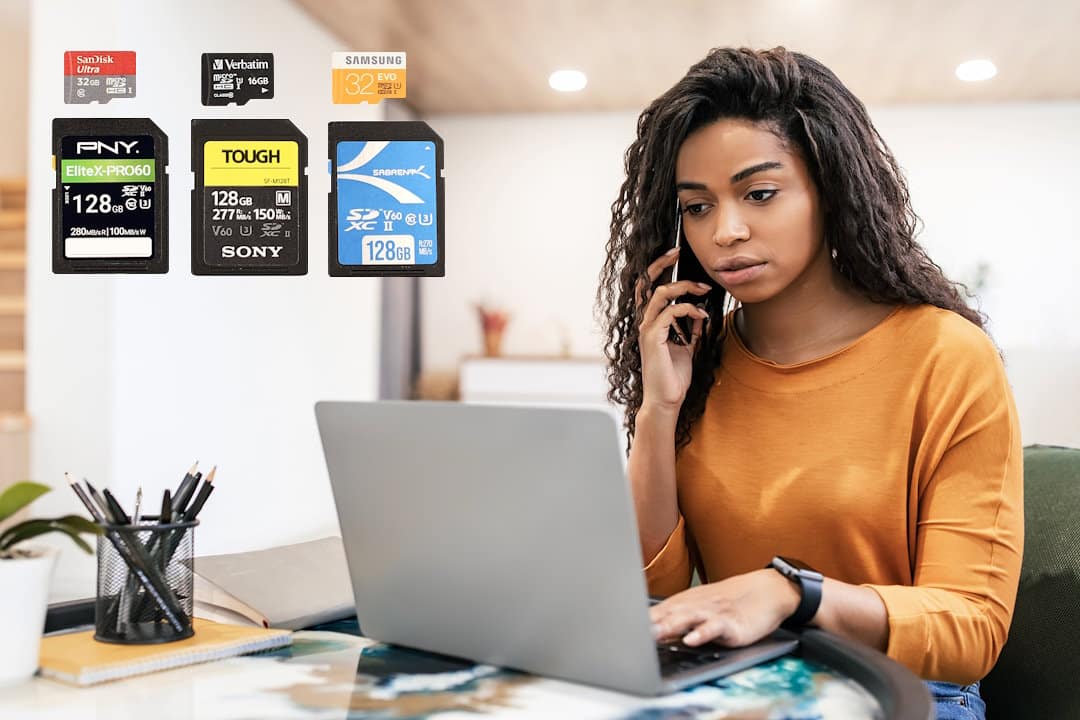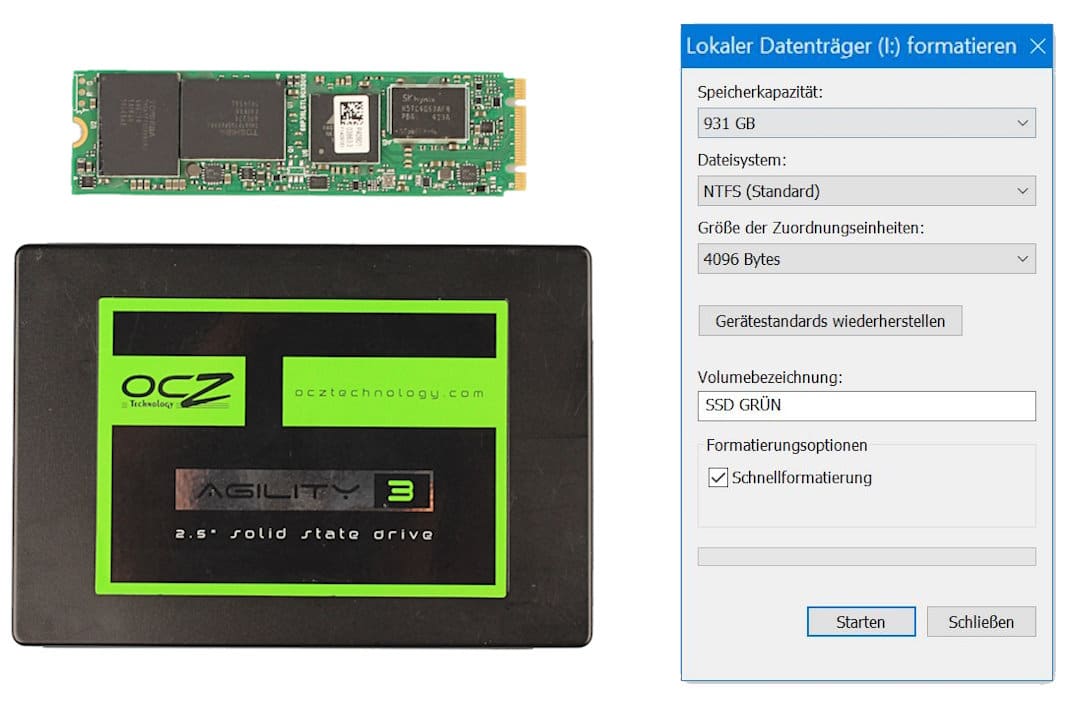Festplatte wird nicht erkannt - Soforthilfe
Ihre Festplatte wird nicht erkannt? Anleitung & Expertenrat – sofort verfügbar.
✅ Schritt für Schritt zur Lösung – sicher und verständlich.

Unsere wichtigsten Anleitungen
Überblick zu Ablauf, Preisen und Arten von Festplatten – so retten wir Ihre Daten.
Schnelle Lösungen zur Wiederherstellung für externe und formatierte Festplatten.
Anzeichen erkennen, erste Hilfe leisten und entscheiden, wann Profis gefragt sind.
Mit Windows CHKDSK Schäden prüfen und beheben – Schritt für Schritt erklärt.
PC neu starten
Kabel wechseln
USB-Steckplatz wechseln
an anderem PC testen
ggf. Netzteil prüfen
Für die Anleitungen in diesem Beitrag gilt:
💸 Alle kostenfrei durchführbar
🖥️ Funktionaler PC (meist Windows) benötigt
📌 zwei Anleitungen sind systemübergreifend
Grundlagen
- Anschluss überprüfen (systemübergreifend), ⏱️ ca. 5 min
- Erkennung im BIOS/UEFI (systemübergreifend), ⏱️ ca. 5-10 min
- Erkennung in der Datenträgerverwaltung (Windows), ⏱️ ca. 5 min
- Festplatte einrichten oder initialisieren (Windows), ⏱️ ca. 10 min
- Laufwerksbuchstabe der Festplatte zuordnen (Windows), ⏱️ ca. 5 min
- Virenscan für Erkennung (Windows), ⏱️ ca. 5-10 min
- Treiber aktualisieren (Windows), ⏱️ ca. 5 min
- Festplatte formatieren als Notlösung (Windows), ⏱️ ca. 5-10 min
- USB-Energiesparen über Energieoptionen deaktivieren (systemweit) ⏱️ ca. 3-5 min
- USB-Energiesparen im Gerätemanager deaktivieren (anschlussbezogen) ⏱️ ca. 5 min
- Erkennung RAID-Festplatte ⏱️ ca. 5 min
💡 Wichtig:
-
🔧 Festplatte nicht aufschrauben
-
🔊 Bei auffälligen Geräuschen sofort ausschalten
-
🛑 Nach einem Sturz Festplatte nicht mehr anschalten
🛠️ Festplatte macht seltsame Geräusche und wird nicht erkannt?
Ungewöhnliche Geräusche (z. B. Klackern, Schleifen) weisen auf Schäden der inneren Bauteile hin. Jeder Startversuch kann zu erheblichem und dauerhaftem Datenverlust führen. Bei solchen Symptomen raten wir dringend, die Festplatte klackert nicht weiter zu benutzen, sondern professionelle Hilfe zu holen.

📉 Externe Festplatte nach Sturz nicht erkannt?
Festplatten und Stürze passen nicht gut zusammen. Sturzschäden sind daher eine häufige Ursache, wenn die externe Festplatte nicht erkannt wird. Schon beim Fallen aus geringer Höhe entsteht bei HDDs ein sogenannter Headcrash. Dabei werden die Schreib-Leseköpfe beschädigt und zerkratzen leicht den eigentlichen Sitz der Daten auf den Magnetscheiben. Dieses Schadensbild begegnet uns besonders häufig bei der Datenrettung der externen Festplatte. Bei der Datenrettung der SSD spielt dieses Schadensbild aufgrund der anderen Bauweise keine Rolle.
-
Die Schreib-Leseköpfe verbiegen sich leicht und zerstören so die gespeicherten Daten.
-
Nach einem Sturz können die Daten meist nur noch durch Profis gerettet werden.

🚫 Festplatte eigenständig geöffnet?
Wird Ihre Festplatte nicht erkannt und Sie öffnen sie, gelangen winzige Staubpartikel hinein. Die Daten befinden sich nun direkt auf den Magnetscheiben. Diese drehen sich während des Betriebs sehr schnell. Der Staub wirkt auf die empfindliche magnetisierte Oberfläche allerdings wie Schleifpapier und macht die Daten dadurch dauerhaft unlesbar.
- Schalten Sie die Festplatte nicht mehr ein.
- Kontaktieren Sie umgehend einen Experten zur professionellen Reinigung.
Anderer Datenträger - andere Lösungen
Diese Anleitung bezieht sich auf HDDs (mechanische Festplatten). Für andere Datenträger benötigen Sie spezialisierte Anleitungen:
externe Festplatte: USB-Anschluss
interne Festplatte: SATA-Anschluss
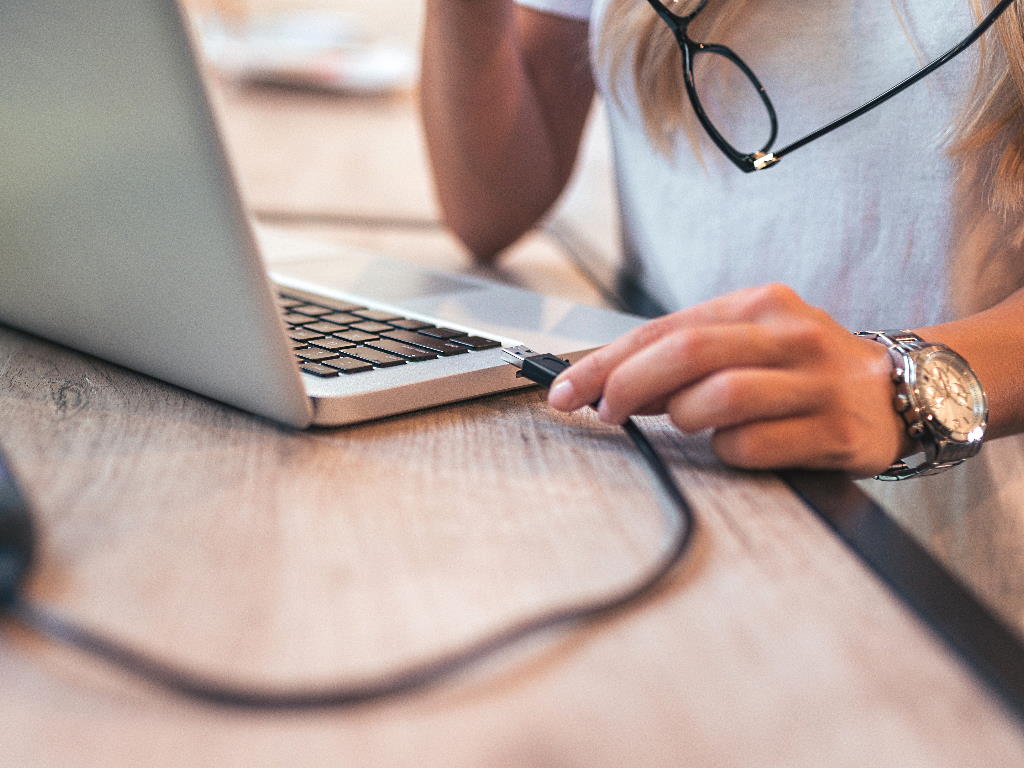
- ⏱️ Dauer: ca. 5 Minuten
- 💸 Kosten: 0 €
- Benötigte Hilfsmittel:
💻 PC mit USB- oder SATA-Anschluss
💾 angeschlossene Festplatte (intern oder extern)
Lose oder defekte Kabelverbindungen sind eine der häufigsten Ursachen, wenn die Festplatte nicht erkannt wird. Mit wenigen Handgriffen können Sie diesen Fehler ausschließen – und sparen sich unnötige Softwaretests oder Panik vor Datenverlust.
Ermitteln Sie zunächst, ob es sich um eine externe Festplatte mit USB-Anschluss oder eine interne Festplatte mit SATA-Anschluss handelt. Nur so können Sie die richtigen Verbindungen prüfen.

Externe Festplatten verbinden sich über USB-Kabel mit dem Rechner – oft mit USB 3.0 („SS“) oder USB-C. Prüfen Sie Folgendes:
-
Steckt das Kabel fest in der Festplatte und im USB-Port?
-
Funktioniert es an einem anderen USB-Port oder einem anderen PC?
-
Probieren Sie ein alternatives Kabel.
➡️ Falls die Festplatte korrekt verbunden ist, aber nicht angezeigt wird, hilft möglicherweise unsere Anleitung „Externe Festplatte wird nicht angezeigt“.


Öffnen Sie vorsichtig das Gehäuse (bei Desktop-PCs) und kontrollieren Sie:
-
Ist das SATA-Kabel sicher mit Mainboard und Festplatte verbunden?
-
Sitzen Netzteil-Stecker und ggf. Adapter korrekt?
-
Bei Transport: Wurden Kabel eventuell gelockert?
Gegebenenfalls tauschen Sie das Kabel testweise aus, wenn die Festplatte nicht erkannt wird.


❓ Mini-FAQ zu Anschlüssen
Lose Kabel, defekte Stecker oder schlechte Kontakte gehören zu den häufigsten Ursachen, wenn eine Festplatte nicht erkannt wird – insbesondere bei älteren Geräten oder nach einem Transport.
Verwenden Sie ein anderes, funktionierendes Kabel. Wird die Festplatte dann erkannt, war das ursprüngliche Kabel defekt.
- ⏱️ Dauer: ca. 5-10 Minuten
Wenn eine Festplatte nicht mehr unter Windows erscheint, kann das BIOS bzw. UEFI entscheidende Hinweise liefern. Wird die Festplatte hier erkannt, ist die Hardware meist intakt – der Fehler liegt dann vermutlich in Windows selbst oder im Bootprozess. So lässt sich ausschließen, dass die Festplatte physisch defekt ist.
Schritt 1: BIOS/UEFI aufrufen
Beim Start des Computers zeigt der Bildschirm meist kurz an, mit welcher Taste Sie ins BIOS oder UEFI gelangen. Falls das zu schnell geht, drücken Sie die Pause-Taste, um den Vorgang kurz anzuhalten.
Wenn keine Taste angezeigt wird, probieren Sie eine der folgenden häufig verwendeten Optionen:
| Hersteller | Taste(n) |
|---|---|
| Acer | [F2] oder [Strg] + [Alt] + [ESC] |
| Asus | [F2] |
| Compaq | [F10] |
| Dell | [F2] |
| Fujitsu | [F2] |
| Lenovo | siehe spezielle Lenovo-Liste |
| HP | [F10], [F2] oder [F6] |
| Packard Bell | [F2] |
| Samsung | [F2], [F8] oder [F12] |
| Sony | [F2] oder [ASSIST]-Taste |
| Toshiba | [ESC] oder [F1] |
Schritt 2: Festplatte im BIOS/UEFI finden
Sobald Sie im BIOS oder UEFI sind, navigieren Sie zur Übersicht, meist unter dem Menüpunkt „Main“ oder „System Summary“.
Hier sehen Sie, ob Ihre Festplatte vom System erkannt wird:
-
✅ Festplatte wird erkannt: Der Fehler liegt vermutlich bei Windows. In diesem Fall können Sie versuchen, die Festplatte zu reparieren.
-
❌ Festplatte wird nicht erkannt: Prüfen Sie in dem Fall zuerst die Anschlüsse der Festplatte, um Hardwareprobleme auszuschließen.

Schritt 3: Nach Erkennung: Windows-Startprobleme beheben
Wird die Festplatte im BIOS/UEFI korrekt erkannt, aber beim Hochfahren erscheint eine Fehlermeldung? Dann könnte der Windows-Bootsektor oder Bootmanager beschädigt sein.
In diesem Fall kann es helfen, den Windows Bootmanager oder Bootsektor zu reparieren – das ist jedoch eher etwas für erfahrene Nutzer.
❓ Mini-FAQ zur BIOS/UEFI-Anzeige
Wenn der Bildschirm schwarz bleibt, prüfen Sie zuerst Stromversorgung, Monitoranschluss und Netzteil. Startet der PC nicht, liegt die Ursache nicht an der Festplatte, sondern möglicherweise am Mainboard oder Netzteil.
In diesem Fall liegt meist ein Hardwareproblem vor – defekte Festplatte, lockere Kabel oder ein fehlerhafter Anschluss auf dem Mainboard können verantwortlich sein.
- ⏱️ Dauer: ca. 5 Minuten
Fehlerhafte Partitionen, falsch zugeordnete Laufwerksbuchstaben oder fehlende Formatierung können verhindern, dass Windows eine Festplatte erkennt – obwohl die Hardware prinzipiell funktioniert. Das Überprüfen in der Datenträgerverwaltung ist daher ein wichtiger Schritt, bevor Sie komplexere Lösungen probieren.
Schritt 1: Ausführen-Fenster öffnen
Drücken Sie Windows-Taste + R (Windows-Taste gedrückt halten und einmal R drücken). Es öffnet sich das Fenster „Ausführen“.
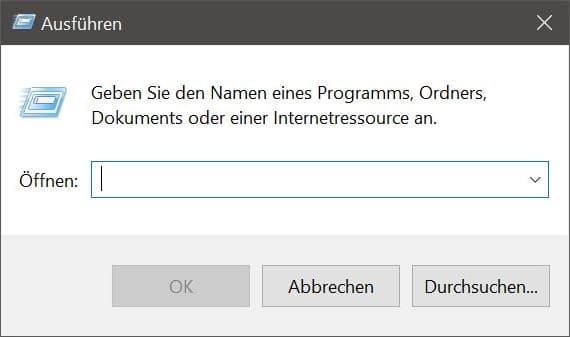
Schritt 2: Datenträgerverwaltung starten
Geben Sie den Befehl diskmgmt.msc ein und bestätigen Sie mit OK oder Enter.
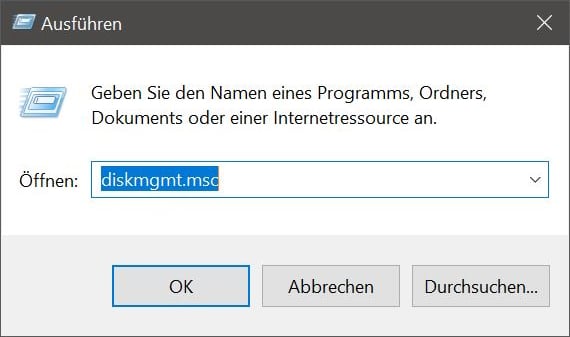
Schritt 3: Festplatte wird nicht erkannt - Datenträgerverwaltung prüfen
Sie gelangen zur Datenträgerverwaltung, die alle Festplatten auflistet. Anhand der Bezeichnung sowie der Speicherkapazität können Sie Ihre Festplatte identifizieren.
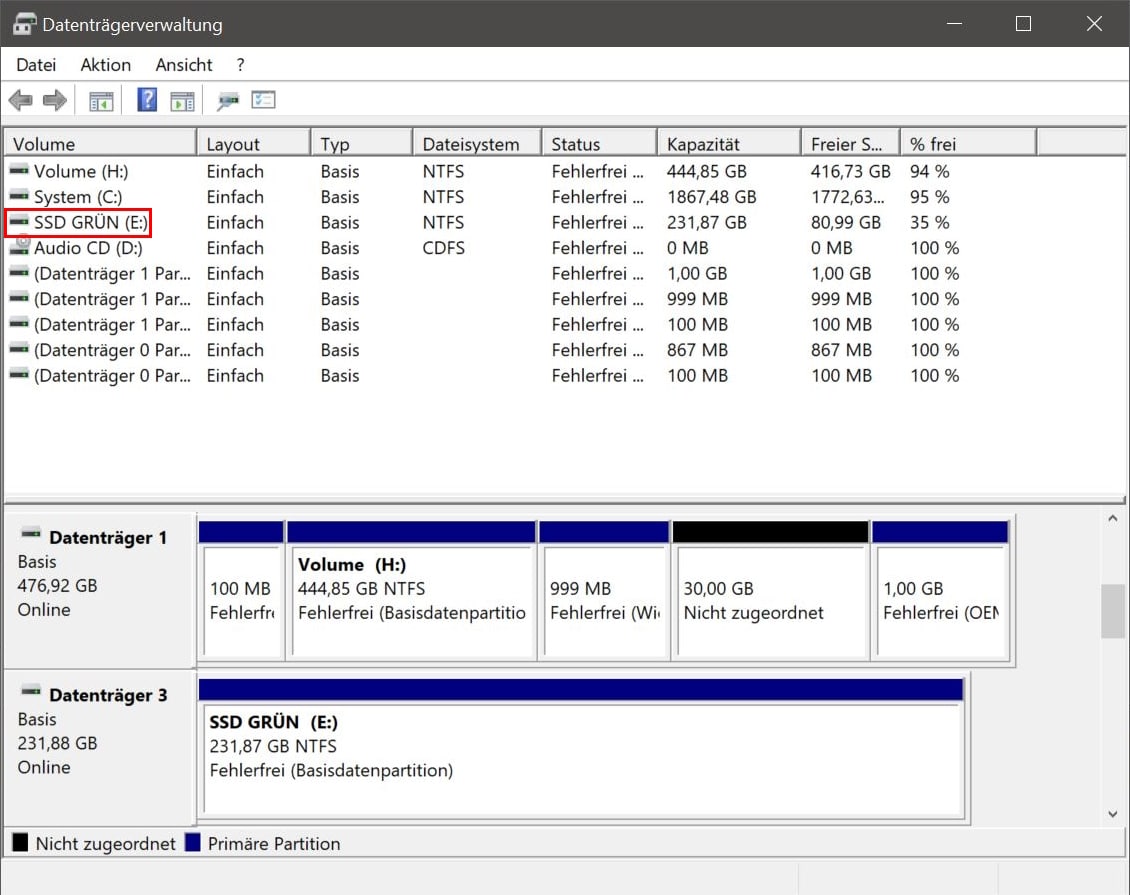
Schritt 4: Status prüfen
Finden Sie die Festplatte in der Verwaltung? Im Reiter Status sehen Sie, ob Fehler vorliegen. Ein Klick auf die Festplatte zeigt unten detaillierte Informationen zum Status.
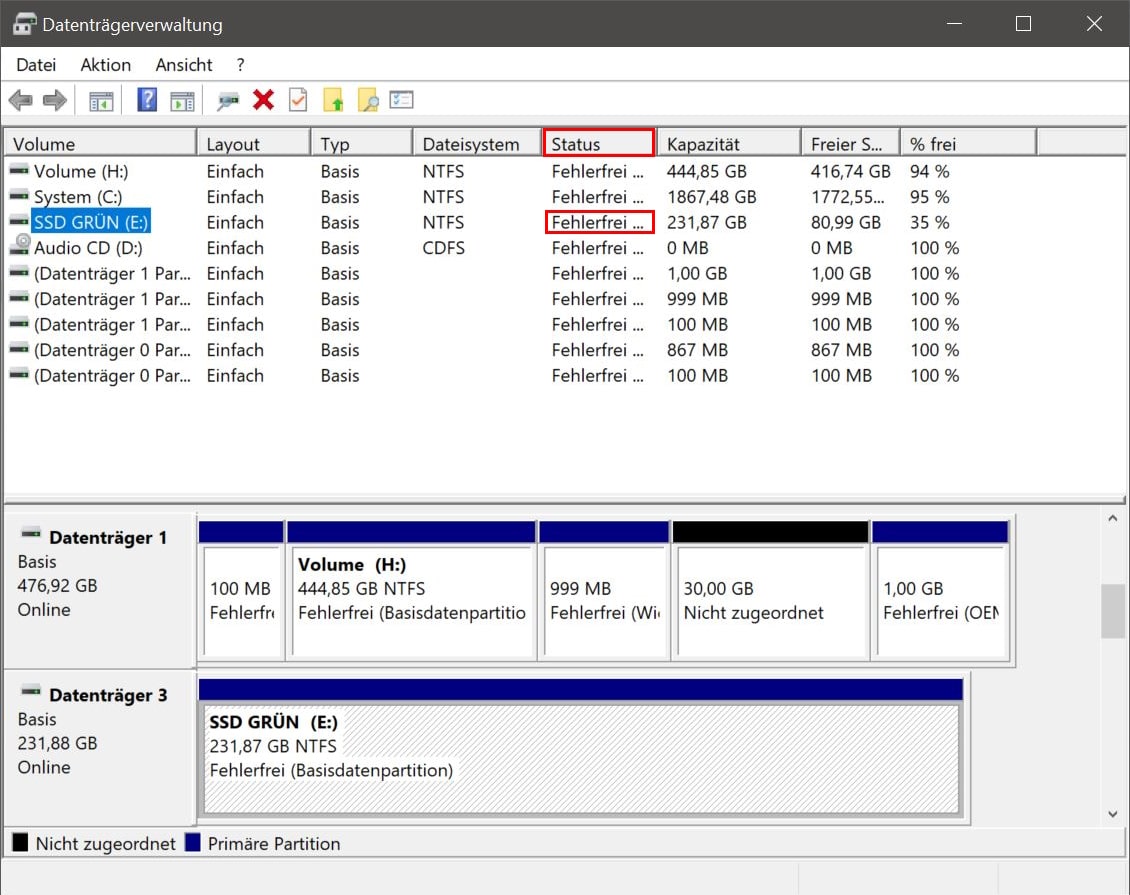
Schritt 5: Festplatte wird nicht erkannt, aber hier angezeigt – Ursachen
-
Falsch formatiertes Dateisystem
-
Fehlende Formatierung der Festplatte
-
Nicht zugeordneter Laufwerksbuchstabe
❓ Mini-FAQ zur Datenträgerverwaltung
In der Datenträgerverwaltung lässt sich ein Laufwerksbuchstabe manuell zuweisen. Eine Schritt-für-Schritt-Anleitung finden Sie am Ende der Anleitung.
Dann muss die Festplatte initialisiert werden, bevor sie genutzt werden kann. Hinweise dazu gibt es in unserer Anleitung (siehe unten).
Ja. Beachten Sie dabei, dass alle Daten gelöscht werden. Eine vollständige Anleitung finden Sie unter „Festplatte formatieren“ am Ende der Seite.
- ⏱️ Dauer: ca. 10 Minuten 💬 für neue oder nicht initialisierte Festplatten
Wenn eine Festplatte neu ist oder nicht initialisiert wurde, erkennt Windows sie nicht automatisch. Kurz: die Festplatte wird nicht erkannt – zumindest nicht korrekt. Die Einrichtung in der Datenträgerverwaltung ist deshalb notwendig, um die Festplatte einsatzbereit zu machen und Daten darauf speichern zu können.
Schritt 1: Datenträgerverwaltung öffnen
Öffnen Sie die Datenträgerverwaltung, z. B. durch Eingabe von diskmgmt.msc im Ausführen-Fenster (Windows-Taste + R).
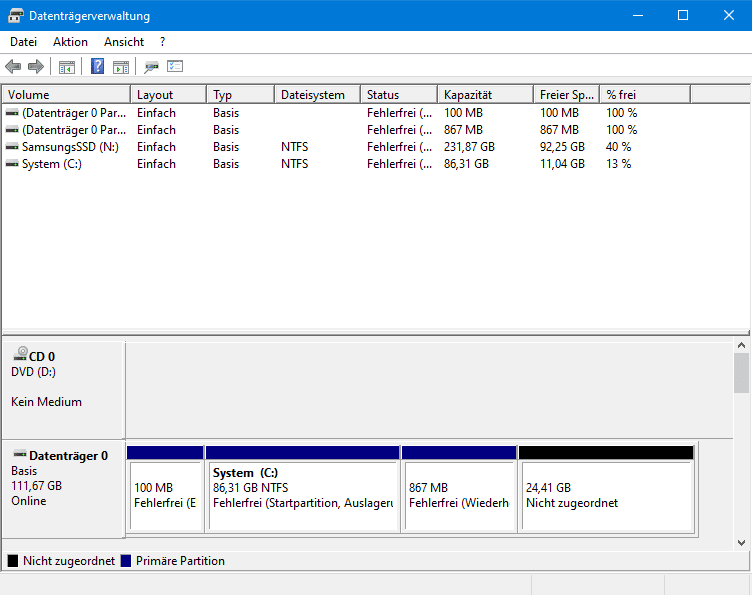
Schritt 2: Datenträger initialisieren
Erscheint das Fenster „Datenträgerinitialisierung“ automatisch, wählen Sie den Partitionsstil „GPT“ aus. Falls nicht, klicken Sie mit der rechten Maustaste auf den nicht zugeordneten Datenträger.
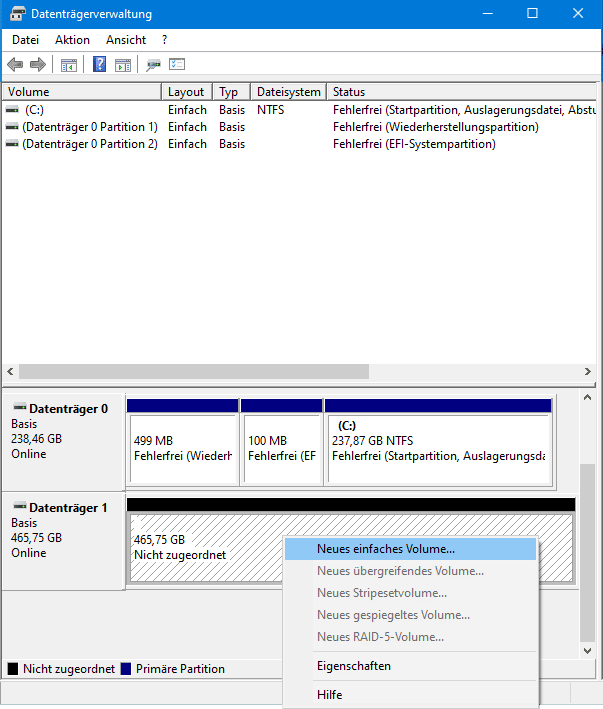
Schritt 3: Neues einfaches Volume erstellen
Klicken Sie auf „Neues einfaches Volume“ und folgen Sie dem Assistenten.
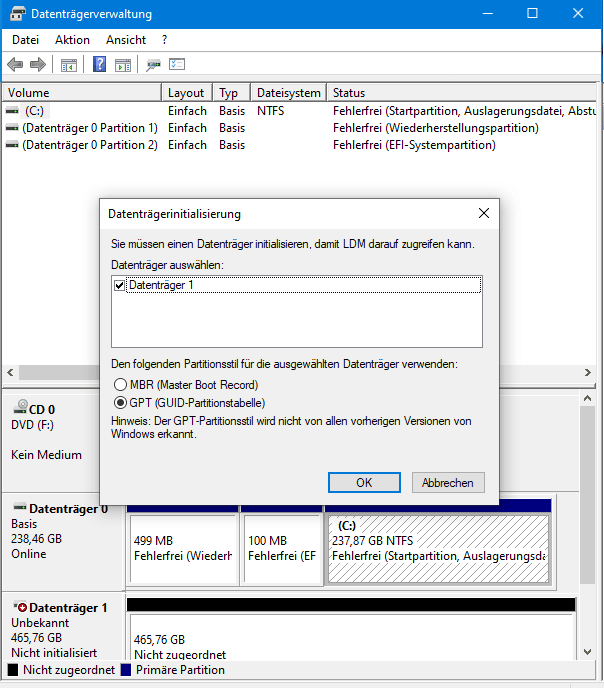
Schritt 4: Volumengröße festlegen
Übernehmen Sie die voreingestellte Volumengröße, um den gesamten Speicherplatz zu nutzen.
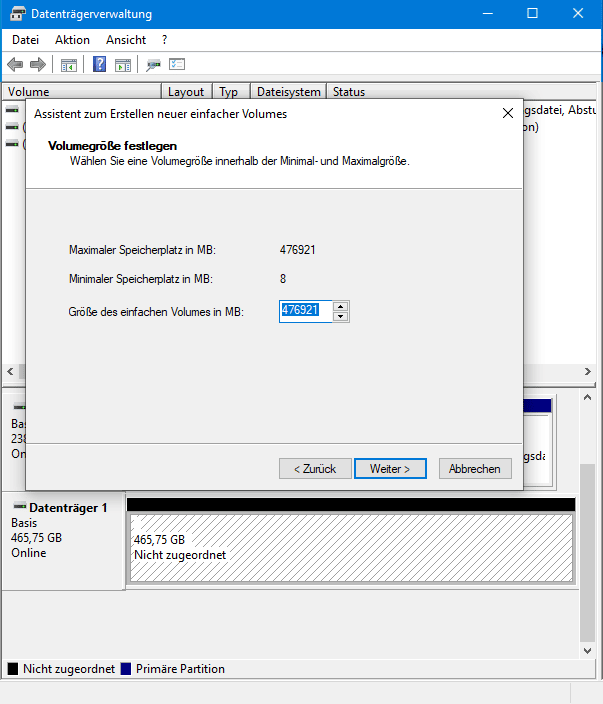
Schritt 5: Dateisystem auswählen und Vorgang abschließen
Wählen Sie als Dateisystem „NTFS“ aus und bestätigen Sie alle weiteren Schritte.
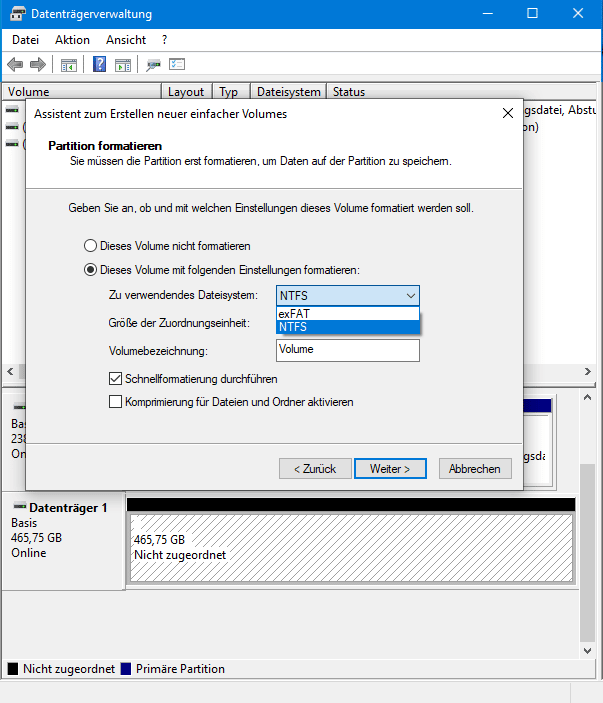
➡️ Falls Probleme auftauchen, hilft Ihnen unser ausführlicher Beitrag zum Thema Festplatte initialisieren.
❓ Mini-FAQ zur Datenträgerverwaltung
In der Datenträgerverwaltung wird „Nicht initialisiert“ angezeigt, wenn die Festplatte noch nicht eingerichtet wurde.
Nicht ohne Datenverlust. Wählen Sie den Partitionsstil daher bei der Einrichtung sorgfältig. Sichern Sie die Daten vorher, wenn eine Umstellung nötig ist.
Oft liegt dann ein Problem mit dem Treiber oder der Hardware vor. Überprüfen Sie die Anschlüsse und den Gerätestatus im Geräte-Manager.
- ⏱️ Dauer: ca. 5 Minuten
Gerade bei externen Festplatten oder neu angeschlossenen Laufwerken weist Windows manchmal keinen Laufwerksbuchstaben zu, sodass die Festplatte im Explorer nicht angezeigt wird – obwohl sie von der Datenträgerverwaltung erkannt wird. Das Zuweisen eines Laufwerksbuchstabens stellt sicher, dass das Laufwerk im Windows-Explorer sichtbar und nutzbar ist.
Schritt 1: Datenträgerverwaltung öffnen
Öffnen Sie die Datenträgerverwaltung, zum Beispiel über das Startmenü oder durch Eingabe von diskmgmt.msc im Ausführen-Fenster (Windows-Taste + R).
Schritt 2: Festplatte oder externes Laufwerk auswählen
Suchen Sie in der Datenträgerverwaltung die Festplatte oder das externe Laufwerk, das keinen Laufwerksbuchstaben besitzt und daher nicht im Explorer angezeigt wird.
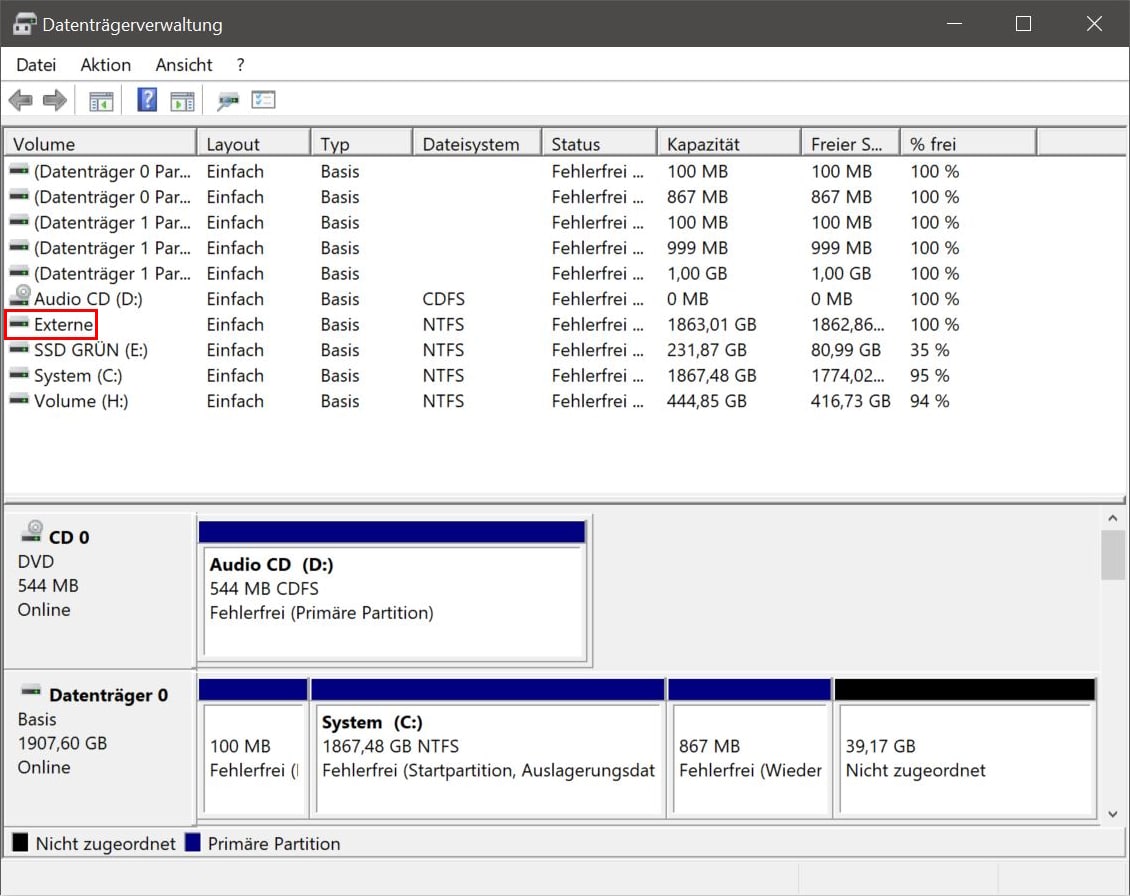
Schritt 3: Laufwerksbuchstaben und -pfade ändern
Klicken Sie mit der rechten Maustaste auf das entsprechende Laufwerk und wählen Sie „Laufwerksbuchstaben und -pfade ändern“.
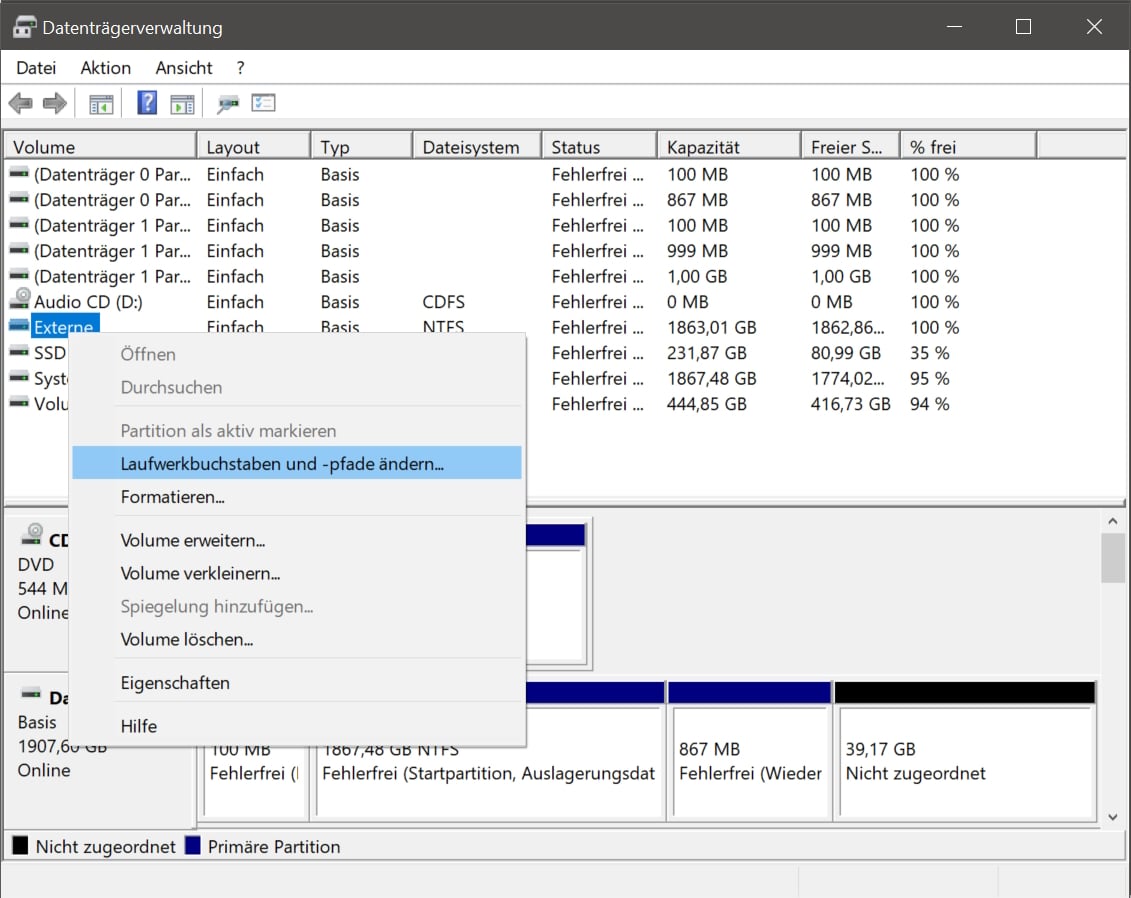
Schritt 4: Laufwerksbuchstaben zuweisen
Klicken Sie auf „Hinzufügen…“. Wählen Sie einen verfügbaren Laufwerksbuchstaben aus und bestätigen Sie mit „OK“.
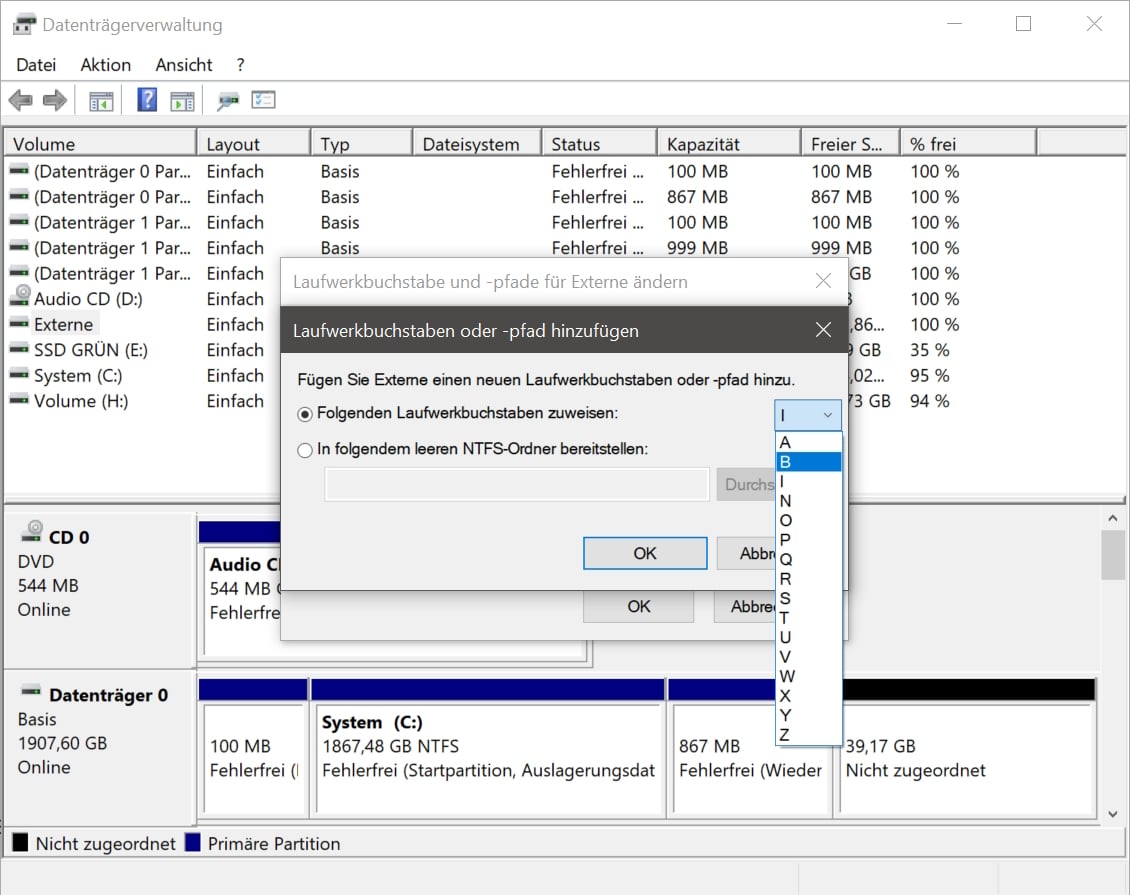
Schritt 5: Fertigstellen
Ihre Festplatte oder externe Festplatte wird nun mit dem neuen Laufwerksbuchstaben im Windows-Explorer angezeigt und ist wieder nutzbar.
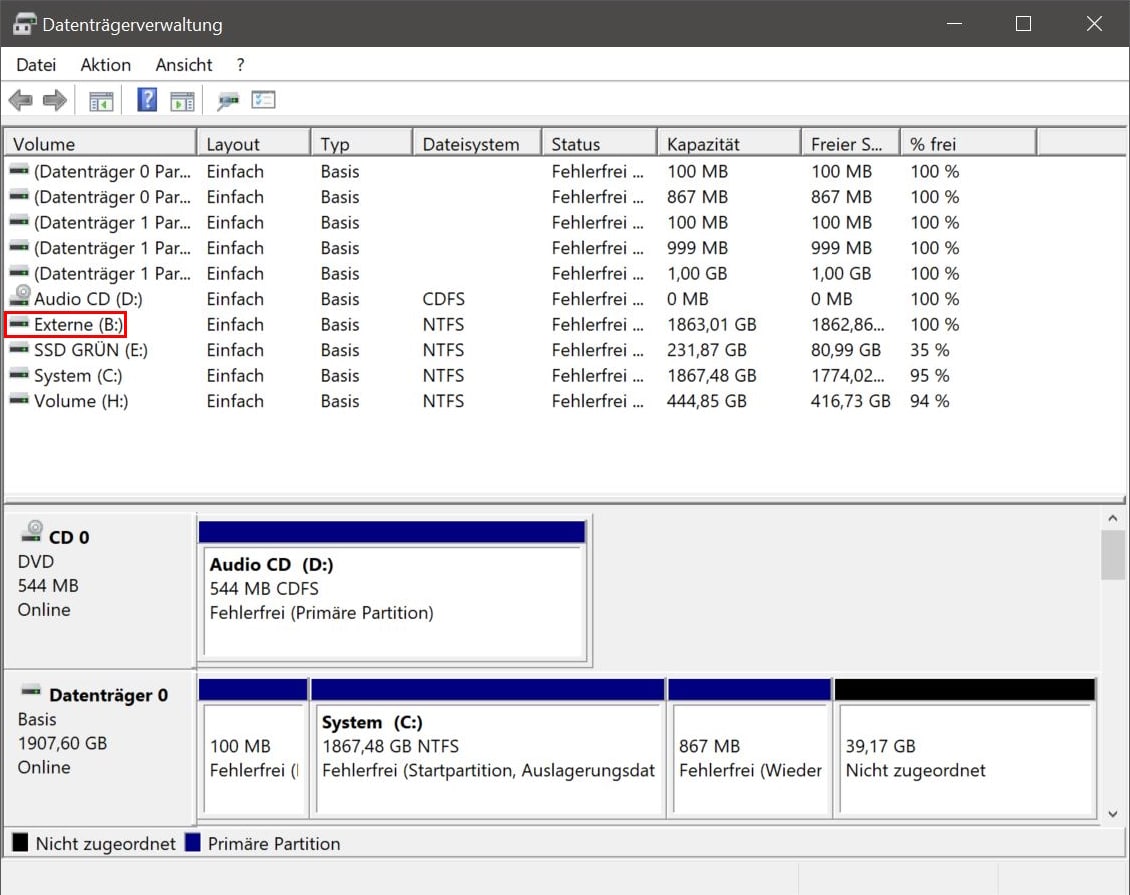
➡️ Falls Sie mehr darüber erfahren möchten, wie und warum Laufwerksbuchstaben zugewiesen oder geändert werden, hilft Ihnen unser ausführlicher Beitrag zum Thema Laufwerksbuchstaben ändern.
❓ Mini-FAQ zum Laufwerksbuchstaben bei Festplatte wird nicht erkannt
Windows weist externen Festplatten manchmal keinen Laufwerksbuchstaben zu, damit sie nicht automatisch im Explorer erscheinen. Sie können den Buchstaben jedoch manuell vergeben.
Ja, das geht jederzeit in der Datenträgerverwaltung unter „Laufwerksbuchstaben und -pfade ändern“. Dabei bleiben Ihre Daten erhalten.
Das führt zu Konflikten und verhindert, dass eines der Laufwerke richtig angezeigt wird. Daher sollten Sie jedem Laufwerk einen eindeutigen Buchstaben zuweisen.
- ⏱️ Dauer: ca. 5-10 Minuten
Malware kann verhindern, dass eine Festplatte im System korrekt eingebunden oder angezeigt wird. Besonders bei externen Festplatten besteht ein erhöhtes Risiko, dass sich über verschiedene Geräte hinweg Schadsoftware einschleicht. Ein gezielter Scan mit Microsoft Defender kann erste Hinweise liefern – oder sogar das Problem beheben.
Schritt 1: Öffnen Sie „Dieser PC“
Navigieren Sie über den Windows-Explorer in den Bereich Dieser PC. Hier sehen Sie alle verbundenen Datenträger, auch externe Festplatten.
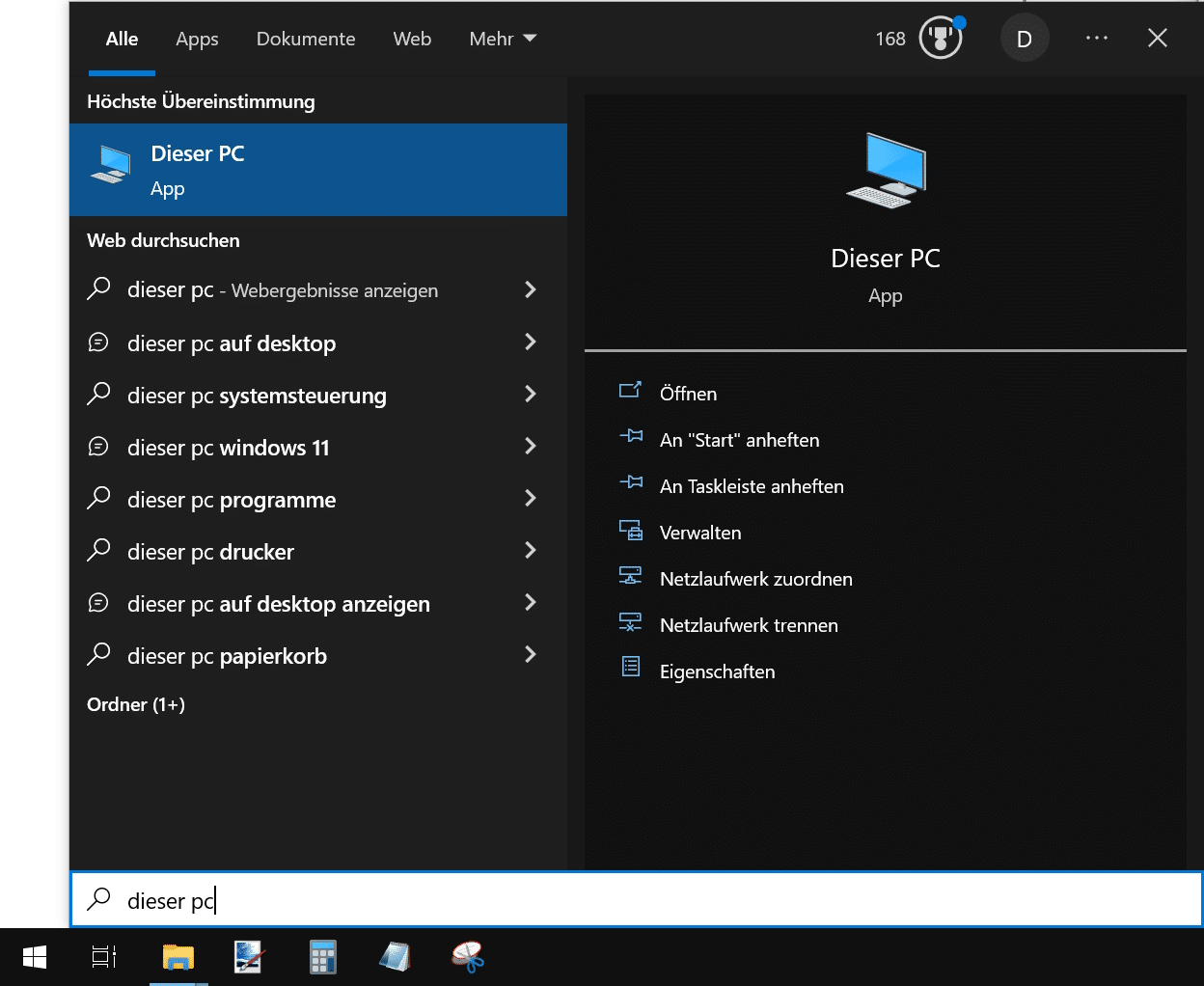
Schritt 2: Festplatte mit Rechtsklick anwählen
Suchen Sie in der linken oder mittleren Spalte nach der Festplatte, die nicht erkannt wird. Klicken Sie mit der rechten Maustaste darauf und wählen Sie „Mit Microsoft Defender überprüfen…“.
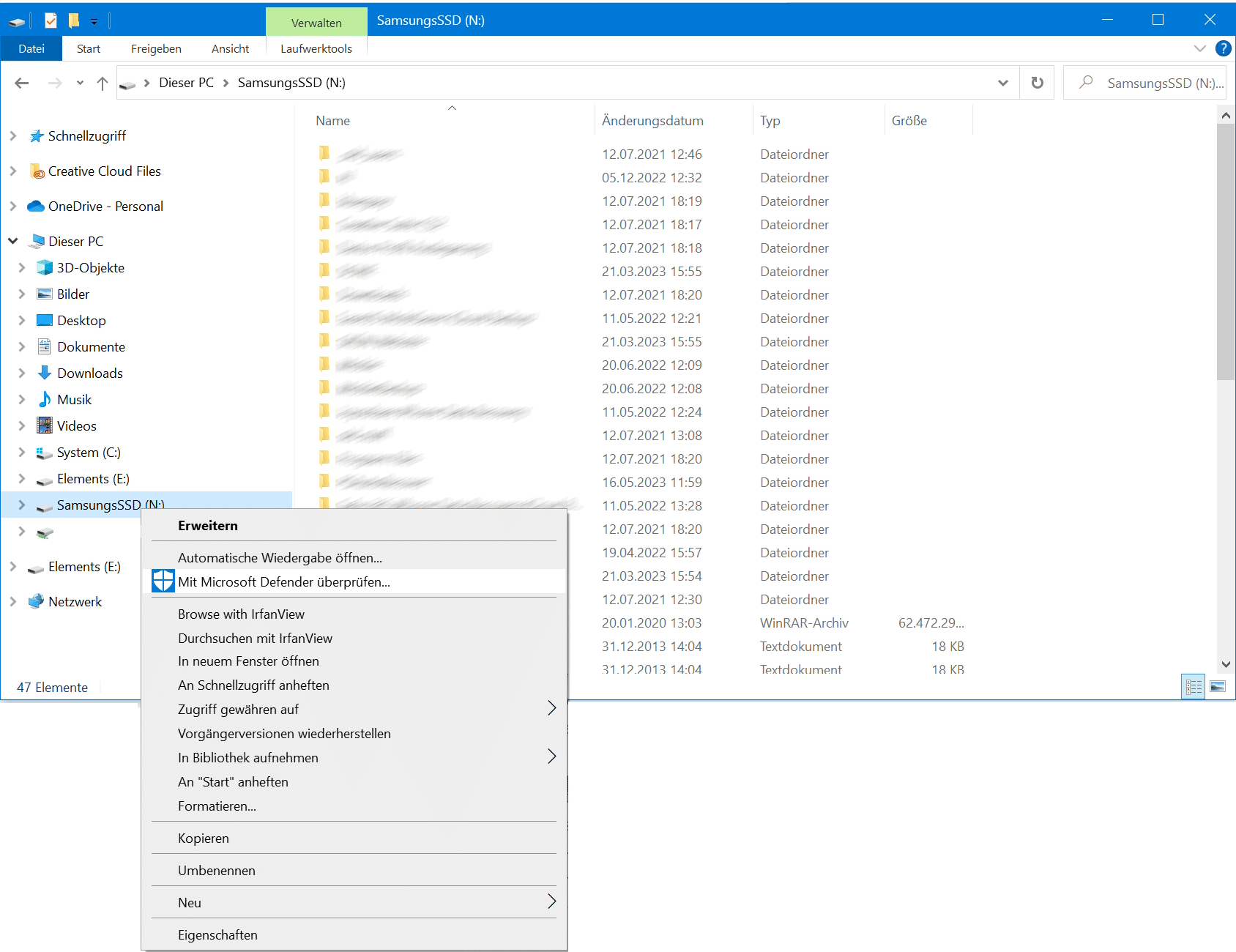
Schritt 3: Scan durchführen lassen
Der Virenscanner startet und überprüft das Laufwerk auf Bedrohungen.
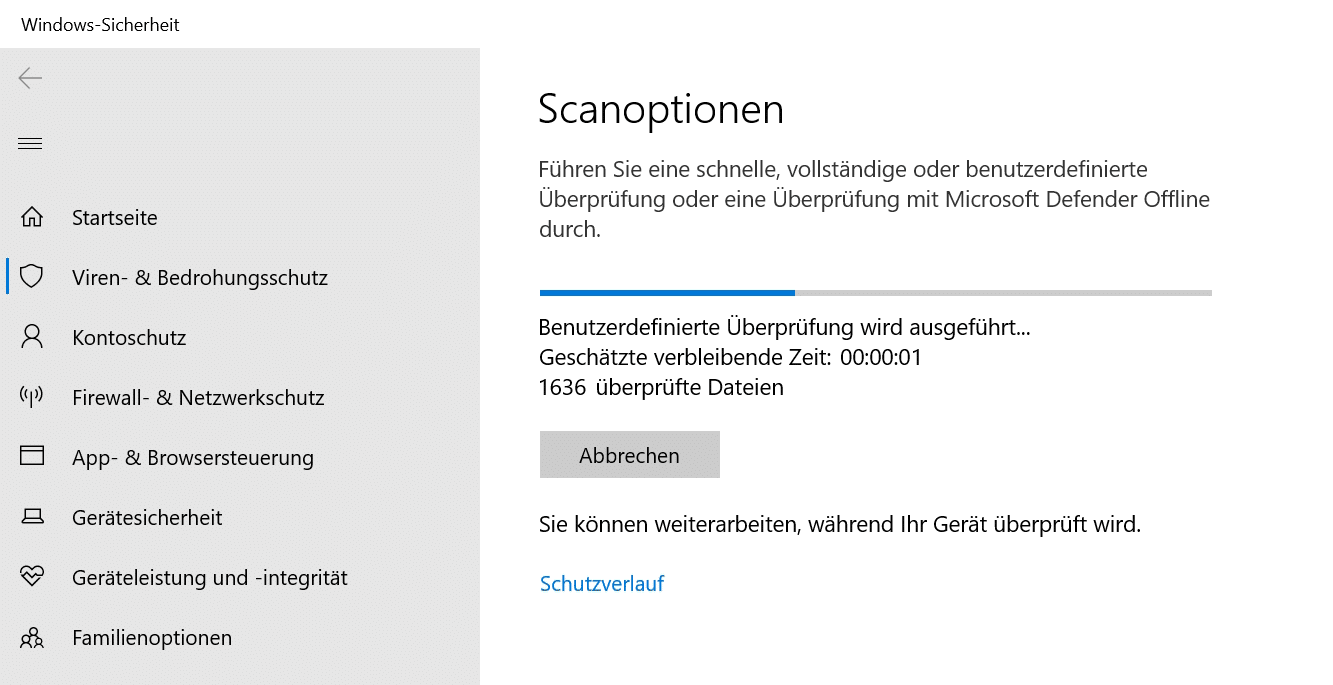
Schritt 4: Ergebnisse prüfen
Wird Malware gefunden, lassen Sie diese direkt vom Defender entfernen oder folgen Sie den Sicherheitsanweisungen.
❓ Mini-FAQ zur Virenprüfung bei "Festplatte wird nicht erkannt"
Ja. Sobald die externe Festplatte im Explorer sichtbar ist, lässt sie sich per Rechtsklick mit Windows Defender scannen.
Möglicherweise ist der Defender deaktiviert. Öffnen Sie die App „Windows-Sicherheit“ und prüfen Sie die Einstellungen.
Dann liegt das Problem wahrscheinlich nicht an Malware, sondern z. B. an der Formatierung, einem Treiberfehler oder der Stromversorgung. Hinweise dazu finden Sie in unseren Anleitungen weiter unten.
- ⏱️ Dauer: ca. 5 Minuten
Wenn eine Festplatte – besonders eine externe – nicht erkannt wird, liegt das Problem manchmal am veralteten Treiber. Das kann insbesondere nach Windows-Updates oder bei neuen Geräten auftreten. Eine Aktualisierung des Festplattentreibers über den Geräte-Manager kann das Problem schnell beheben.
Schritt 1: Geräte-Manager öffnen
Klicken Sie mit der rechten Maustaste auf das Windows-Logo unten links und wählen Sie „Geräte-Manager“ aus dem Menü.
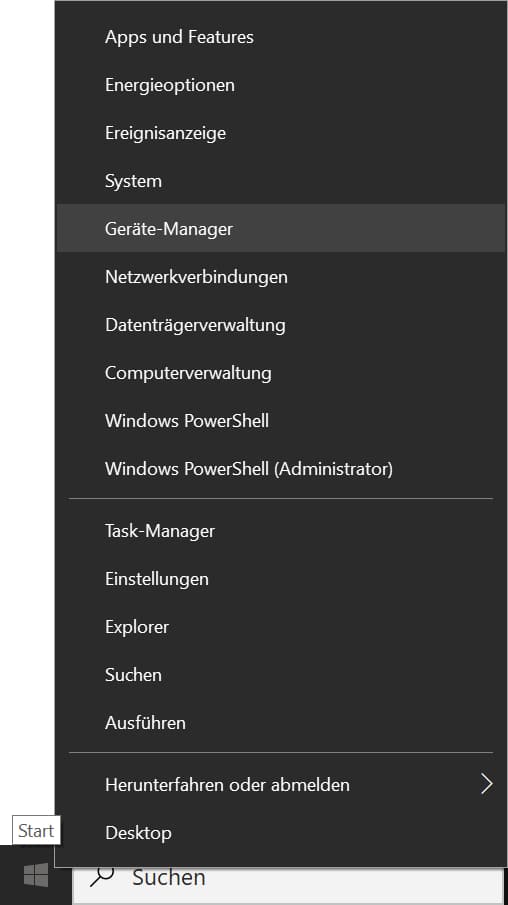
Schritt 2: Festplatte im Geräte-Manager finden
Öffnen Sie den Eintrag „Laufwerke“. Suchen Sie hier die interne oder externe Festplatte, die Probleme bereitet.
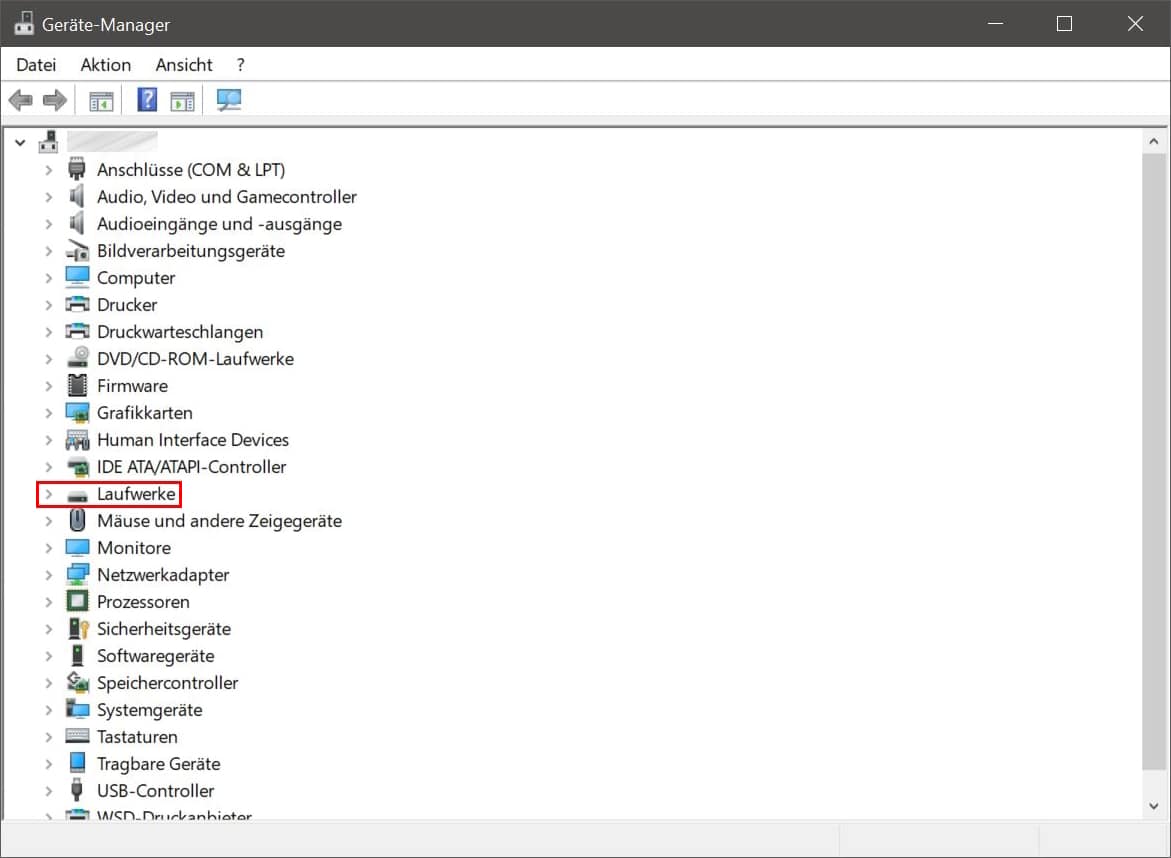
Schritt 3: Treiber aktualisieren
Klicken Sie mit der rechten Maustaste auf den Eintrag der Festplatte und wählen Sie „Treiber aktualisieren“ aus dem Kontextmenü.
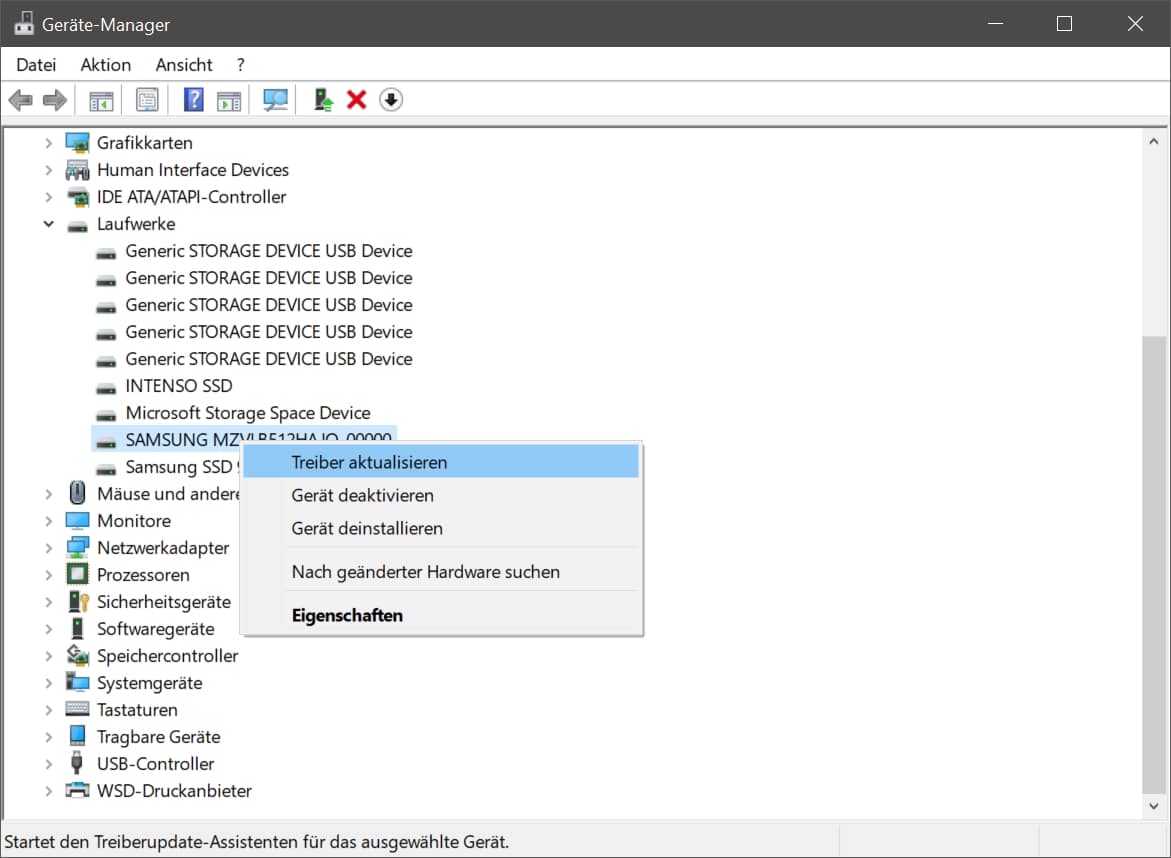
Schritt 4: Automatisch nach Treibern suchen
Im neuen Fenster klicken Sie auf „Automatisch nach Treibern suchen“.
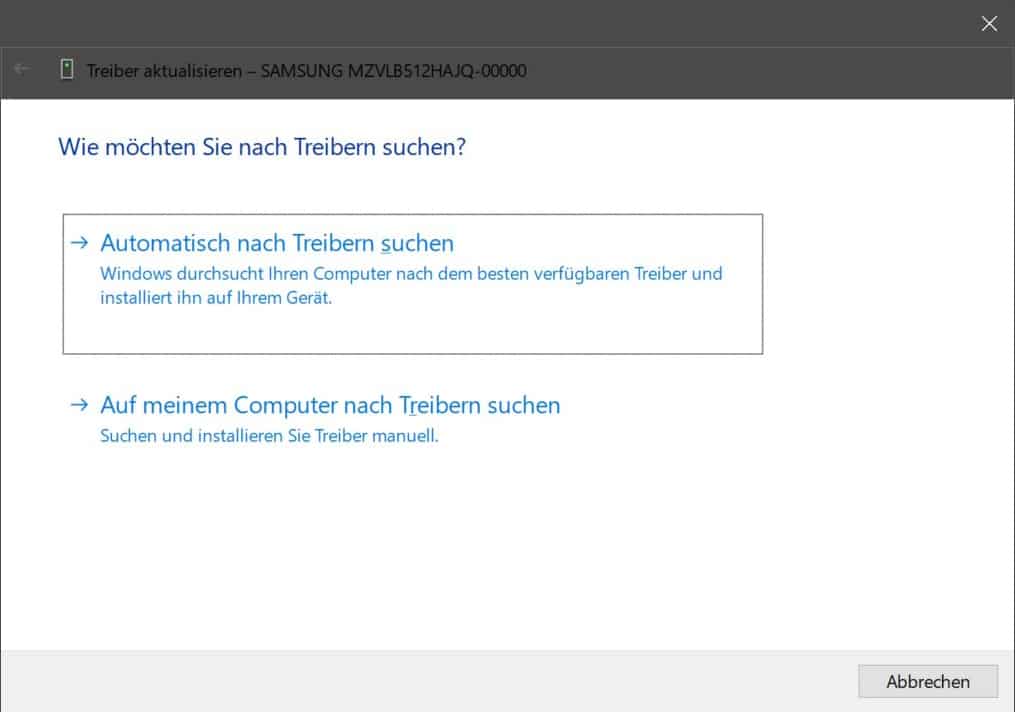
Schritt 5: Installation abschließen
Falls ein neuer Treiber gefunden wird, installiert Windows diesen automatisch. Starten Sie den PC danach gegebenenfalls neu.
❓ Mini-FAQ zur Treiberaktualisierung bei Festplatte wird nicht erkannt
Dann ist vermutlich bereits der aktuelle Treiber installiert. Alternativ kann ein manueller Download von der Herstellerseite helfen.
Ja. Ein veralteter USB-Treiber kann dazu führen, dass eine externe Festplatte nicht erkannt wird. Sie finden ihn im Geräte-Manager unter „USB-Controller“.
Nein. Es stellt nur die Verbindung zur Festplatte wieder her. Für die Wiederherstellung von Daten ist spezielle Datenrettungssoftware notwendig.
- ⏱️ Dauer: ca. 5–10 Minuten ⚠️ Achtung: Datenverlust möglich
Wird Ihre Festplatte zwar angezeigt, lässt sich aber nicht nutzen, kann eine Formatierung helfen – etwa wenn Windows sie als „RAW“ erkennt oder kein Dateisystem vorliegt.
Achtung: Dabei werden alle Daten gelöscht.
Schritt 1: Datenträgerverwaltung öffnen
Öffnen Sie die Datenträgerverwaltung (z. B. per Rechtsklick auf „Start“ > „Datenträgerverwaltung“).
Schritt 2: Festplatte identifizieren und auswählen
Suchen Sie die Festplatte, die nicht richtig funktioniert. Rechtsklick auf das betroffene Volume → „Formatieren…“ wählen.
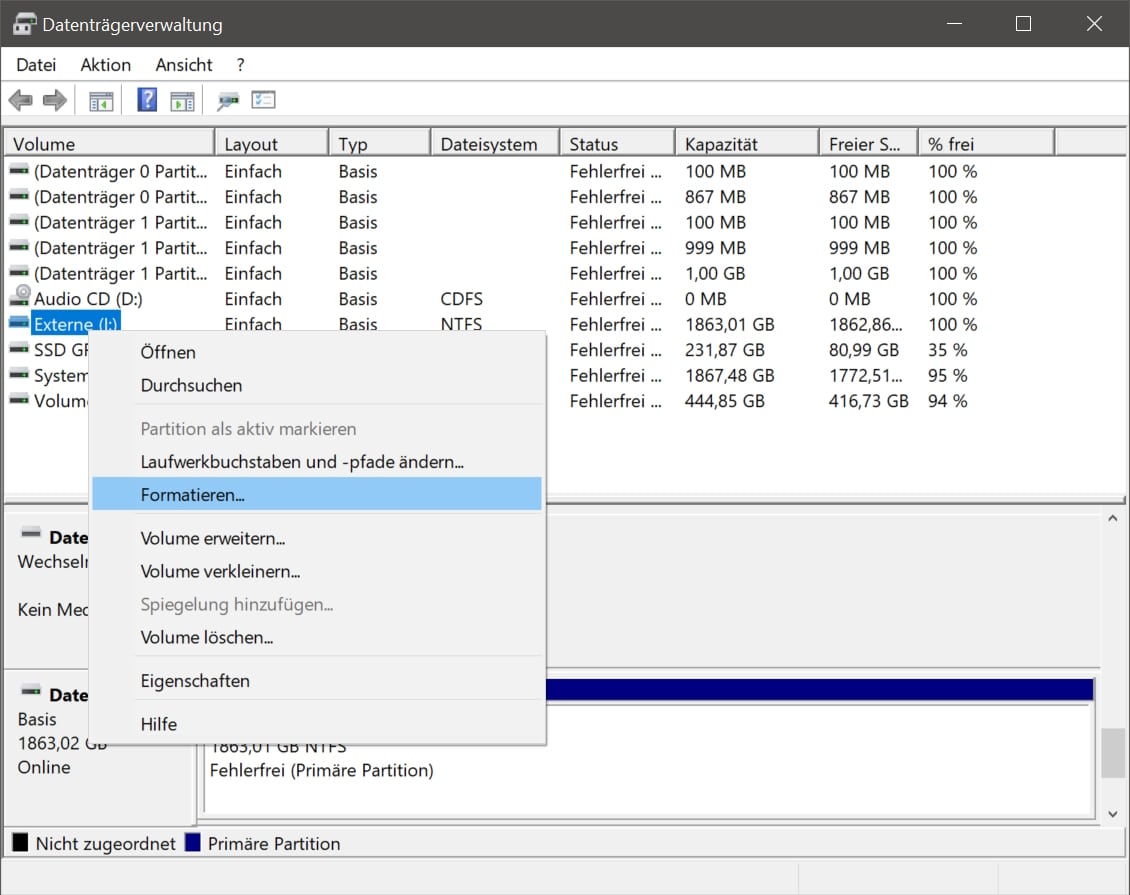
Schritt 3: Dateisystem und Name wählen
Vergeben Sie einen Volumenamen (z. B. „Backup“), wählen Sie als Dateisystem am besten NTFS (für interne Festplatten) oder exFAT (für Wechseldatenträger).
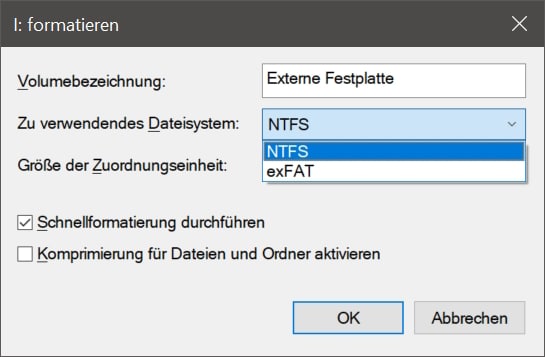
Schritt 4: Schnellformatierung aktivieren (optional)
✅ Geht schneller
⚠️ Ermöglicht evtl. spätere Datenrettung
❌ Bei vollständiger Formatierung: sehr lange Dauer, Daten kaum wiederherstellbar
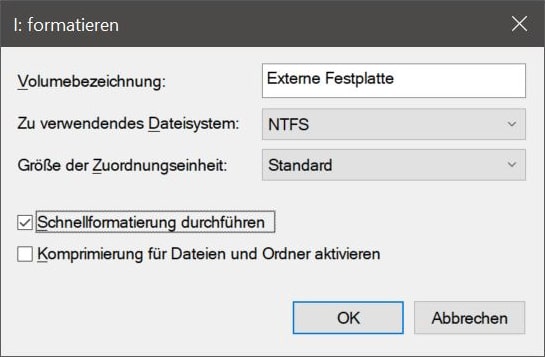
Schritt 5: Starten und abwarten
Vorgang mit „OK“ bestätigen und abwarten. Nicht unterbrechen.
- 📂 Schnellformatierung
Löscht nur die Dateizuordnung – bei HDDs und SSDs ohne TRIM ist eine Wiederherstellung meist möglich, solange keine neuen Daten geschrieben wurden. - ⚠️ Normale Formatierung
Überschreibt Sektoren teilweise oder vollständig – danach ist eine Datenrettung meist ausgeschlossen.
➡️ Mehr erfahren?
Was bei einer Formatierung technisch passiert und welche Varianten es gibt, erfahren Sie im ausführlichen Beitrag: Festplatte formatieren.
❓ Mini-FAQ zur Formatierung
Beim Formatieren werden sämtliche Daten gelöscht oder zum Überschreiben freigegeben. Eine spätere Wiederherstellung ist nur unter Umständen möglich.
Wenn wichtige, noch nicht gesicherte Daten vorhanden sind. Versuchen Sie stattdessen eine Datenrettung, bevor Sie formatieren.
Die Festplatte muss eventuell zunächst initialisiert oder gelöscht werden. Eine passende Anleitung passende Anleitung finden Sie am Ende des Beitrags.
💡Insbesondere für externe Festplatten hilft Ihnen auch unser Artikel zum Thema externe Festplatte wird nicht angezeigt.
Wir zeigen Ihnen in diesem Bereich Speziallösungen, falls Ihre externe Festplatte nicht erkannt wird und für Datenträger aus RAID-Systemen. Sie ergänzen die bisher allgemeinen Anleitungen um komplexe Fälle.
(alle Windows)
- USB-Energiesparen über Energieoptionen deaktivieren (systemweit) ⏱️ ca. 3-5 min
- USB-Energiesparen im Gerätemanager deaktivieren (anschlussbezogen) ⏱️ ca. 5 min
- Erkennung RAID-Festplatte ⏱️ ca. 5 min
Alles korrekt verbunden?
Zurück zu den Grundlagen: Anschluss überprüfen.
- ⏱️ Dauer: ca. 3–5 Minuten 💬 Gilt nur für Windows und externe Festplatten
Windows kann zur Stromersparnis ungenutzte USB-Anschlüsse automatisch abschalten – selbst dann, wenn Geräte wie externe Festplatten gerade aktiv sein sollten. Die Folge: Die Festplatte wird nicht erkannt oder trennt sich ungewollt.
Schritt 1: Externe Festplatte wird nicht erkannt - Energiesplarplan bearbeiten öffnen
Öffnen Sie das Startmenü, geben Sie „Energiesparplan bearbeiten“ ein und klicken Sie auf den Eintrag.
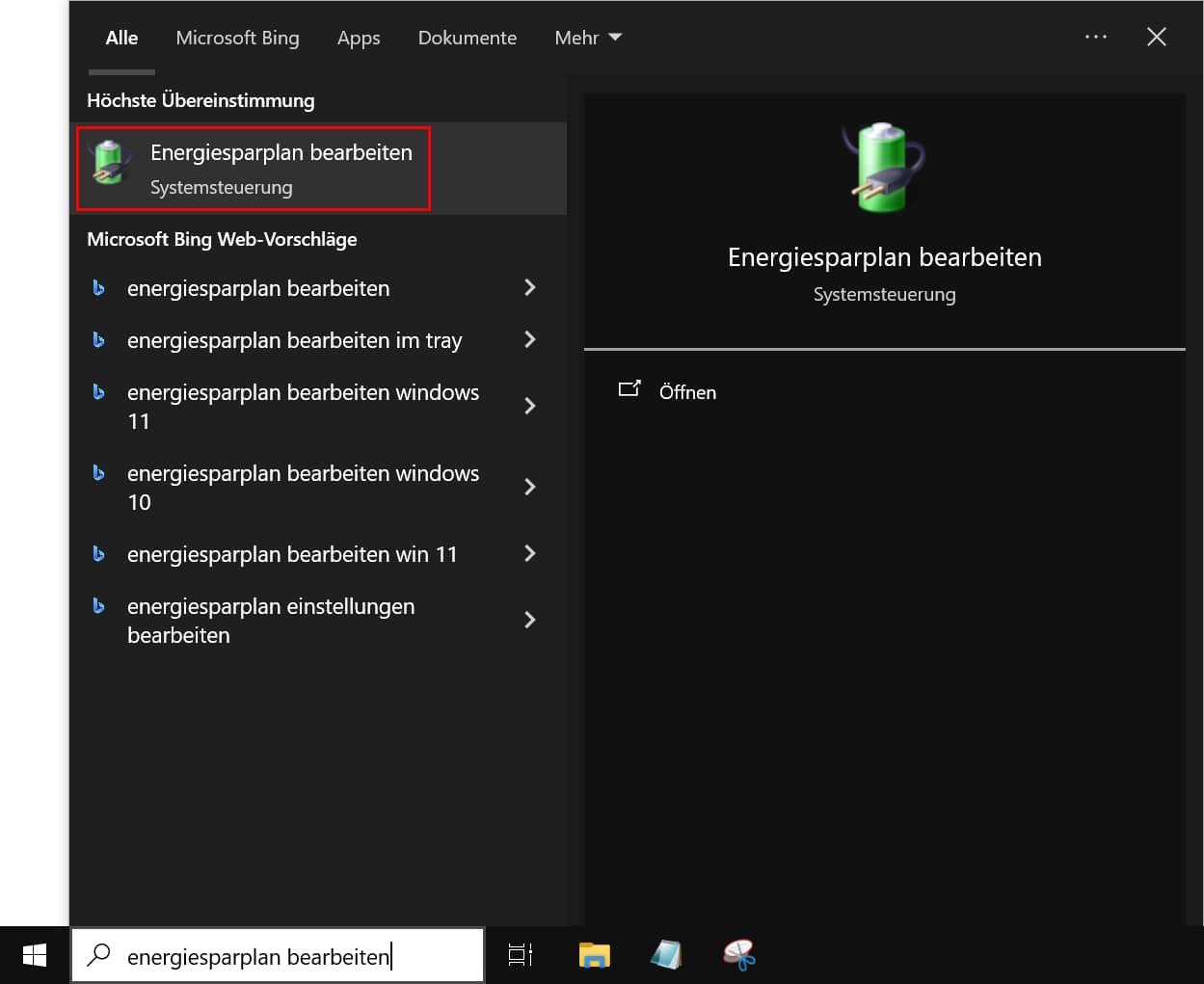
Schritt 2: Erweiterte Energieeinstellungen öffnen
Wählen Sie jetzt „Erweiterte Energieeinstellungen ändern“ aus.
Ein neues Fenster öffnet sich mit verschiedenen Optionen.
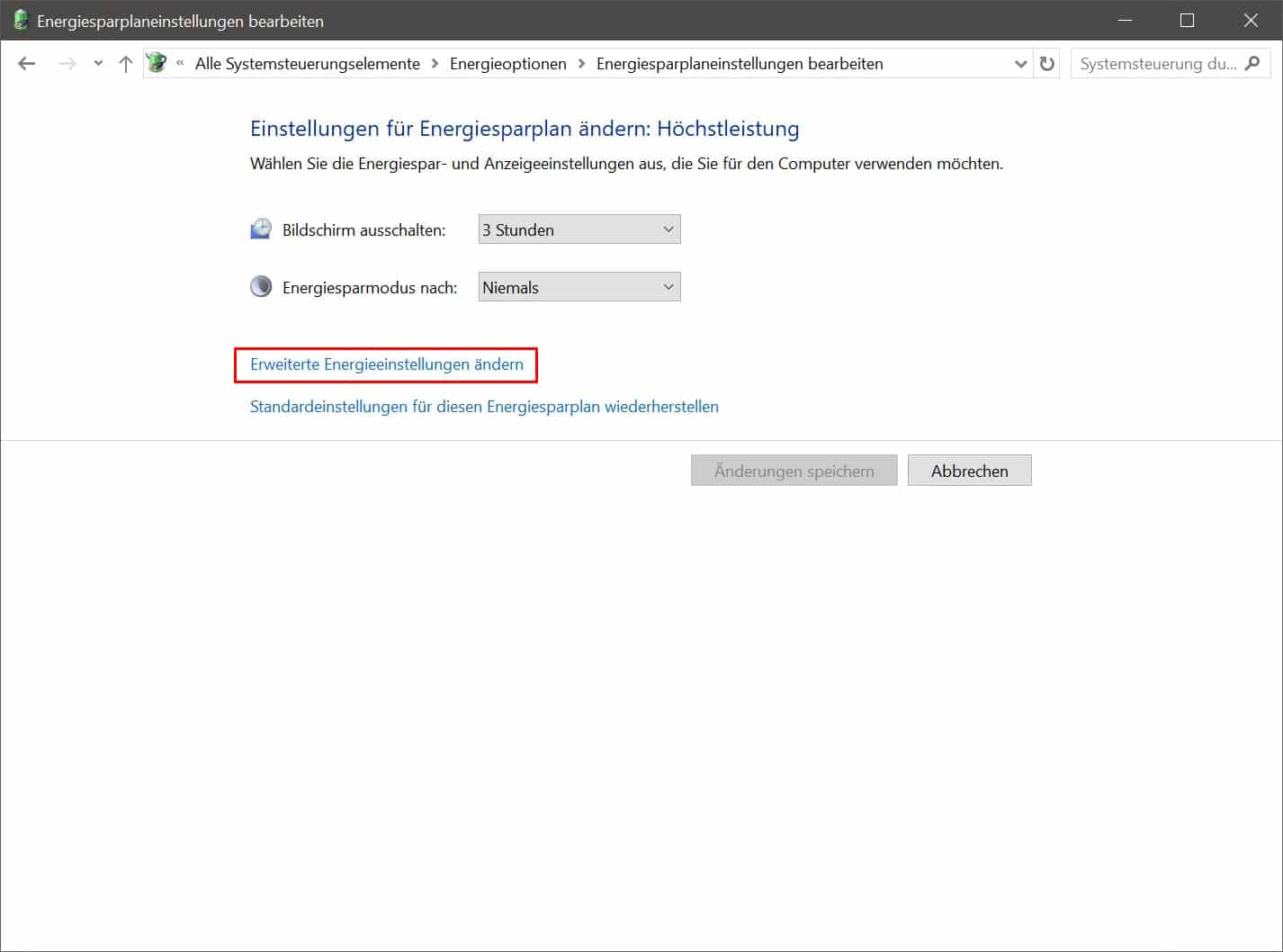
Schritt 3: USB-selektives Anhalten deaktivieren
Navigieren Sie zu:
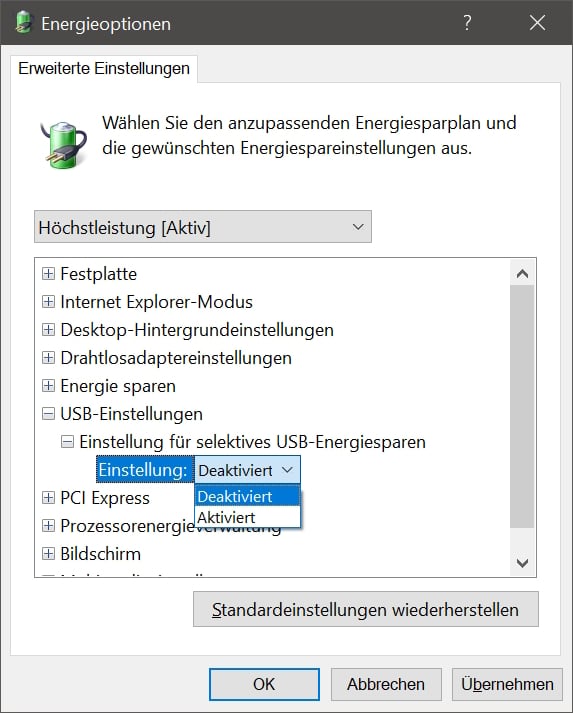
Schritt 4: Änderung übernehmen
Klicken Sie auf „Übernehmen“ und dann auf „OK“.
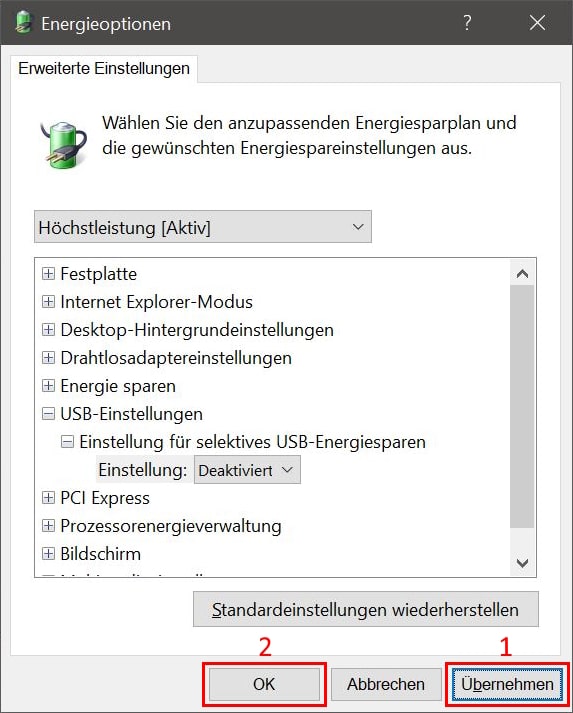
ℹ️ Hinweis
Diese Einstellung kann auf manchen Laptops nach Windows-Updates automatisch wieder aktiviert werden. Prüfen Sie sie daher erneut, falls das Problem in Zukunft erneut auftritt.
❓ Mini-FAQ: USB-Energiesparen über Windows-Energieoptionen deaktivieren (betrifft alle Anschlüsse)
Windows kann inaktive USB-Geräte automatisch abschalten, um Strom zu sparen. Dabei kann es passieren, dass eine externe Festplatte getrennt wird oder nicht mehr erkannt wird.
Ja. Das Deaktivieren verursacht keine Stabilitätsprobleme. Nur bei Laptops kann der Stromverbrauch minimal steigen – das ist aber in der Praxis kaum spürbar.
Ja, besonders nach Windows-Updates. Manche Updates aktivieren die Option wieder automatisch.
- ⏱️ Dauer: 5 Minuten 💬 Gilt nur für Windows und externe Festplatten
Windows erlaubt es, einzelne USB-Controller in den Energiesparmodus zu versetzen – etwa nach dem Standby. Dadurch werden angeschlossene externe Festplatten oft nicht mehr erkannt. Mit dieser Maßnahme verhindern Sie das gezielt für betroffene Anschlüsse.
Schritt 1: Gerätemanager öffnen
Öffnen Sie den Gerätemanager, z. B. über das Startmenü oder [Windows] + [X] → „Gerätemanager“.
Schritt 2: Externe Festplatte wird nicht erkannt - USB-Controller finden
Scrollen Sie nach unten bis zum Eintrag „USB-Controller“.
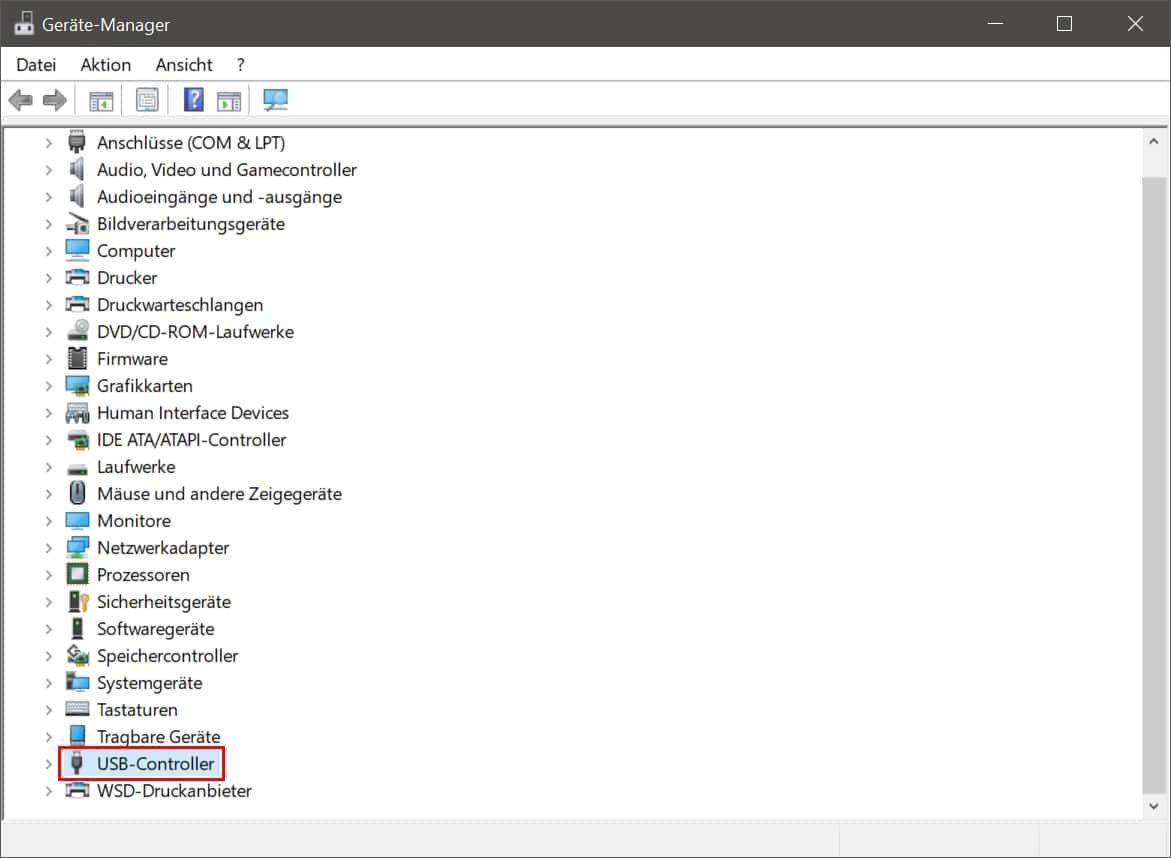
Schritt 3: Eintrag USB-Controller erweitern und Eigenschaften öffnen
Erweitern Sie zunächst den Eintrag durch einen Klick auf den Pfeil daneben.
Hier sollte mindestens ein USB-Massenspeichergerät angezeigt werden (vorausgesetzt, Ihre Festplatte ist angeschlossen).
→ Rechtsklick auf den Eintrag und „Eigenschaften“ wählen.
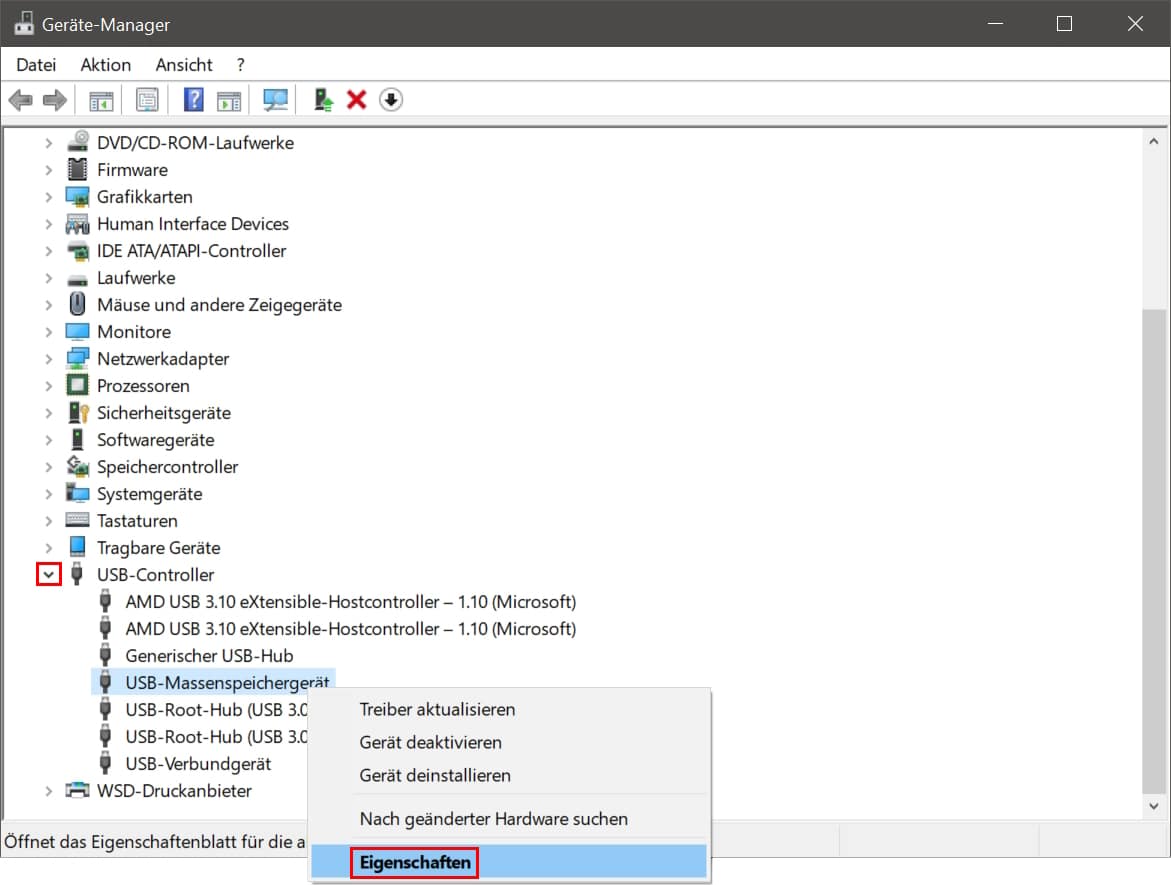
Schritt 4: Reiter Energieverwaltung öffnen
-
Navigieren Sie zum Tab „Energieverwaltung“.
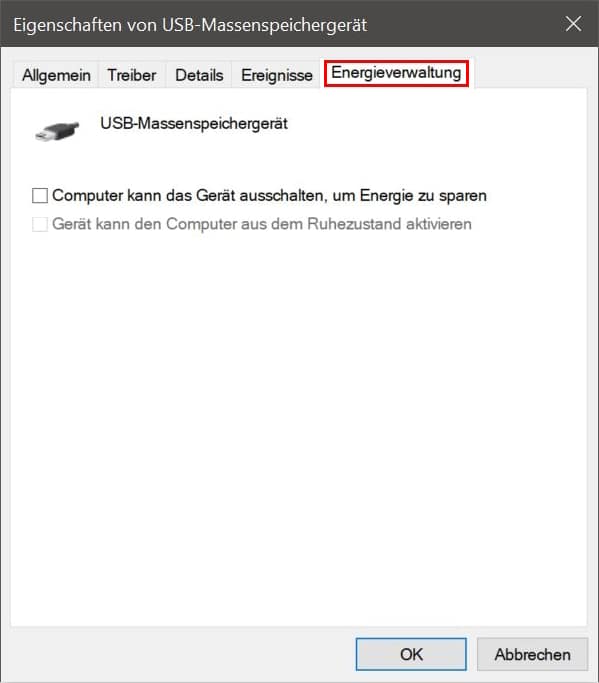
Schritt 5: Haken in der Checkbox enternen
Entfernen Sie das Häkchen bei:
„Computer kann das Gerät ausschalten, um Energie zu sparen“
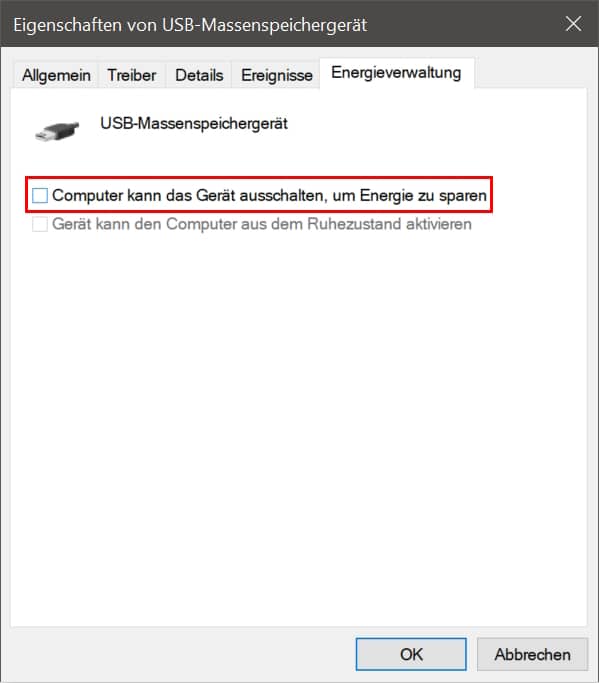
Schritt 6: Speichern
Mit eine Klick auf „OK“ bestätigen Sie den Vorgang.
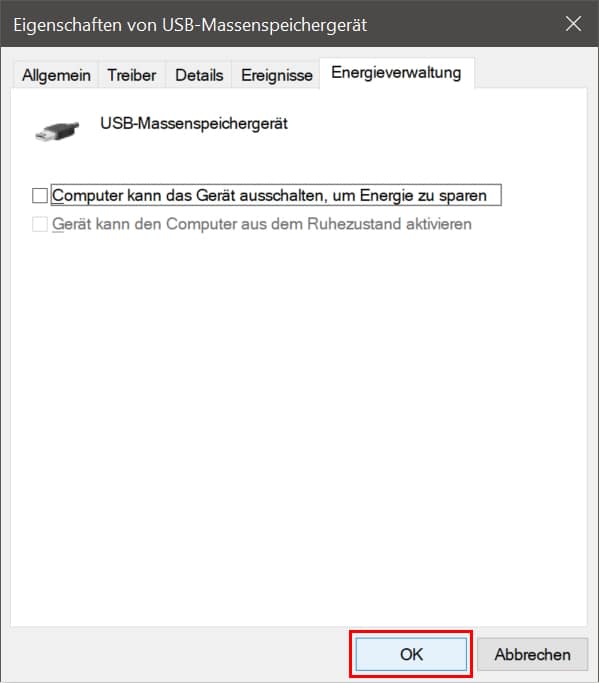
❓ Mini-FAQ: USB-Energiesparen gezielt im Gerätemanager deaktivieren (für einzelne Anschlüsse)
Ja, das ist bei dieser Methode notwendig.
Im Gerätemanager wird die Energieverwaltung für jeden betroffenen USB-Controller separat eingestellt. Bei externen Festplatten, die häufig getrennt werden oder nicht erscheinen, lohnt sich das gezielte Deaktivieren.
Durch das Deaktivieren der Option „Computer kann das Gerät ausschalten, um Energie zu sparen“ verhindert man, dass Windows den USB-Anschluss automatisch abschaltet. So bleibt die Verbindung zur externen Festplatte stabiler und wird seltener unterbrochen.
Ja, das Abschalten beeinträchtigt die Systemstabilität nicht. Allerdings kann dadurch der Stromverbrauch an dem betroffenen USB-Anschluss leicht steigen, was vor allem bei Laptops die Akkulaufzeit minimal reduzieren kann.
- ⏱️ Dauer: 5 Minuten 💬 zur Gesundheitsprüfung von RAID-Festplatten
Wenn nur eine Festplatte in einem RAID-Verbund nicht erkannt wird, kann das sowohl an der Hardware als auch an der RAID-Konfiguration liegen. Der Zustand der einzelnen Festplatte hilft, zwischen physischem Schaden und logischem Fehler zu unterscheiden.
Schritt 1: RAID-System sicher herunterfahren
Fahren Sie das RAID vollständig herunter und trennen Sie es vom Strom.
Schritt 2: Festplatte aus dem RAID entfernen
Entnehmen Sie nun behutsam die betroffene Festplatte aus dem RAID-Gehäuse. Achten Sie darauf, die Steckverbindungen nicht zu beschädigen.
👉 Tipp: Merken Sie sich die ursprüngliche Position im RAID.

Schritt 3: Festplatte an einem PC anschließen
Verbinden Sie die Festplatte mit einem anderen PC – am besten über eine Dockingstation oder ein externes Gehäuse.
So können Sie feststellen, ob die Festplatte unabhängig vom RAID ansprechbar ist.

Schritt 4: Festplattenzustand mit CrystalDiskInfo prüfen
Laden Sie die kostenfreie Software CrystalDiskInfo herunter, installieren und öffnen Sie sie.
Wird die Festplatte erkannt? Dann sehen Sie eine Gesundheitsbewertung:
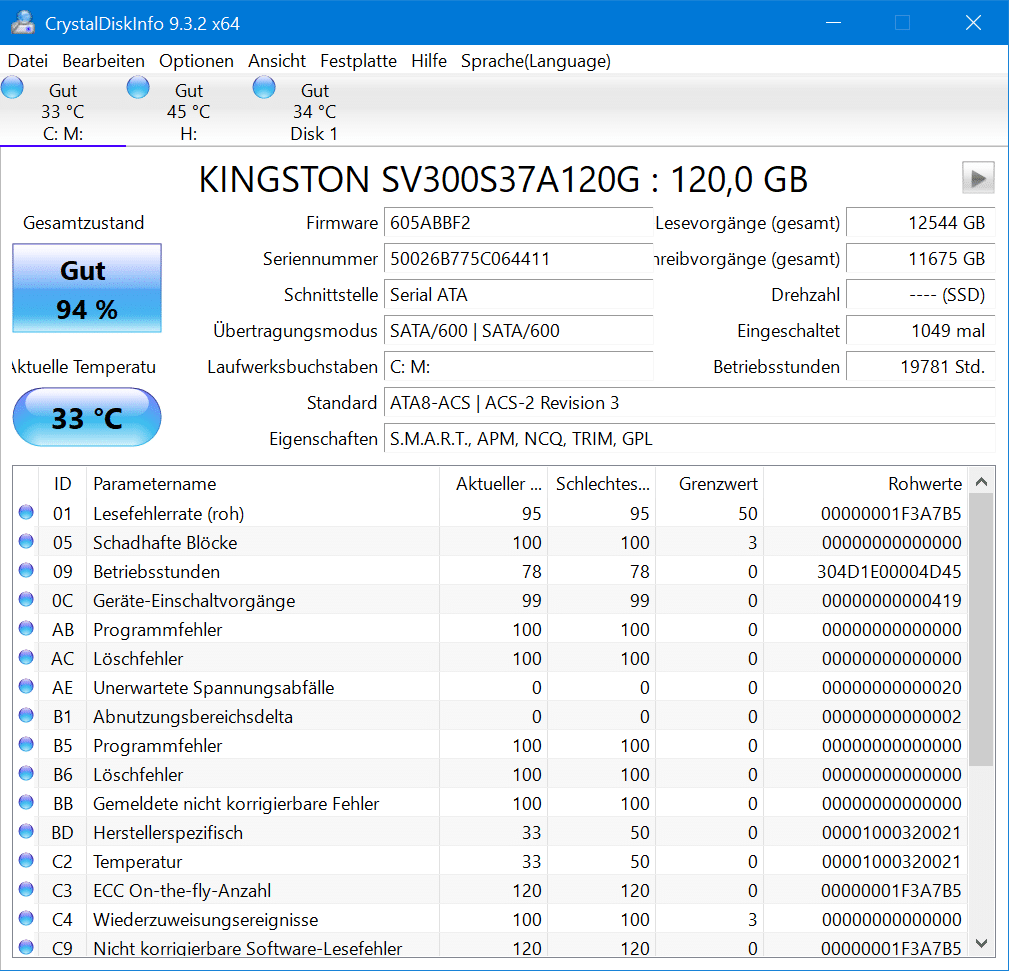
-
✅ Zustand „Gut“: Das Problem liegt vermutlich am RAID-Verbund selbst oder eine andere Festplatte ist beschädigt.
-
❌ Zustand schlecht / keine Erkennung: Es liegt ein Hardware-Fehler der Festplatte vor.
Wenn die Festplatte nicht erkannt wird oder als beschädigt gilt, ist eine professionelle RAID-Datenrettung nötig.
➡️ Zur Datenrettung bei RAID-Systemen – unsere spezialisierte Unterseite
❓ Mini-FAQ zur RAID-Festplatte
Die Festplatte weist kritische SMART-Werte oder defekte Sektoren auf. Sie sollten sofort ein Backup machen und die Festplatte ersetzen.
Vermutlich liegt ein logischer Fehler im RAID-System vor – etwa eine fehlerhafte Konfiguration oder beschädigte Metadaten. Weitere Schritte dazu finden Sie in spezialisierten RAID-Anleitungen.
Sie konnten Ihre Festplatte mit den obigen Schritten identifizieren und darauf zugreifen?
✅ Dann ist keine professionelle Hilfe mehr nötig.

Wird Ihre Festplatte noch immer nicht erkannt? Diese Softwarelösungen können Sie selbst ausprobieren:
-
Mit einem passenden Festplatten Reparatur Tool lassen sich bestimmte Fehler beheben.
-
Eine Recuva Alternative findet manchmal mehr gelöschte Daten.
-
Wenn Sie gezielt Fotos retten möchten, hilft ein Tool zum Bilder wiederherstellen.
⚠️ Wichtig: Vor dem Einsatz von Software sollten Sie stets die Festplatte klonen, um Originaldaten zu schützen.

Professionelle Hilfe durch Datenretter
Wenn weiterhin der Zugriff auf die (externe) Festplatte verweigert bleibt Ihre Festplatte nicht erkannt wird oder anderweitig auffällige Symptome zeigt:
-
Überlassen Sie die Analyse den Profis von GRÜN Data Recovery.
-
Wir prüfen Ihre Festplatte innerhalb von 24 Stunden – kostenlos mit Festpreisangebot.
• ein kaputtes USB-Kabel oder ein defekter USB-Port
• zu geringe Stromversorgung besonders bei 2,5-Zoll-Festplatten
• Treiberprobleme am Computer und falsche USB-Einstellungen
Testen Sie die Festplatte an einem anderen USB-Port oder Computer und verwenden Sie, wenn möglich, ein anderes USB-Kabel.
Wenn die Festplatte im BIOS nicht erkannt wird, überprüfen Sie zunächst die Kabelverbindungen. Stellen Sie sicher, dass Daten- und Stromkabel richtig angeschlossen sind. Besteht das Problem anschließend noch, ist entweder das Mainboard des PCs oder die Festplatte defekt ist.
Falls die Festplatte erkannt wird, aber keine Daten anzeigt, liegt das vielleicht an der Partitionstabelle oder dem Dateisystem Ihres Datenträgers. Hier kann kostenfreie Datenrettungssoftware helfen.
Außerdem können Sie Ihre Festplatte in Windows auf Fehler prüfen:
„Dieser PC“ → Rechtsklick auf die Festplatte → „Eigenschaften“ → „Tools“ → „Prüfen“
Das passiert hin und wieder, wenn die Festplatte nicht richtig formatiert oder initialisiert ist.
Öffnen Sie die „Datenträgerverwaltung“ (Rechtsklick auf „Start“ > „Datenträgerverwaltung“) und überprüfen Sie, ob der Datenträger hier angezeigt wird. Wenn er als „nicht zugeordnet“ oder „offline“ erscheint, können Sie die Festplatte hier initialisieren oder zuweisen.
Fernseher und Konsolen unterstützen nur bestimmte Dateisysteme. Windows nutzt oft NTFS, während Geräte wie Fernseher meistens nur FAT32 oder exFAT erkennen. Eine Formatierung der Festplatte mit passendem Dateisystem hilft, aber löscht auch die Daten von Ihrem Speichermedium.
Kopieren Sie die Daten zunächst auf den PC, formatieren die Festplatte und ziehen im Anschluss die Daten wieder auf die Ursprungsfestplatte, welche nun das passende Dateisystem hat.
Einige bewährte Methoden zur Verlängerung der Lebensdauer einer Festplatte sind:
• regelmäßige Backups
• Stürze und Erschütterungen vermeiden, besonders bei externen Festplatten
• Gesundheitszustand regelmäßig prüfen
• regelmäßiger Tausch der Festplatte nach einigen Jahren
„Festplatte wird nicht erkannt“ bedeutet, dass das System die Festplatte gar nicht als angeschlossenes Gerät wahrnimmt.
„Festplatte wird nicht angezeigt“ bedeutet, dass die Festplatte im System erkannt wird, aber aus bestimmten Gründen im Explorer oder Finder nicht sichtbar ist.
24. Februar 2025
Handy ins Wasser gefallen | Soforthilfe
20. Januar 2025
Daten vom USB-Stick wiederherstellen
18. November 2024
SD-Karte wird nicht erkannt: Tutorial inkl. Micro-Variante
29. Oktober 2024
SSD formatieren – Anleitung für Windows
9. Oktober 2024
USB-Stick defekt – Und jetzt? Ein Ratgeber.
Noch mehr interessante Artikel finden Sie in unserem Blog.