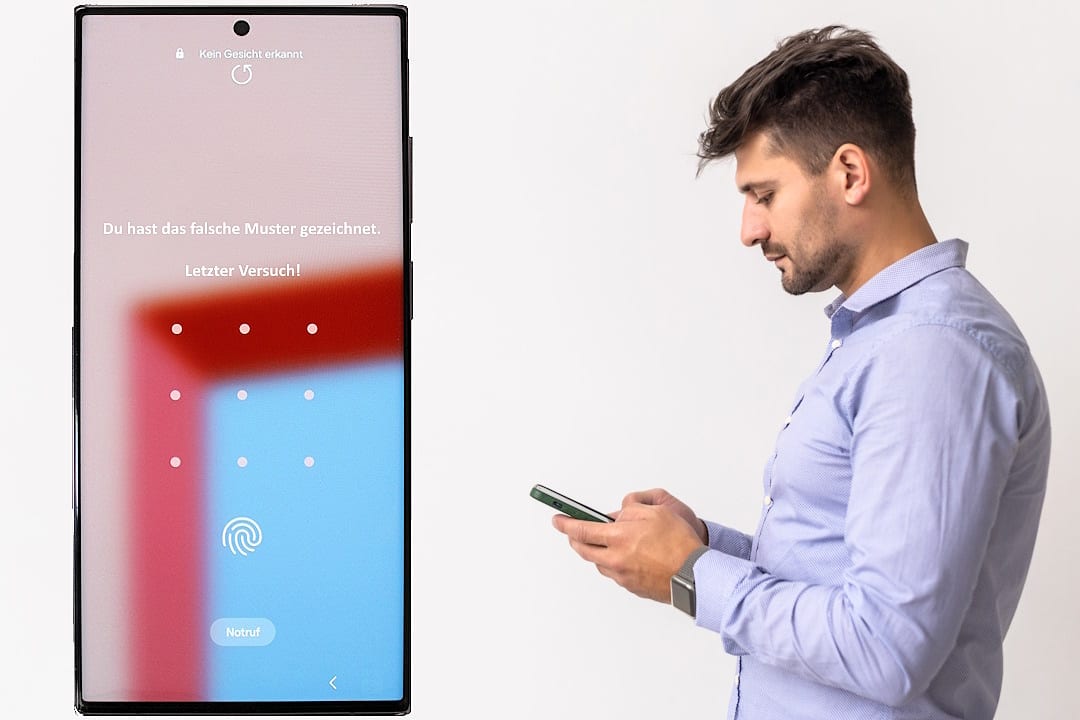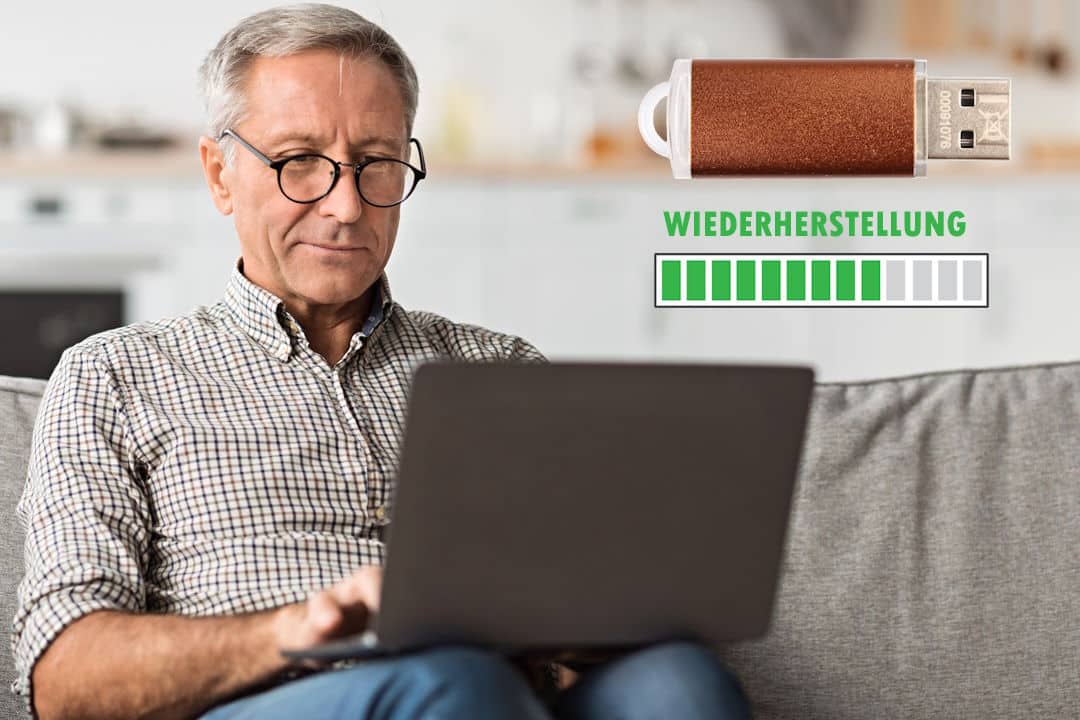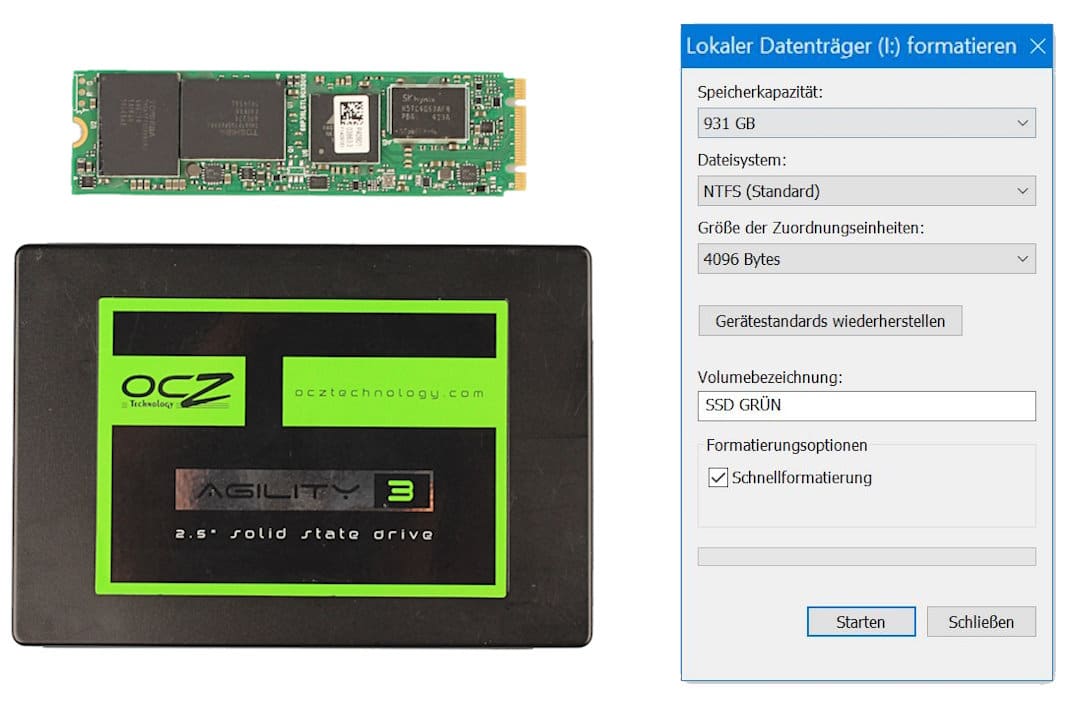SD-Karte wird nicht erkannt: Tutorial inkl. Micro-Variante
Ihre SD-Karte oder Micro SD-Karte wird nicht erkannt und Sie möchten wieder Zugriff darauf erlangen. Gut, denn genau darum dreht sich unser gesamtes Tutorial hier.
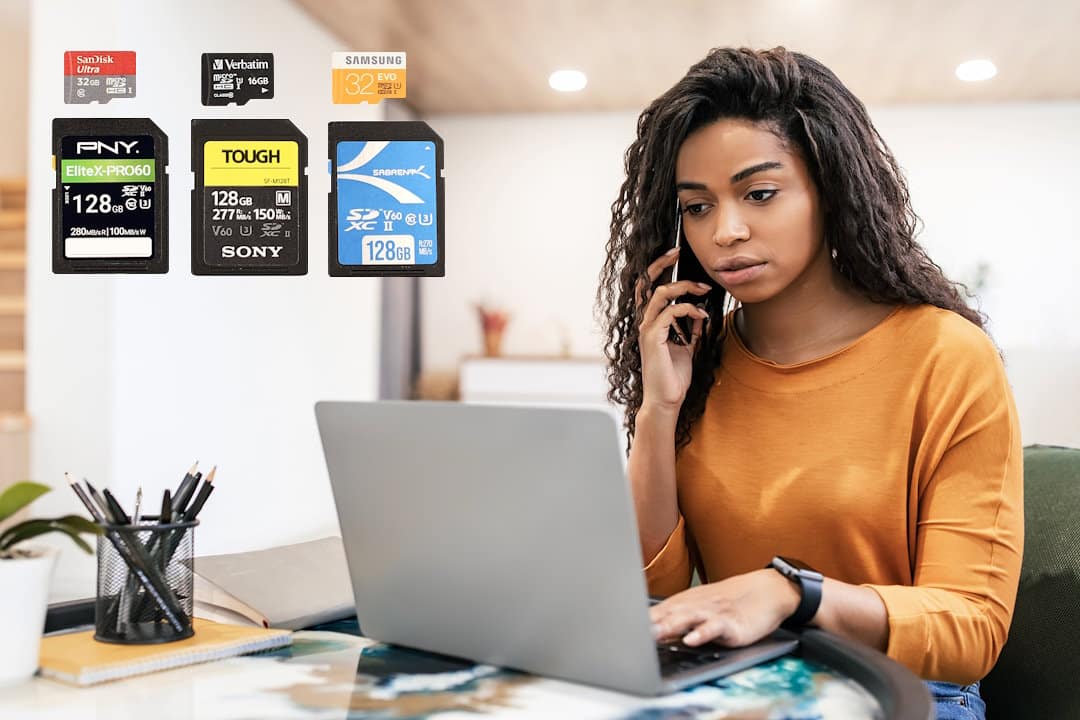
Wir finden zuerst gemeinsam heraus, ob Ihre Speicherkarte defekt ist. Meist ist das nicht so und deswegen können Sie mit den darauffolgenden Anleitungen das Speichermedium danach wieder nutzen. Falls doch etwas kaputt ist, sind wir als Experten für die Datenrettung der SD-Karte natürlich gerne für Sie da.
SD-Karte wird nicht erkannt - das können Sie sofort tun:
Gerät wechseln
Gerät neu starten
Kontakte reinigen
ggf. Adapter weglassen
Kontakt zu Profi herstellen
Weitere Lösungen finden Sie in diesem Beitrag.
Schadet unsere Anleitung Ihren Daten auf der SD-Karte? In drei Fällen sollten Sie besser keine eigenen Versuche durch. Sie würden eher größeren Schaden anrichten.
Sicherheit in Kürze:
SD-Karte nicht öffnen
nach Wasserkontakt nicht einstecken
bei Bruchstellen keine eigene Rettung
Expertenhilfe bei sichtbaren Brüchen
Ursachen, warum eine SD-Karte nicht erkannt wird, gibt es viele. Doch insbesondere in Zusammenhang mit sichtbaren Schäden, sind Eigenversuche oft kontraproduktiv. Das gilt noch viel mehr bei Bruchstellen an der Plastikummantelung des Geräts. Sie entstehen durch Gewalteinwirkungen. Spannungsschäden entstehen so leicht und können jedes Endgerät betreffen, sprich den PC, das Handy oder die Kamera. Schnell ist dann die gesamte Elektronik hinüber.
Zusatzinfo zu Karten aus Handys
Von einem Handy Totalschaden Daten retten ist oft noch möglich, doch ist auch hier die Frage, ob dessen interner Speicher überhaupt relevant ist. Manchmal befinden sich die Daten nämlich auf der darin befindlichen SD-Karte, welche durch den Defekt des Geräts teils nicht mehr erkannt wird.

Öffnen einer SD-Karte hat keinen Nutzen
Viel mehr gefährden Sie den Datenträger zusätzlich, denn nicht umsonst ist die Karte von diesem Schutz umgeben.
Nach Flüssigkeitskontakt zuerst trocknen

Eine normale SD-Karte sollten Sie gar nicht mehr benutzen, denn in ihrer Hülle sammelt sich Restfeuchte, die so leicht nicht mehr entweicht. Eine Micro SD-Karte können Sie nutzen, auch nachdem sie beispielsweise mitsamt Ihrem Handy ins Wasser gefallen ist. Wichtig ist, dass keine Ablagerungen an den Kontaktstellen vorhanden sind und sie das Speichermedium gut abgetrocknet haben.
Anderer Datenträger - andere Anleitung
Unsere Anleitung hier gilt der defekten SD-Karte in allen Varianten. Wird Ihre Festplatte nicht erkannt oder wird die SSD nicht erkannt, ist eine gänzlich andere Vorgehensweise notwendig. Gleiches gilt, falls Ihr USB-Stick nicht erkannt wird. Für alle drei Speichermedien finden Sie bei uns daher je ein eigenes Tutorial.
Viele Schwierigkeiten bei der Erkennung behebt schon ein Neustart vom PC, Handy oder der Kamera. Dabei lädt das Gerät nämlich Treiber neu, die vielleicht inaktiv waren. Sowieso ist auch nach jeder Anleitung, die Sie hier finden, ein Neustart hilfreich.
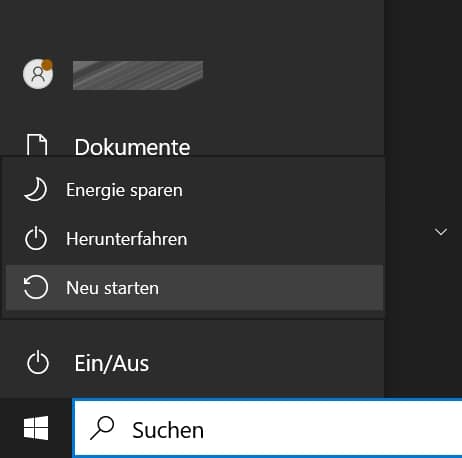
Zusatzinformationen
Bei allen Geräten, die im Dauerbetrieb sind, empfehlen wir sowieso hin und wieder einen Neustart. Das sorgt oft wieder für Stabilität von Firm- und Hardware. Das gilt besonders für PCs und Handys bzw. Smartphones.
Wird die SD-Karte nicht erkannt, ist vielleicht der Adapter oder der Anschluss der Karte defekt. Prüfen wir das zuerst.
SD-Karte: selten ein USB-Adapter, oft direkter Anschluss
Micro SD-Karte: Adapter zu SD, Adapter zu USB, Kartenhalter, manchmal direkter Anschluss

Micro-SD Karte mit Adapter zu normaler SD-Karte
Diese Adapter-Variante findet Anwendung am PC oder der Kamera. Sitzt die Micro SD-Karte in einem Adapter, über den Sie in einen normalen SD-Karten-Slot gesteckt wird, kann ein Defekt an dem Adapter der Grund für die fehlende Erkennung sein. Testen Sie die Micro-SD-Karte daher an einem anderen Adapter. Alternativ testen Sie, ob Ihr Speichermedium in einem Smartphone erkannt wird.

SD-Slot defekt
Der SD-Kartenslot befindet sich entweder direkt am Handy, dem Computer oder in der Kamera. Auch er kann kaputt sein. Zum Testen nehmen Sie eine weitere SD-Karte zur Hand oder probieren den Zugriff auf die Karte mithilfe eines Adapters bzw. direkt in einem anderen Gerät.
SD-Karte oder Micro-SD-Karte mit Adapter zu USB-Anschluss
Diese Übersetzung zur USB-Variante findet Verwendung vor allem am Desktop-PC oder dem Laptop. Wird die SD-Karte nicht erkannt, gesellt sich der USB-Adapter zum Kreis der Verdächtigen. Um also herauszufinden, ob er der Übeltäter ist, probieren Sie die Erkennung über einen weiteren Adapter oder stecken Sie die SD-Karte ohne Adapter in den Slot von einem anderen Endgerät, wie einem Handy bei einer Micro SD-Karte oder einem Zweit-PC bei einer SD-Karte.
Kartenhalter vom Handy defekt
Dieser Bereich gilt nur für Smartphones und stellt eher eine Ausnahme dar. Bei einem beschädigten Kartenhalter, der auch die SIM-Karte hält, kann die Micro SD-Karte verrutschen. Das passiert selten, ist dafür aber auch umso schneller geprüft.
Schmutz, Dreck und Fussel sind einer Speicherkarte nicht selten treue Begleiter. Setzen sie sich gar auf die Kontakte, wird die SD-Karte nicht erkannt. Doch zum Glück genügt eine einfache Reinigung, um dieses Ärgernis zu beheben. Jetzt ist nur noch die Frage, wie Sie das schonend für Ihre Karte erledigen.
Das schlagen wir vor:
1. Sorgen Sie für ausreichend Beleuchtung. Betrachten Sie die SD-Karte und machen Sie somit die Verschmutzungen ausfindig.
2. Entfernen Sie grobe Verunreinigungen mit einem Zahnstocher. Gehen Sie dabei sanft vor.
3. Wischen Sie mit einem Mikrofasertuch die letzten feinen Verunreinigungen von den Kontakten. Ein Taschentuch tut es notfalls auch.

Zur Reinigung können Sie zudem Isopropanol oder Aceton verwenden. Von der Nutzung anderer Mittel raten wir ab.
Auch eine Reinigung vom Kartenslot kann helfen. Bitte schalten Sie dazu das Gerät vorher aus.
Ein Laufwerksbuchstabe ist eine Zuordnung der SD-Karte. Ähnlich wie bei einem Namen weiß das Endgerät dann, wie es die Karte ansprechen soll. Bei einer Kamera oder einem Handy ist das nicht so wichtig, weil sie immer nur eine SD-Karte besitzen. Eine Ausnahme sind Profi-Kameras, wo aber die Rollenverteilung der Karten eindeutig geregelt ist. Daher bleibt die folgende Anleitung für die SD-Karte im PC.
Öffnen Sie die Datenträgerverwaltung in Windows. Suchen Sie dort die SD-Karte die nicht erkannt wird und klicken Sie mit der rechten Maustaste darauf:
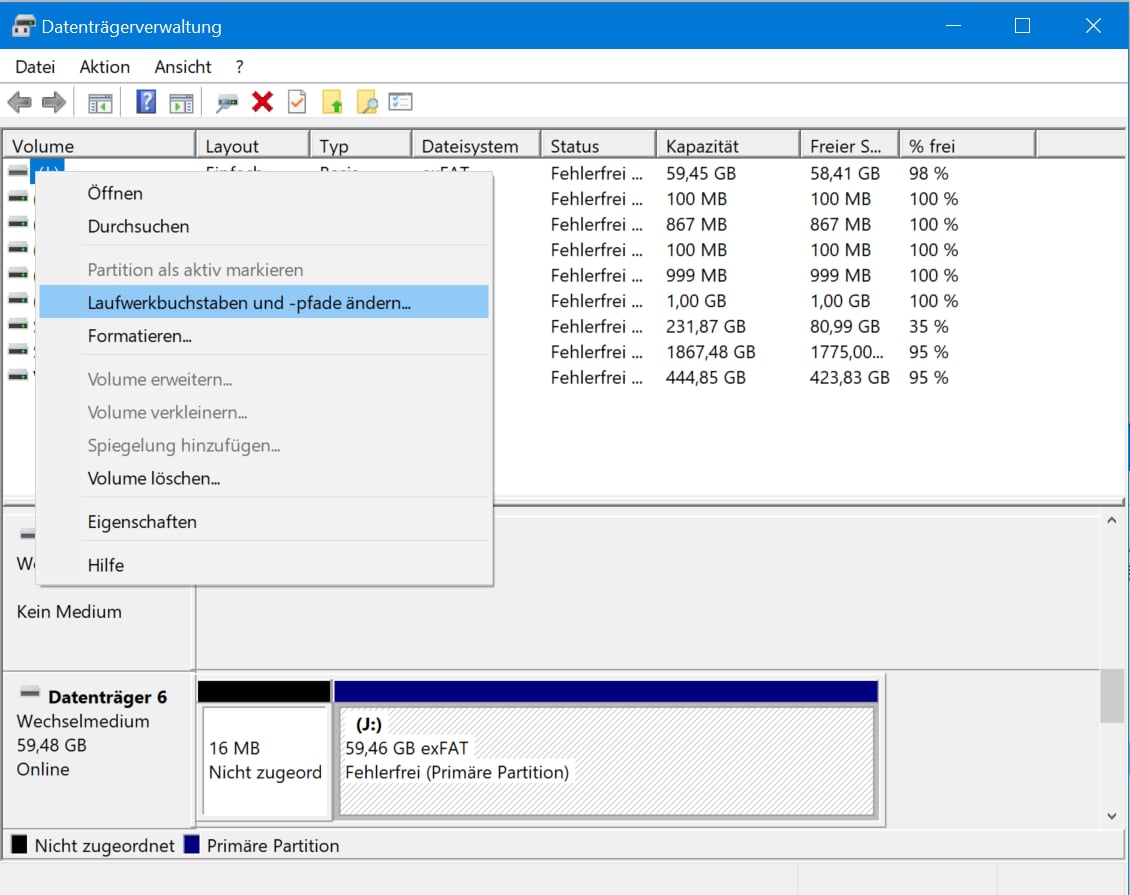
Im nachfolgenden Fenster klicken Sie erneut auf „Ändern“:
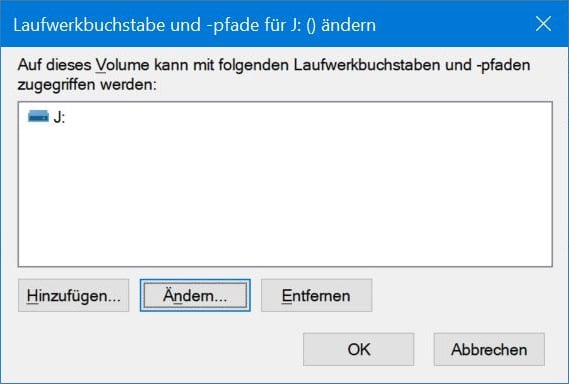
In dem Menü klicken Sie auf „Laufwerksbuchstaben und -pfade ändern“. Im nächsten Fenster wählen einen Laufwerksbuchstaben aus und bestätigen ihn mit einem Klick auf den Button „OK“:
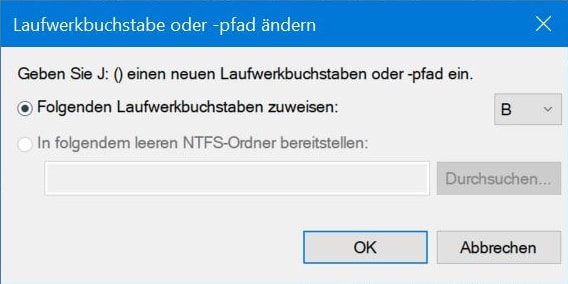
Das Thema Laufwerksbuchstaben ändern ist übrigens so weitläufig, dass wir ihm einen extra Beitrag gewidmet haben.
Eine weitere Anleitung für den Computer. Für die Installation gilt es, dass Sie den alten Treiber deinstallieren.
Navigieren Sie in die Datenträgerverwaltung. Suchen Sie im unteren Bereich des Fensters nach der SD-Karte. Klicken Sie mit der rechten Maustaste auf den Eintrag ganz links, wo „Datenträger x“ (x ist die Nummer) steht. In dem Menü, das sich öffnet, klicken Sie auf „Eigenschaften“:
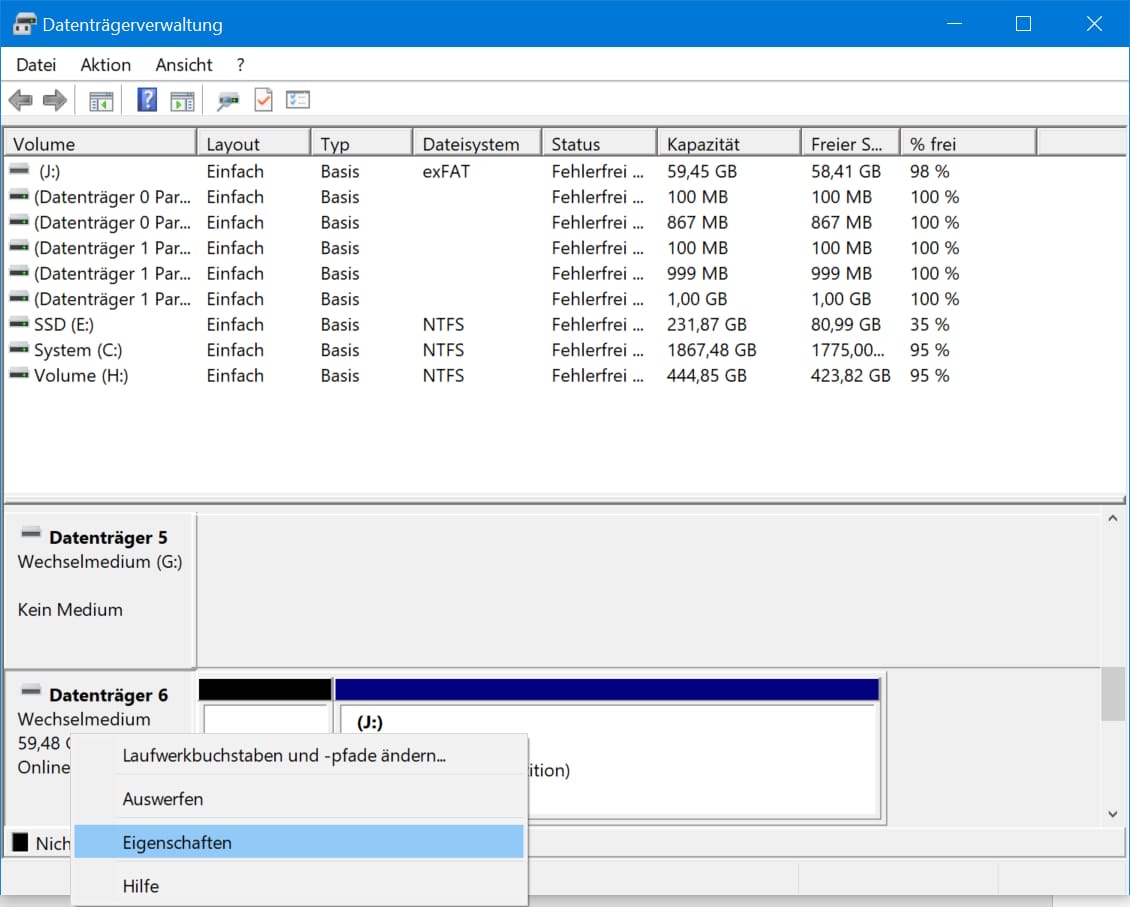
Navigieren Sie in den Reiter „Treiber“ und klicken Sie dort auf „Treiber aktualisieren“:
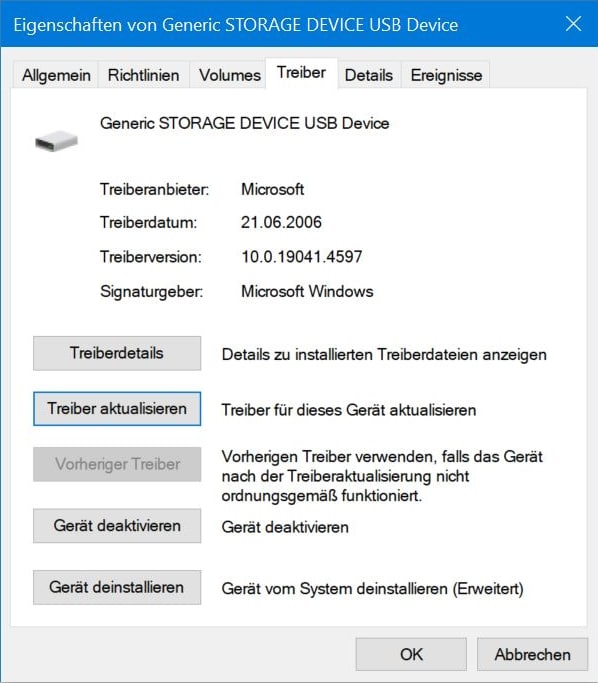
Folgen Sie den weiteren Anweisungen auf dem Bildschirm.
Hin und wieder sind diese digitalen Übeltäter der Grund für fehlenden Zugriff auf die SD-Karte. Bei einem Smartphone haben Sie entweder bereits einen installiert oder downloaden eine App, welche die Überprüfung für Sie übernimmt. Am PC gehen Sie wie folgt vor.
Öffnen Sie die System-App „Dieser PC“ und klicken Sie mit der rechten Maustaste auf die SD-Karte. In dem Menü klicken Sie auf „Mit Microsoft Defender überprüfen…“:
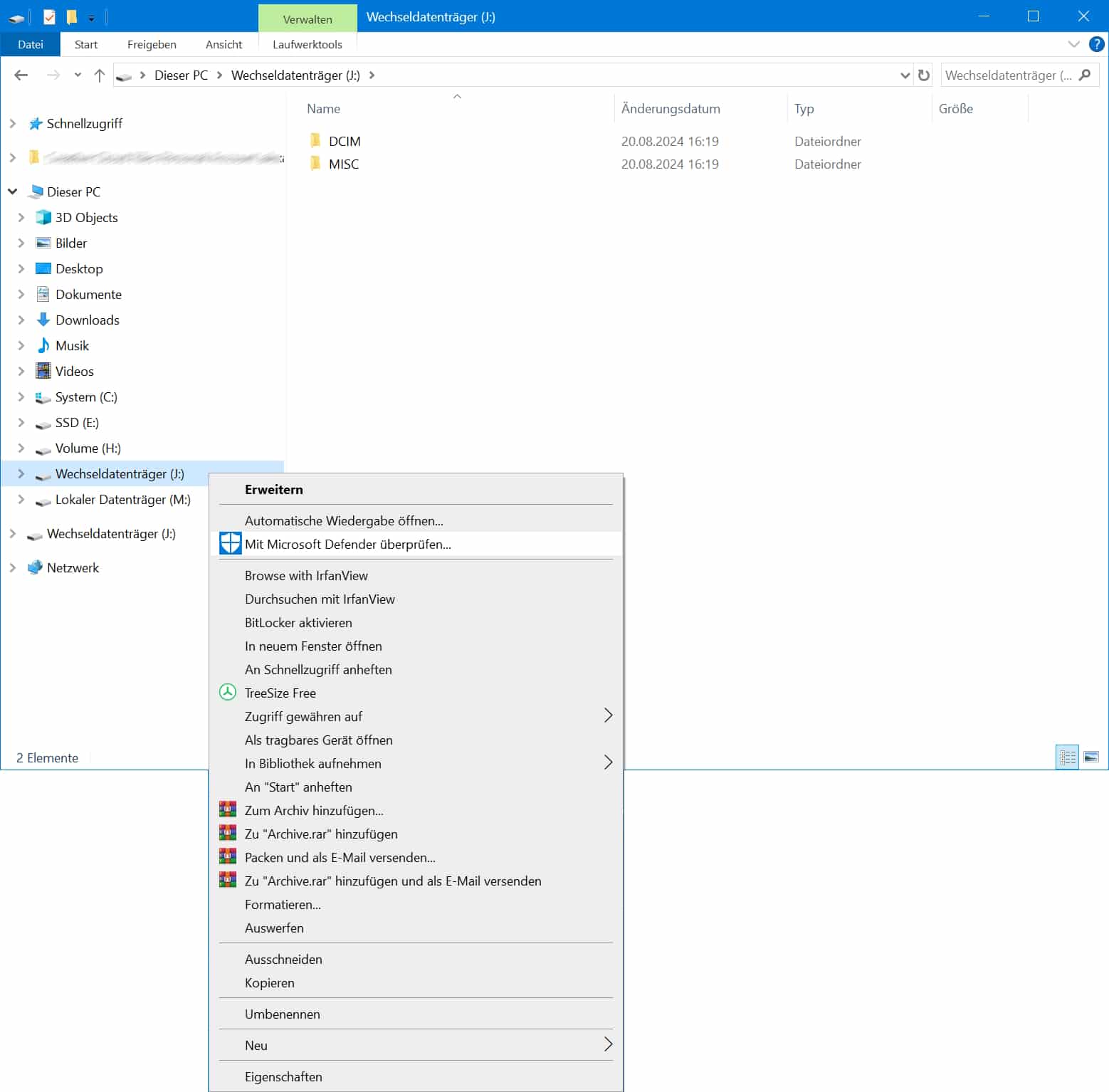
Diese Anleitung hilft für alle Geräte, also Smartphone, PC und Kamera. Allerdings kann es sein, dass Sie für die Aufhebung einen PC benötigen. Es gibt zwei Möglichkeiten, die existieren und zwar auf Hardware- oder Softwareebene.
Physikalischen Schreibschutz der SD-Karte aufheben
Entnehmen Sie die Karte dem Gerät.
Suchen Sie bei der SD-Karte nach dem Sperrschalter.
Stellen Sie den Schalter von ON auf OFF.

Schreibschutz der SD-Karte aufheben mit diskpart
Öffnen Sie in Windows die Eingabeaufforderung als Administrator:
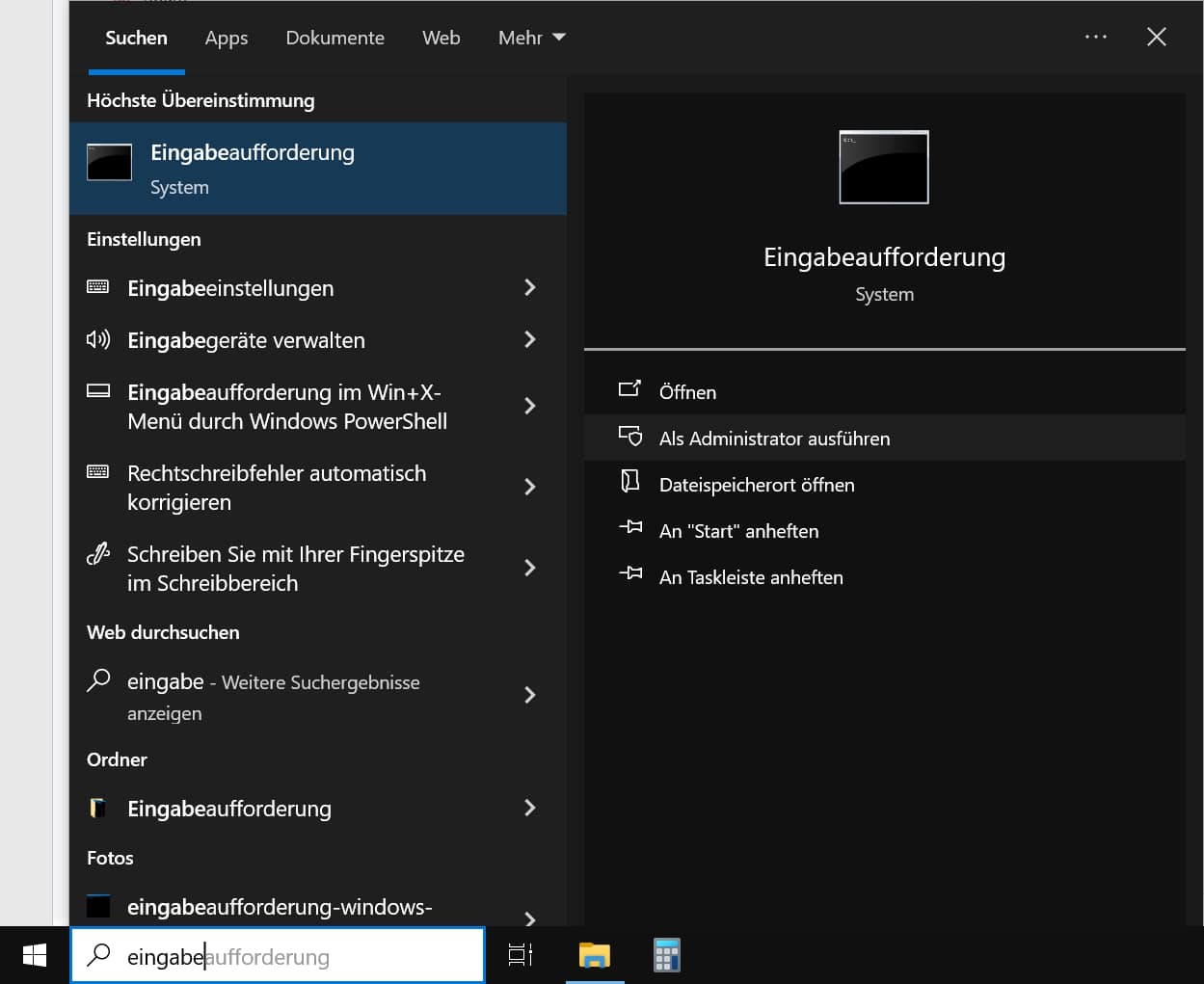
Geben Sie den Befehl „diskpart“ ein:
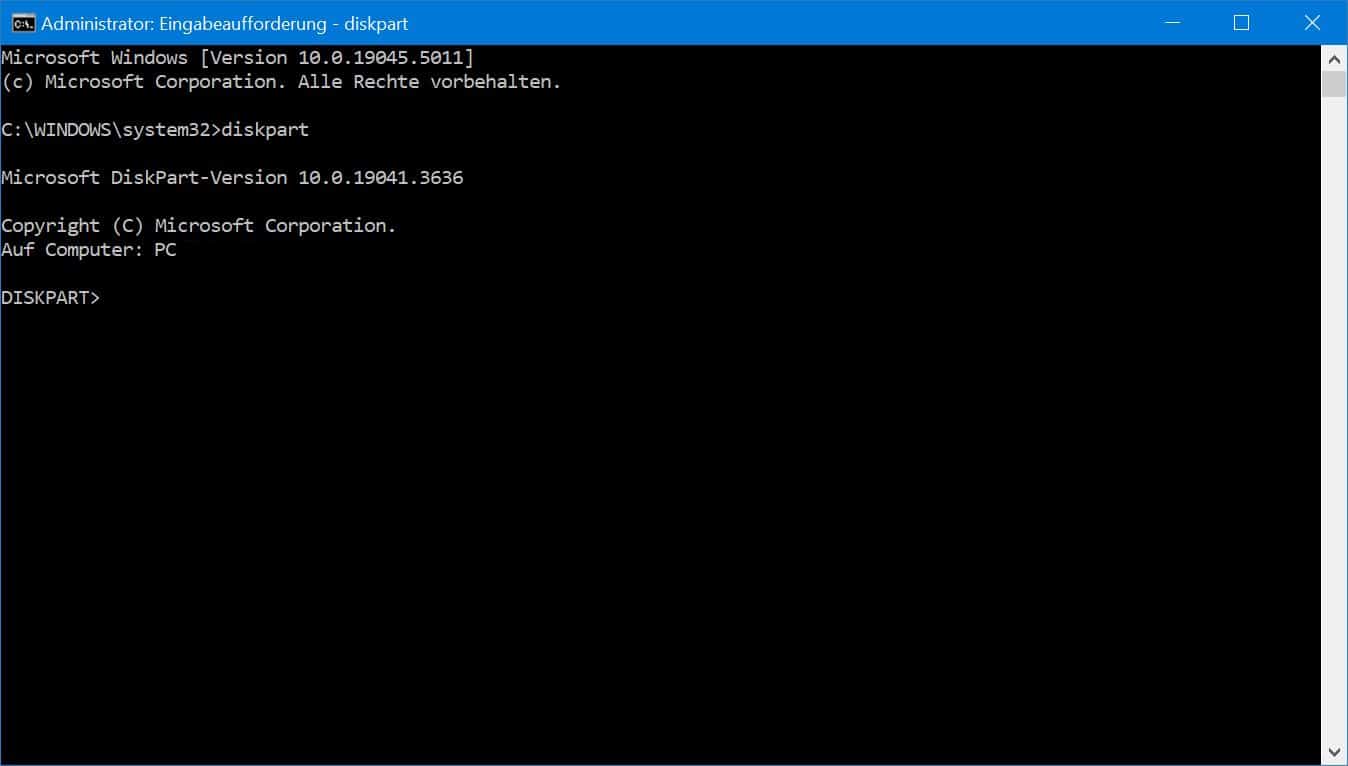
Geben Sie jetzt „list disk“ ein:
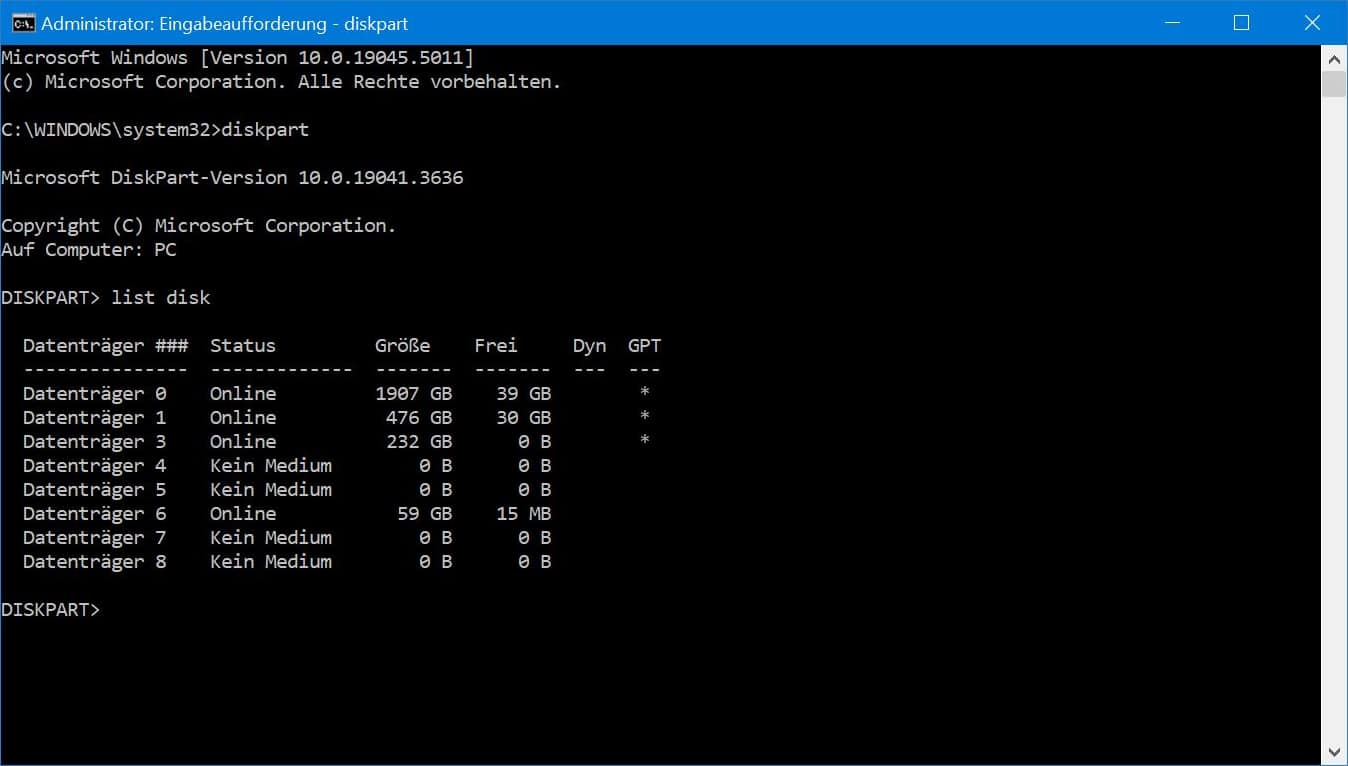
Geben Sie jetzt „sel disk x“ ein, wobei x die Nummer der SD-Karte aus der Liste ist:
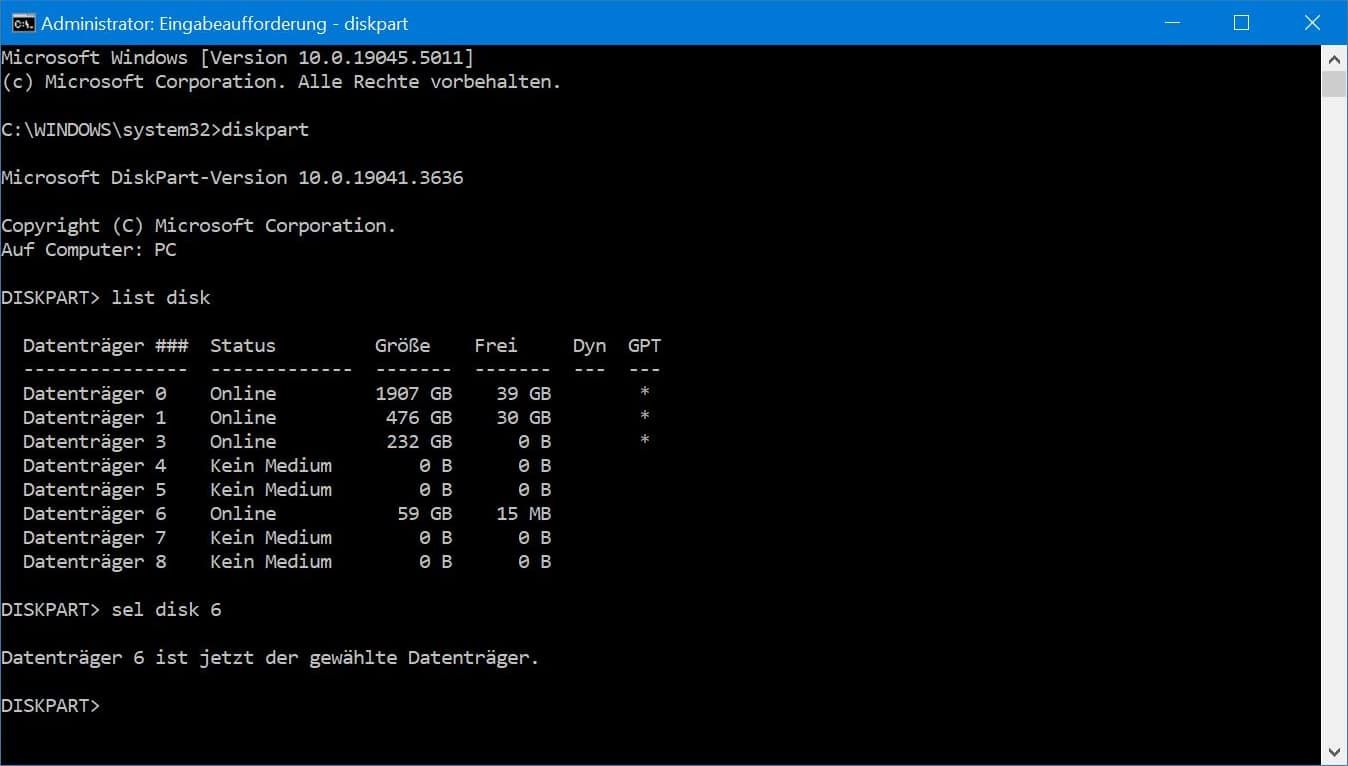
Nun geben Sie noch den Befehl „attributes disk clear readonly“:
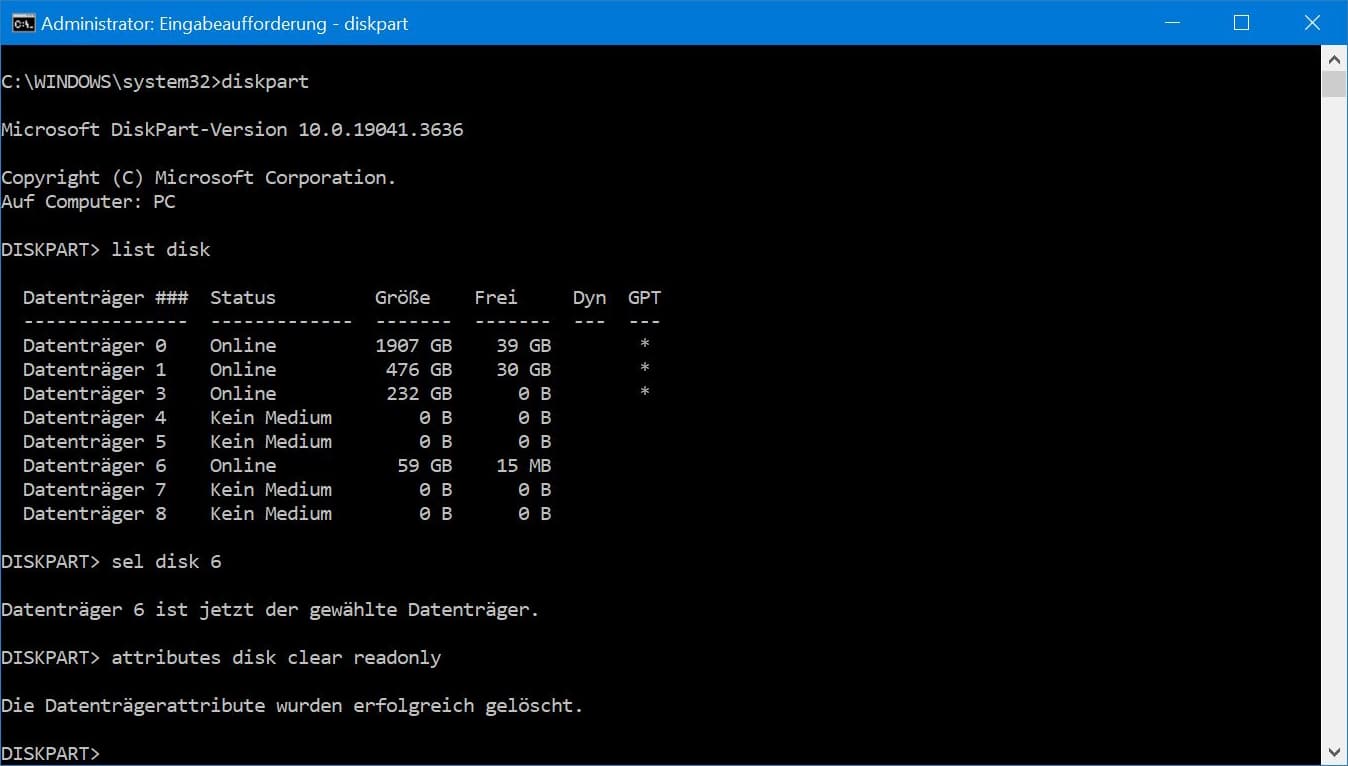

Manchmal passt die SD-Karte nicht mit dem Smartphone zusammen. Das hat oft mit der Speichergröße oder dem SD-Kartentyp zu tun.
Schauen Sie doch auf der Website des Herstellers nach. Hier wird normalerweise aufgelistet, welche Karten mit welchem Handy kompatibel sind.
Das gilt für den PC, wie auch für das Handy. Beide Geräte verfügen über einen abgesicherten Modus. Dort werden nur wichtige Programme und Apps geladen. Bei Treiberfehlern oder Malware kann es sein, dass Ihr PC oder Handy in diesem Modus plötzlich die SD-Speicherkarte erkennt.
Starten Sie also Ihr Gerät mit der SD-Karte im abgesicherten Modus
Bei Zugriff kopieren Sie die Daten zur Sicherheit auf ein anderes Speichermedium, wenn möglich.
Löschen Sie kürzlich installierte Programme oder Apps, welche dieses Problem möglicherweise verursacht haben.
Das BIOS oder UEFI steuert die einzelnen Komponenten, welche in einem PC verbaut sind. Daher finden Sie hier auch den SD-Kartenleser vom Laptop oder Desktop-PC.
Starten Sie zuerst das BIOS oder UEFI. Verschiedene Computermodelle nutzen für den Start unterschiedliche Tasten, welche während dem Hochfahren des PCs gedrückt wird. F1, F2 oder Entf sind die von den Herstellern meistverwendeten Tasten hierfür. Starten Sie zuerst das BIOS oder UEFI.
| Hersteller | Taste(n) |
|---|---|
| Acer | [F2] oder [Strg] + [Alt] + [ESC] |
| Asus | [F2] |
| Compaq | [F10] |
| Dell | [F2] |
| Fujitsu | [F2] |
| Lenovo | siehe spezielle Lenovo-Liste |
| HP | [F10], [F2] oder [F6] |
| Packard Bell | [F2] |
| Samsung | [F2], [F8] oder [F12] |
| Sony | [F2] oder [ASSIST]-Taste |
| Toshiba | [ESC] oder [F1] |
Zuerst navigieren Sie in die Einstellungen vom BIOS.
Suchen Sie dort nach „Secure Digital (SD)-Karte“, „Card Reader“ oder „SD-Lesegerät“.
Aktivieren Sie ggf. das Lesegerät, sofern es deaktiviert ist. Zu guter Letzt speichern Sie noch die BIOS- bzw. UEFI-Einstellungen.
Zusatzinformationen
Bei einem Handy kann theoretisch der Speicherkartenslot defekt sein, doch das ist die Ausnahme. Der Kartenleser befindet sich dort nämlich direkt am Mainboard des Smartphones und bei einem Defekt ist hier normalerweise mit Schäden von größerem Ausmaß zu rechnen.
Das Formatieren der SD-Karte löscht alle darauf befindlichen Daten. Daher stellt es eine Notlösung dar. Für das Formatieren direkt vom Handy oder der Kamera aus sind die Vorgehensweisen zum Teil sehr unterschiedlich. Wir konzentrieren uns hier daher auf den Laptop bzw. Desktop-PC.
Zuerst öffnen Sie die Datenträgerverwaltung. Der Reiter mit der Bezeichnung „Volume“ beinhaltet auch die SD-Karte. Klicken Sie mit der rechten Maustaste darauf. Wählen Sie in dem Menü den Punkt „Formatieren…“ aus:
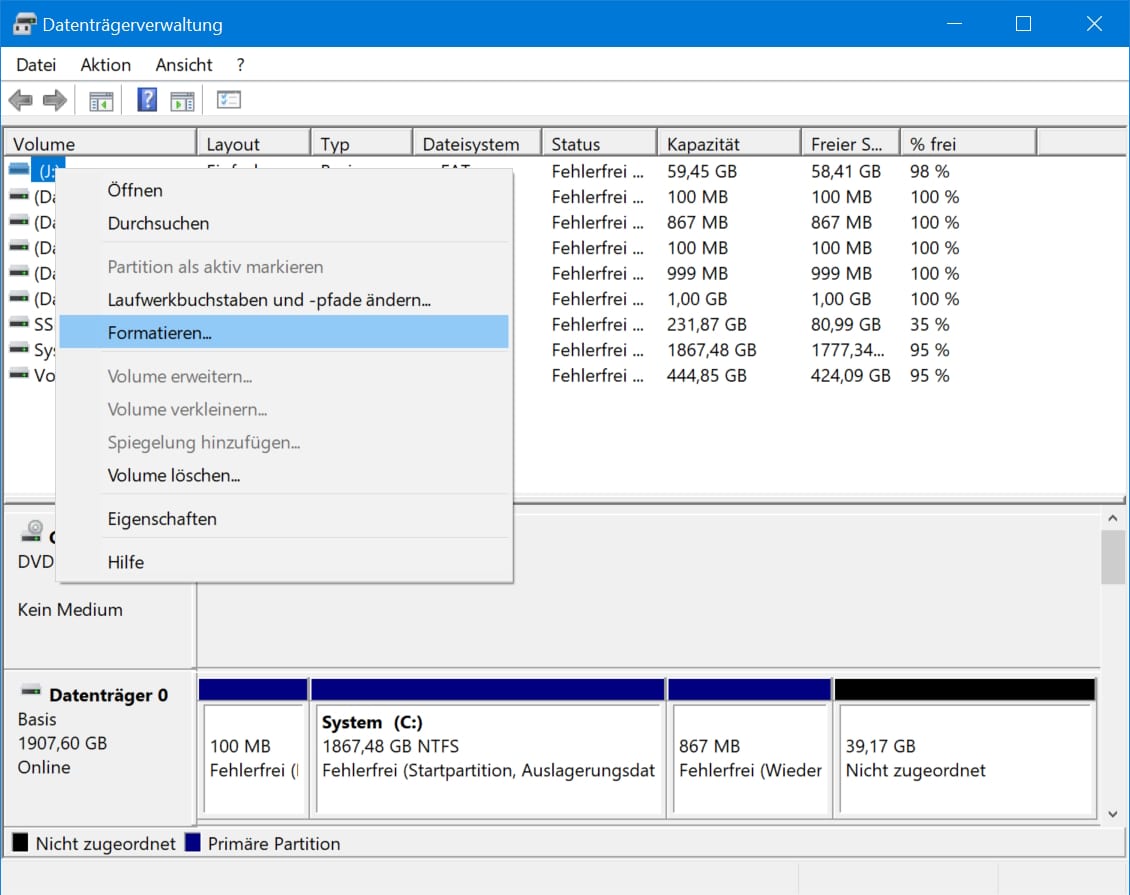
Folgen Sie den weiteren Anweisungen auf dem Bildschirm. Als Dateisystem empfehlen wir Ihnen exFAT sowie ein Setzen des Hakens bei Schnellformatierung:
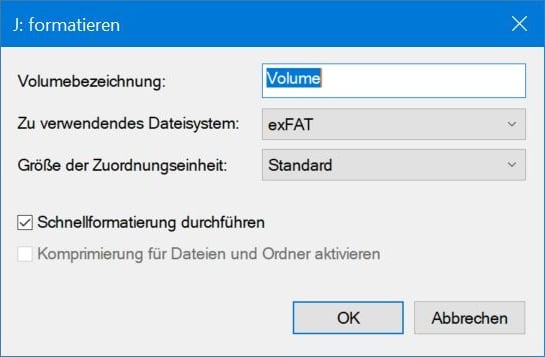
Mit dem Tutorial haben Sie viele Möglichkeiten, um selbst wieder Zugriff auf Ihren Datenträger zu erlangen, wenn Ihre SD-Karte nicht erkannt wird. Nicht immer führen diese zum gewünschten Ziel. Hin und wieder liegt tatsächlich ein Schaden am Gerät vor. Wir sind dann auch für die Datenrettung vom Handy für Sie da oder helfen Ihnen mit Ihrer defekten Kamera.
Weitere Vorgehensweisen
Gelöschte Daten von einer SD-Karte sind ein Kapitel für sich. Als Hilfe dient hier Datenrettungssoftware, mit der Sie beispielsweise Bilder wiederherstellen können.
Bei besonders wertvollen Daten stellen sämtliche Versuche auf eigene Faust jedoch ein hohes Risiko für die Daten dar. Hier kann jeder Klick entscheidend sein. Liegt gar ein elektronischer Defekt der Karte vor, können nur noch Experten die SD-Karte reparieren.
Bei allen Fragen zur SD-Karte beraten wir Sie gerne. Als Experten maximieren wir Ihre Aussicht auf eine erfolgreiche Datenrettung.

SD-Karte wird nicht erkannt – Häufig gestellte Fragen
Wieso zeigt mein PC die SD-Karte nicht an?
• Treiber veraltet oder defekt
• Karte hat keine Partition oder nutzt ein nicht unterstütztes Dateisystem
• Verunreinigungen der Karte
Natürlich sind ebenso Schäden an der SD-Karte oder dem Kartenslot denkbar. Das gilt für die normale SD-Karte gleichermaßen, wie für die Micro SD-Karte. Wir empfehlen ggf. eine Reinigung des Datenträgers. Falls die SD-Karte nicht erkannt wird raten wir außerdem dazu, dass Sie Ihr Speichermedium an einem weiteren PC testen.
Die (Micro) SD-Karte wird gar nicht erkannt. Welche Alternativen habe ich jetzt?
• prüfen Sie, ob noch Daten auf Ihrem Cloud-Speicher (wie Google Drive) vorhanden sind
• fragen Sie bei einem Datenrettungsdienst an
• besorgen Sie sich ggf. eine neue SD-Karte
Weiterhin ist eine SD-Karte kein sicheres Speichermedium. Legen Sie zukünftig besser regelmäßige Backups auf mindestens einer Festplatte an.
Was bedeutet es, dass meine (Micro) SD-Karte nicht erkannt wird?
Mein Smartphone erkennt die Micro SD-Karte nicht. Wie behebe ich das Problem?
• Prüfen Sie, ob die Karte richtig eingelegt ist.
• Reinigen Sie vorsichtig die Kontakte der (Micro) SD-Karte.
• Setzen Sie die Karte in einem PC ein und überprüfen Sie sie dort.
• Formatieren Sie die Karte, falls sie lesbar, aber nicht kompatibel ist. Dabei gehen allerdings alle Daten darauf verloren.
Falls Ihre Karte weiterhin den Zugriff verwehrt und Ihnen die Daten darauf wichtig sind, können Sie mit einer Datenrettungsfirma in Kontakt treten. Andernfalls kaufen Sie sich einfach eine neue SD-Karte.
Meine SD-Karte wird nicht sporadisch erkannt. Was kann ich tun?
• überprüfen Sie, ob die Karte auch richtig eingesetzt ist
• prüfen Sie die Funktionalität an einem anderen Gerät
• säubern Sie ggf. die Kontakte der (Micro) SD-Karte
Zudem raten wir Ihnen spätestens jetzt zum Anlegen einer Sicherheitskopie der Daten. Ein baldiger Totalausfall ist nämlich denkbar.
Wie vermeide ich Probleme mit (Micro) SD-Karten ab jetzt?
• Verwenden Sie nur qualitativ hochwertige SD-Karten von Markenherstellern.
• Entfernen Sie die Karte immer sicher, bevor Sie sie aus dem Gerät entfernen bzw. schalten Sie Smartphone oder Kamera zuvor aus.
• Schützen Sie die Karte vor Hitze, extremer Kälte, Wasser und anderweiter Belastungen.
Was kann ich tun, wenn die SD-Karte in meiner Kamera nicht erkannt wird?
• prüfen Sie, ob die SD-Karte schreibgeschützt ist (Schieber am Rand)
• prüfen Sie die Erkennung an einem PC
• formatieren Sie die Karte in der Kamera – das löscht jedoch alle Daten darauf
Einige ältere Kameras unterstützen keine SDXC-Karten mit mehr als 32 GB. Fals das alles nicht weiterhilft, ist ggf. eine Firma für Datenrettung jetzt der passende Ansprechpartner für Sie.
24. Februar 2025
Handy ins Wasser gefallen | Soforthilfe
20. Januar 2025
Daten vom USB-Stick wiederherstellen
29. Oktober 2024
SSD formatieren – Anleitung für Windows
9. Oktober 2024
USB-Stick defekt – Und jetzt? Ein Ratgeber.
9. September 2024
Festplatte reparieren – umfassendes Tutorial
Noch mehr interessante Artikel finden Sie in unserem Blog.