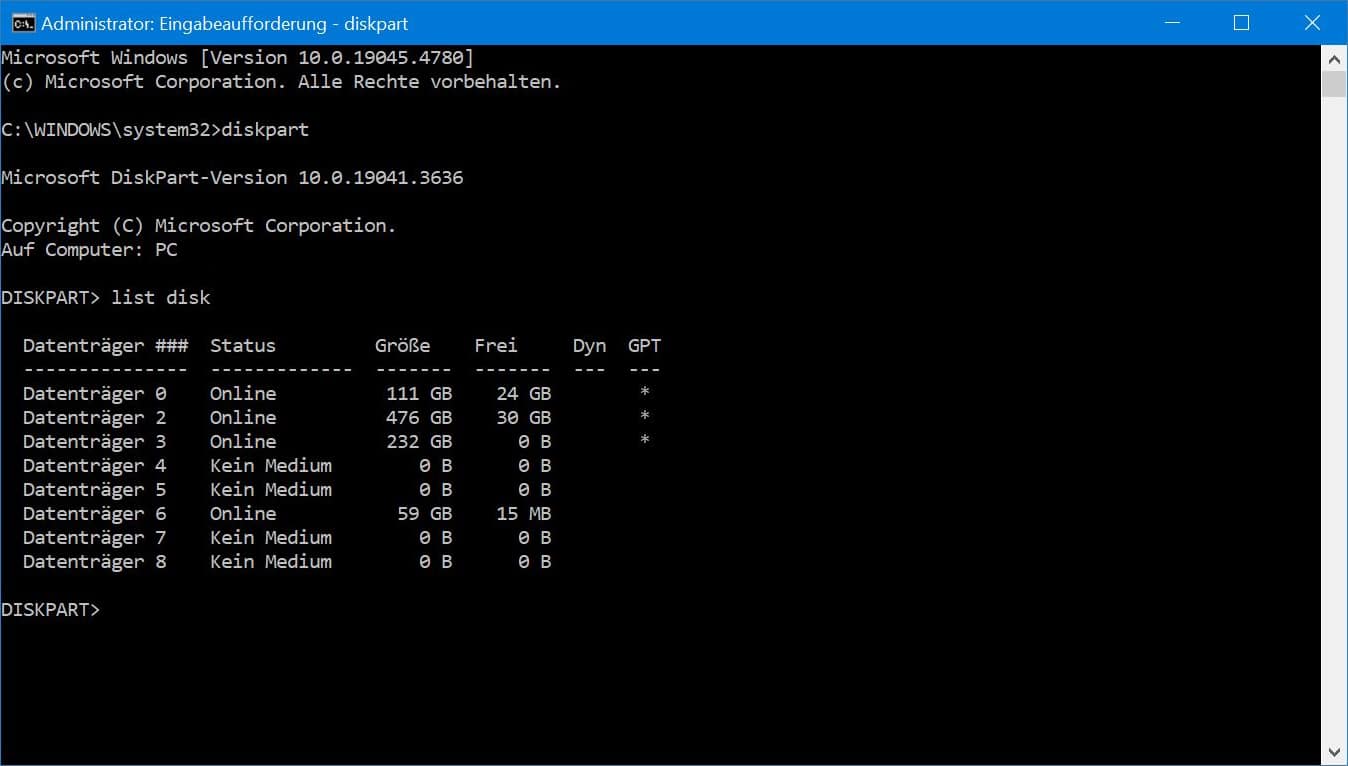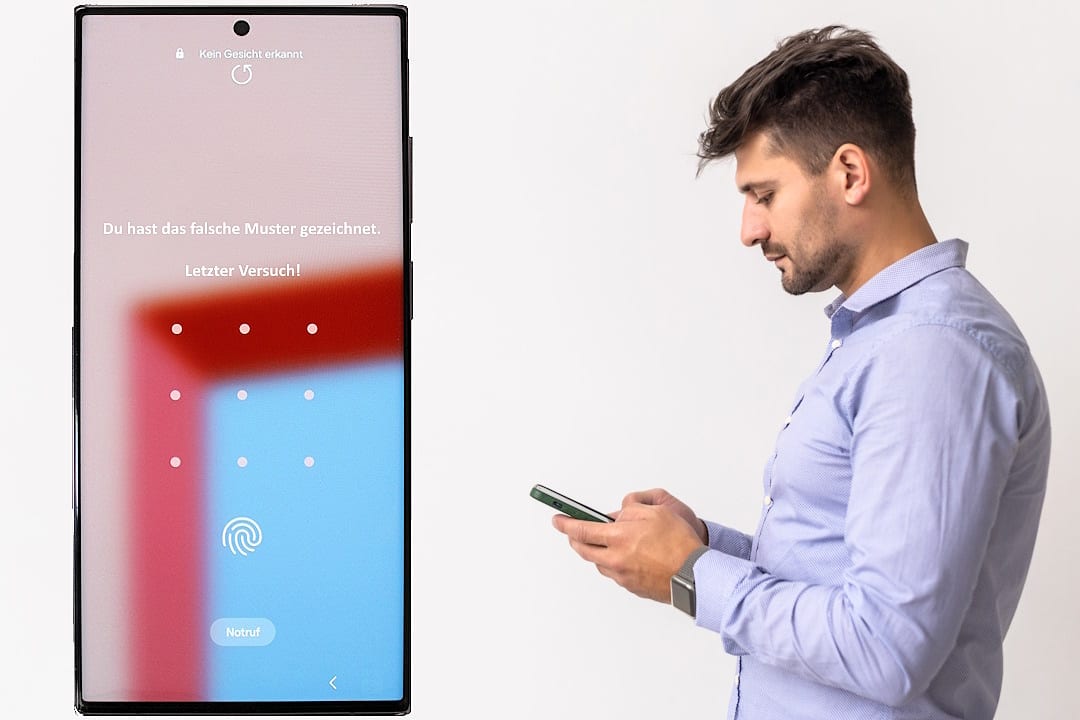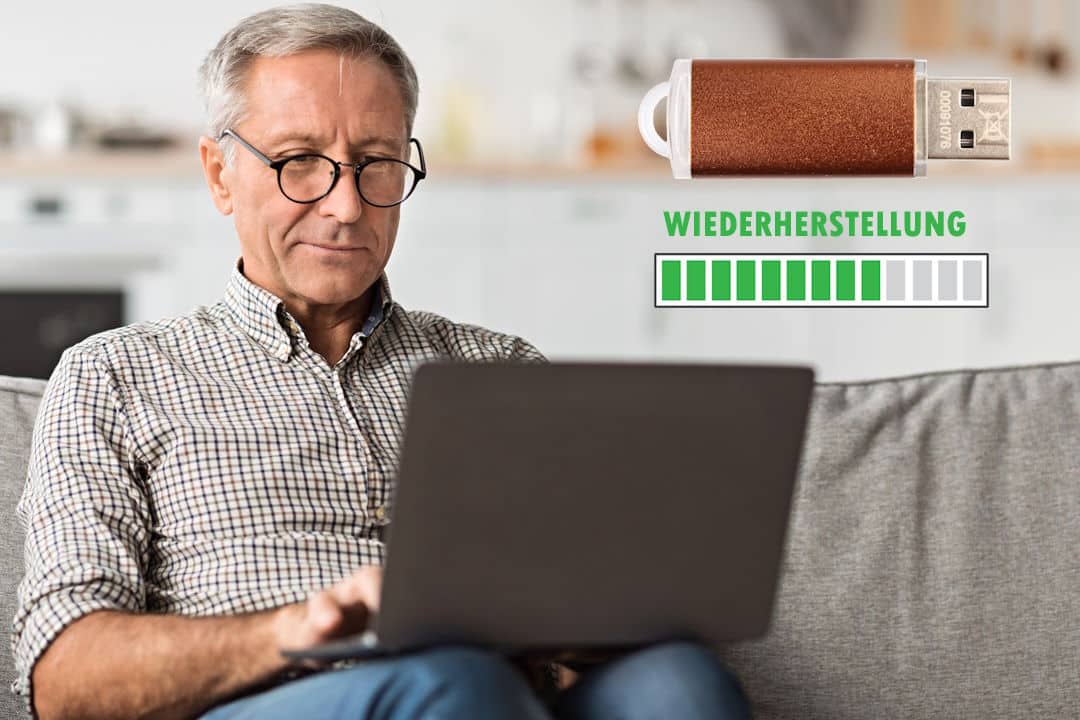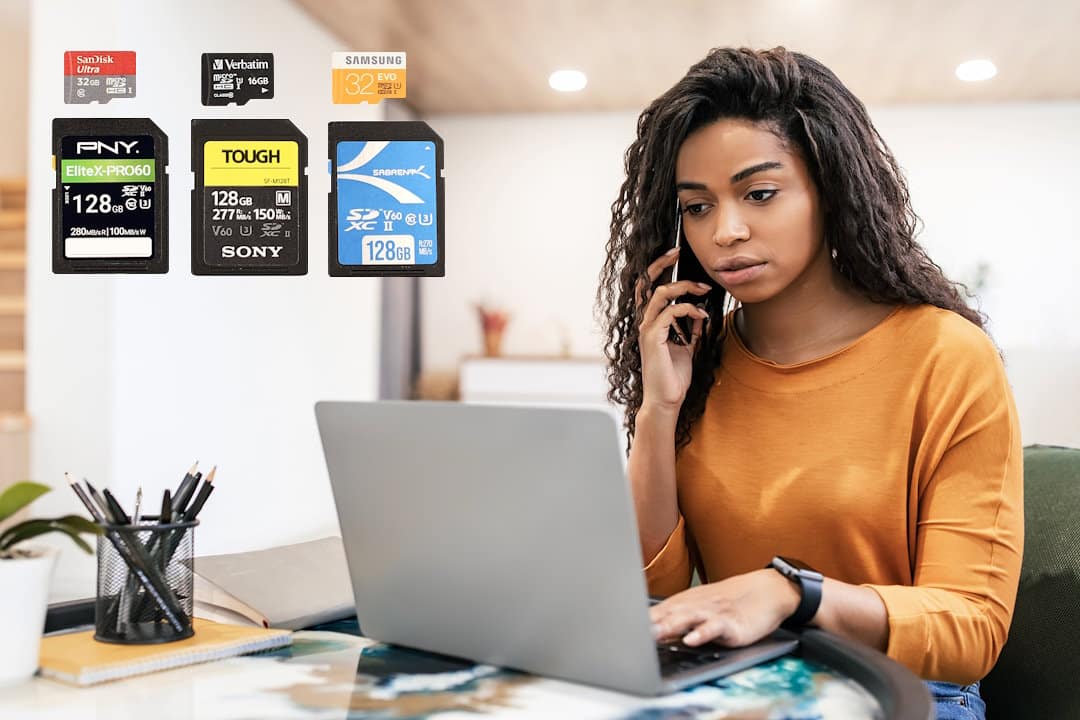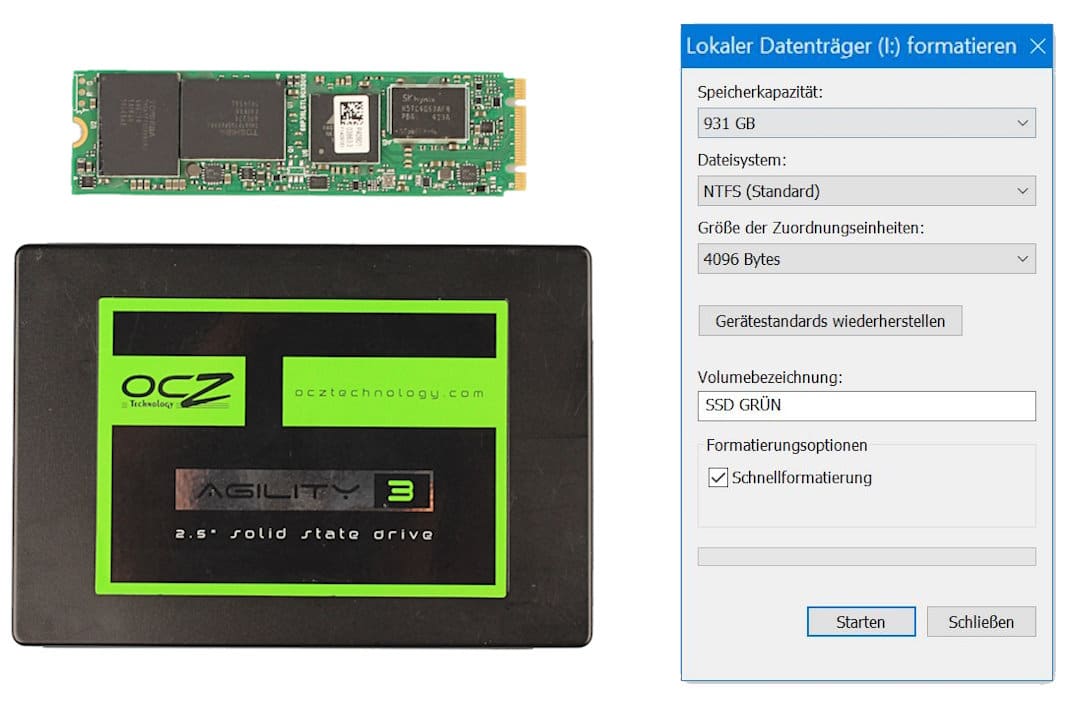Festplatte reparieren – umfassendes Tutorial
Sie möchten Ihre Festplatte reparieren und benötigen Hilfe. Wir möchten Ihnen hier deswegen alles an die Hand geben, was Sie für die Festplattenreparatur wissen müssen.

Je nachdem, mit welchem Schaden sich Ihr Datenträger präsentiert, gibt es unterschiedliche Möglichkeiten für seine Instandsetzung. Wir zeigen Sie Ihnen in diesem Tutorial die wichtigsten auf – gespickt mit einigen Tipps und Tricks vom Profi. Außerdem möchten wir gemeinsam mit Ihnen abwägen, wann es für Sie besser ist, doch den Experten für das Festplatte reparieren mit ins Boot zu holen. Für die professionelle Datenrettung der Festplatte sind wir jedenfalls jederzeit für Sie da.
- Was ist eine Fesplattenreparatur?
- Ausfallgründe einer Festplatte
- Schäden von Festplatten
- Symptome der Festplatte
- Aufbau einer Festplatte
- Risiken beim Reparieren
- Festplatte reparieren - Anleitungen
- Besonders: alte Festplatte reparieren
- Tools zum Festplatte reparieren
- Prävention - besser als jede Reparatur
- Wie Experten Daten retten
- Häufig gestellte Fragen

Die Festplatte reparieren bedeutet sie wieder in einen gebrauchsfähigen Zustand zu bringen. Nun ist die Festplatte wie ein Werkzeug mit der Funktion Daten sicher zu speichern und abzurufen. In vielen Fällen geht es also eigentlich mehr um das Reparieren oder Wiederherstellen der Daten auf dem Speichermedium. Allerdings ist der Zugriff darauf ausschließlich möglich, sofern die Festplatte auch funktioniert.
Anderer Datenträger - andere Anleitung
Unsere Anleitung hier gilt der defekten Festplatte. Falls Sie Ihren USB-Stick reparieren möchten oder Ihr USB-Stick nicht erkannt wird, ist eine gänzlich andere Vorgehensweise notwendig. Gleich gilt, sofern Sie Ihre SD-Karte reparieren wollen. Für diese Speichermedien finden Sie bei uns daher eigene Tutorials.
Eine Festplatte kann aus sehr vielen Gründen kaputt gehen. Von Produktionsfehlern bis zu schadhaftem Verhalten durch den Nutzer, hat zum Beispiel ebenso die technische Umgebung Auswirkungen auf die Gesundheit des Geräts. Das sind die Gründe im Detail.

Genaue Ursachen für Festplattenreparaturen
Hitze führt zum Ausfall der Elektronik, Plastikteile können schmelzen. Extreme Kälte beeinträchtigt nach dem „Auftauen“ die Bewegungsfähigkeit mechanischer Bauteile.
Wenige Festplatten sind auf einen dauerhaften Betrieb ausgelegt. Alle Bauteile gehen irgendwann kaputt.
Kommt Staub in die HDD-Festplatte, zerstört er die Magnetscheiben.
Besonders Überspannung zerstört die Elektronik einer Festplatte.
Die Magnetoberflächen einer Festplatte gehen mit der Zeit immer mehr kaputt.
Schon bei der Produktion gehen Festplatten kaputt oder werden leicht defekt produziert.
Besonders die Schreib-Lesekopf-Einheit ist gegenüber Erschütterungen sehr empfindlich.
Die Experten unterscheiden bei der klassischen HDD-Festplatte nach drei Arten von Schäden. Schauen wir uns die Defekte mit ihren dazugehörigen Symptomen einmal genauer an.
Tipp
Falls Ihre Festplatte defekt ist und gar nicht mehr startet, kann Ihnen auch ein PC-Experte bei der Einordnung vom Schaden helfen.

Technik hinüber – Festplatte mit elektronischem Schaden reparieren
Schaden erkennen
Bei so einem Defekt startet die Festplatte oft gar nicht mehr oder es hagelt Fehlermeldungen.
Das sind alle Schäden an den elektrisch verbauten Teilen. Die PCB, also die Leiterplatine, ist stets die zentrale Einheit, auf der sich alle einzelnen Komponenten befinden. Sie können bei einem elektronischen Schaden manchmal selbst die Festplatte reparieren. Voraussetzung sind elektrotechnische Grundkenntnisse mit Erfahrung im Löten.
Expertenvorteile
Eine spezialisierte Firma weiß genau, welche Teile sie tauschen muss und hat diese auf Lager.
Kaputte Daten – Festplatte mit logischem Schaden instandsetzen
Schaden erkennen
Entweder startet die Festplatte nicht, Daten auf der Festplatte fehlen oder sind kaputt.
Alle Löschungen, Formatierungen oder Schäden am Dateisystem fallen in diese Kategorie. Eine Festplatte reparieren wegen einem logischen Schaden ist auch oft für den normalen PC-Nutzer möglich.
Expertenvorteile
Eine Datenrettungsfirma hat Software, die teurer ist, als eine einzelne Datenrettung. Damit kann sie Daten retten und so die Festplatte wiederherstellen, wo Sie als Normalnutzer nicht weiterkommen.
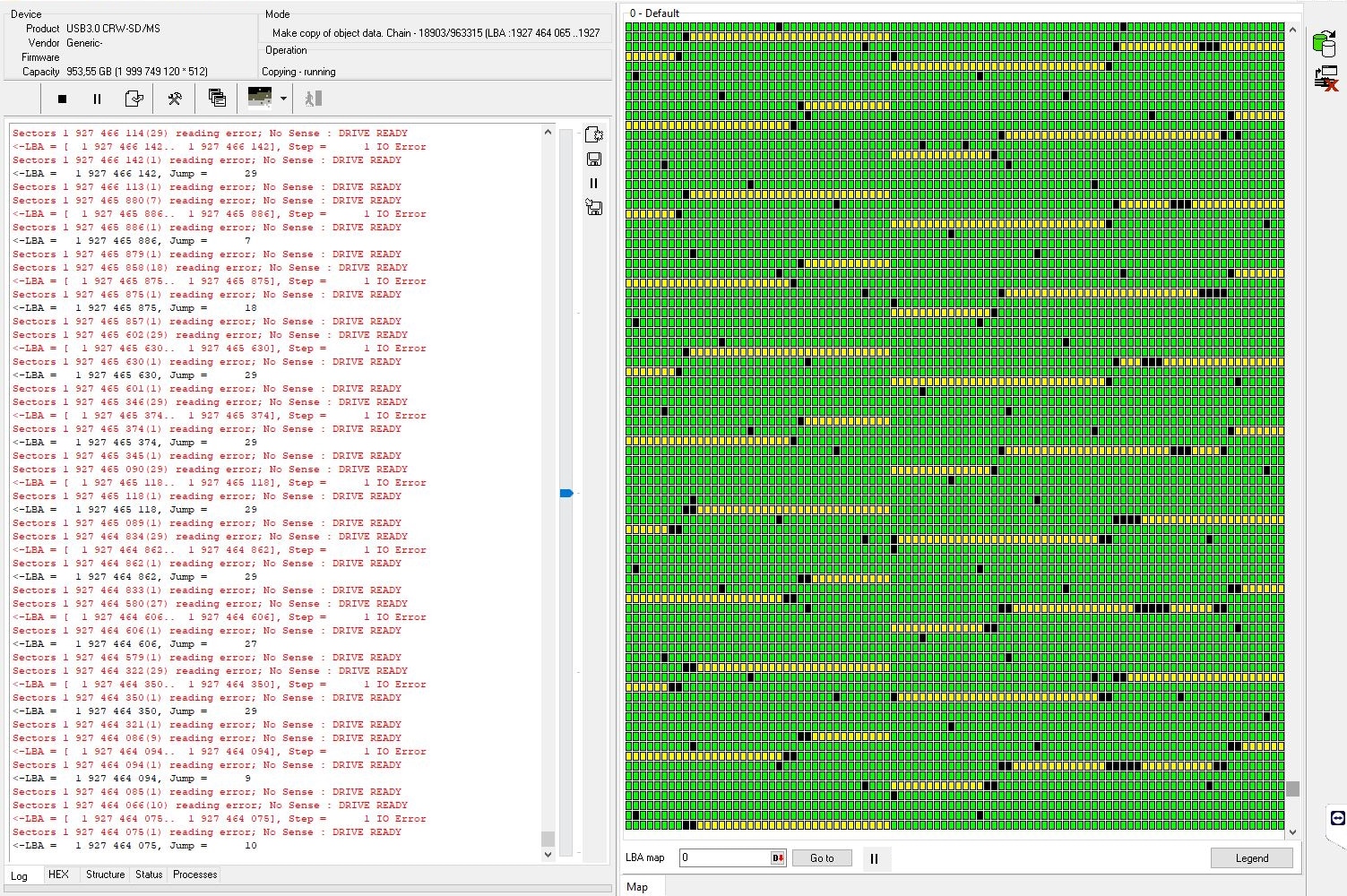

Bewegung eingeschränkt – Festplatte mit physischem Schaden wiederherstellen
Schaden erkennen
Die Festplatte macht auffällige und seltsame Geräusche. Sie startet definitiv nicht vollständig.
Das sind alle Schäden an der Schreib-Lesekopf-Einheit einer Festplatte. Bei so einem Schaden ist es unmöglich, dass Sie selbst die Festplatte reparieren.
Expertenvorteile
Die Profis verfügen über ein Labor mit einer staubfreien Umgebung. Nur darin öffnen Sie die Festplatten. Hinzu kommt noch das Wissen über den Tausch der Teile und wiederum ein großes Archiv an Ersatzteilen.
Eine Festplattenreparatur ist natürlich nur bei einem Schaden erforderlich. Dieser kann sich auf ganz verschiedene Weise zu erkennen geben.
Die Festplatte startet nicht
Die Festplatte geht gar nicht erst an. Haben Sie die Kabel gecheckt, ist wahrscheinlich ein Schaden der Elektronik der Übeltäter.
Zugriff nicht möglich
Zwart geht das Speichermedium noch an, aber die Festplatte wird nicht erkannt oder die externe Festplatte wird nicht angezeigt. Manchmal sind falsche Einstellungen am PC verantwortlich, es kann aber auch ein Oberflächenschaden sein.
Festplatte piept oder klickt
Beides Zeichen, die für schwerere Schäden sprechen. Die Festplatte reparieren ist auf eigene Faust nun kaum möglich. Wir raten sogar davon ab.
Manche Daten sind nicht auffindbar
Einer infrage kommenden Löschung werden Sie sich wahrscheinlich bewusst sein, ebenso einer Formatierung. Genauso sind Benutzerfehler hin und wieder der Auslöser, wenn Sie ausgewählte Daten von der Festplatte retten möchten.
Tipp
Falls Ihre SSD nicht erkannt wird, macht sie im Gegensatz zur Hard Disk Drive niemals ein ungewöhnliches Geräusch.
Zur zukünftigen Verhinderung von Defekten, aber auch zum allgemeinen Verständnis, bringen wir Ihnen gerne den Aufbau einer Festplatte näher.
Es schirmt den sensiblen inneren Bereich der Festplatte von der äußeren Umgebung ab. Externe Festplatten besitzen zusätzlich eine äußere Schale. Sie dient dem Anschluss an den PC mithilfe eines USB-Kabels.

Scheiben, die mit einer magnetisierten Oberfläche bedampft sind, welche als Speicherort der Daten dient.
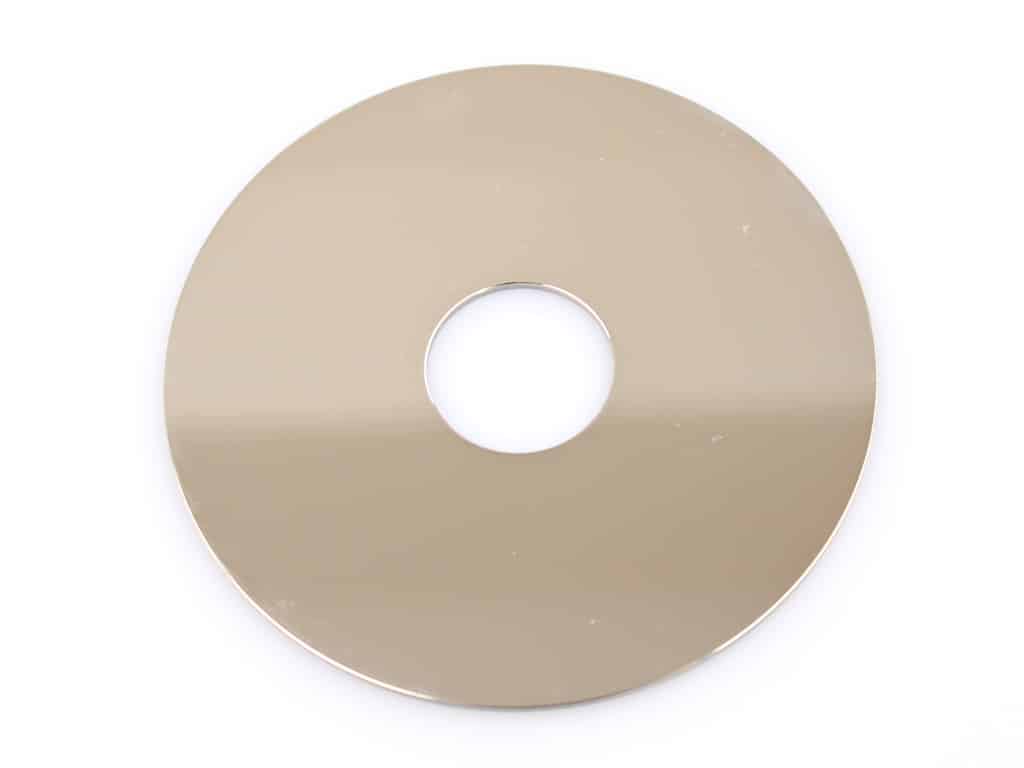
Sie lesen und schreiben die Daten von bzw. auf den Magnetscheiben.
Er bewegt die Magnetscheiben zum Speichern und Lesen der Daten.
Sie ist die Steuerzentrale aller weiteren Bauteile und vermittelt zwischen diesen und dem PC.
Ihnen sollte vor der eigenen Festplattenreparatur klar sein, welche Risiken damit verbunden sind. Im Zweifelsfall vernichten Sie alle auf dem Gerät gesicherten Daten für immer. Bei wichtigen Daten lassen Sie es besser sein und fragen Sie uns um Rat.
Ungewöhnliche Geräusche ernst nehmen
Besonders ernst zu nehmen ist das bei einem bevorstehenden Headcrash, den Sie am Klackern der Festplatte beim Einschalten schnell ausmachen. Schalten Sie das Gerät dann sofort aus. Selbst können Sie ohnehin nichts mehr machen und dass Sie Daten dauerhaft vernichten, ist jetzt sehr wahrscheinlich.
Wir haben einen extra Beitrag für Sie geschrieben, falls Ihre Festplatte klackert. Dort erfahren Sie mehr über das Thema.
Tipp
Vor den Arbeiten können Sie Ihre Festplatte klonen und so auch eine 1:1 Kopie bei Defekten erstellen.
Wie Sie bei einem Softwareschaden Ihre Festplatte reparieren, erklären wir Ihnen jetzt. Unser Tutorial beinhaltet dafür 3 Anleitungen, nämlich:
- Festplatte reparieren in Windows mit CHKDSK
- Festplatte mit defektem Dateisystem mit Diskpart reparieren
- Laufwerksbuchstaben zuweisen und Festplatte reparieren
Öffnen Sie die Eingabeaufforderung als Administrator, geben Sie dort einen der nachfolgenden Befehle ein:
chkdsk C: /f
schnelle Fehlerbehebung
oder
chkdsk C: /r
langsamere aber tiefere Fehlerbehebung
oder
chkdsk C: /f/r/x
tiefe Fehlerbehebung, falls die anderen nicht funktionieren
| Befehl | Funktion |
|---|---|
| chkdsk | Fehlerüberprüfung |
| chkdsk C: /f | Fehlerüberprüfung im Dateiverzeichnis |
| chkdsk C: /r | Fehlerüberprüfung im Dateiverzeichnis und Sektorreparatur |
| chkdsk C: /f/r/x | Trennt Laufwerksverbindung, repariert Dateiverzeichnis und Sektoren |
Zusatzinfo: „C:“ ist ein Beispiel für den Buchstaben vom Laufwerk, das Sie reparieren möchten.
Das sind nur ein die grundlegenden Befehle für die eigene Festplattenreparatur. Wir behandeln das Thema CHKDSK ausführlicher in dem Beitrag externe Festplatte überprüfen und reparieren.
Öffnen Sie die Eingabeaufforderung als Administrator, geben Sie die folgenden Befehle ein:
diskpart
list disk
listet alle Datenträger, suchen Sie die passende Nummer der System-Festplatte für die Reparatur, folgendes y ist diese Nummer
sel disk y
list vol
Nummer von Efi-Partition (ESP) mit Dateisystem FAT32 suchen, m ist diese Nummer
sel vol m
assign letter=Z
Z ist der neue Laufwerksbuchstabe, darf nur einmal vergeben werden
exit
cd /d Z:\EFI\Microsoft\Boot
Z ist der neue Laufwerksbuchstabe von eben
bootrec /fixboot
ren BCD BCD.old
bcdboot c:\Windows/l de-de /s Z: /f ALL
Z ist wieder der neue Laufwerksbuchstabe
Eingabeaufforderung schließen und PC ordnungsgemäß herunterfahren.
| Befehl | Funktion |
|---|---|
| diskpart | startet Diskpart, ein Bordprogramm für Festplatten, Partitionen und Volumes von Windows |
| list disk | listet alle Datenträger auf |
| sel disk y | wählt eine Festplatte aus |
| list vol | Detailansicht der Volumes |
| sel vol m | wählt ein Volume aus |
| assign letter=Z | ordnet einen Laufwerksbuchstaben zu |
| exit | beendet diskpart |
| cd /d Z:\EFI\Microsoft\Boot\ | Ordner wo Windows die Bootdatei BCD speichert |
| bootrec /fixboot | schreibt einen neuen Bootsektor |
| ren BCD BCD.x | speichert die alte Bootdatei unter neuem Namen ab |
| bcdboot c:\Windows /l de-de /s Z: /f ALL | repariert den Bootsektor |
Zusatzinfo: „Z:“ ist ein Beispiel für den Buchstaben vom Laufwerk, das Sie reparieren möchten.
Sie erhalten in unserer Anleitung zum Thema Windows Bootmanager oder Bootsektor reparieren weitere Infos, falls Sie diese benötigen.
Manchmal fehlt einzig und allein der Laufwerksbuchstabe, den Sie über Diskpart vergeben können.
Öffnen Sie die Eingabeaufforderung als Administrator, geben Sie die folgenden Befehle ein:
diskpart
list volume
suchen Sie die passende Nummer der Festplatte zum Reparieren
select volume x
x durch die Nummer ersetzen
assign letter=Y
Y ist der neue Laufwerksbuchstabe, der nur einmal vergeben werden darf
| Befehl | Funktion |
|---|---|
| diskpart | startet Diskpart, ein Bordprogramm für Festplatten, Partitionen und Volumes von Windows |
| list vol | listet alle Laufwerke auf |
| sel vol y | wählt ein Laufwerk (y) aus |
| assign letter=Y | ordnet einen Laufwerksbuchstaben (Y) zu, der nur einmal vergeben werden darf |
Zusatzinfo: „Y:“ ist ein Beispiel für den Buchstaben vom Laufwerk, das Sie reparieren möchten.
Falls Sie mehr über das Laufwerksbuchstaben zuweisen erfahren möchten, lesen Sie doch unseren ausführlichen Beitrag dazu.
Tipp
Nach der Festplattenreparatur lesen Sie am besten die Daten schleunigst aus und legen gleich noch ein zusätzliches Backup an. Wir reparieren Festplatten auch nur zum Auslesen der Daten darauf.
Möchten Sie eine alte Festplatte reparieren, gestaltet sich das oft anders, als bei einer modernen HDD. Das liegt nicht zuletzt an dem Anschluss, für den sie einen gesonderten Adapter benötigen. Die Kunst liegt also darin, erstmal überhaupt Zugriff zu erlangen.
Tipp
Probieren Sie über eine Dockingstation Zugriff zu erlangen. Hinterher können Sie die alte Festplatte reparieren.

Zum Thema (alte) Festplatte auslesen, haben wir übrigens ein interessantes Tutorial mit spannenden Bildern für Sie vorbereitet.
Alte Festplatte reparieren: Das Problem mit den bad blocks
Bei alten Festplatten entstehen häufiger Fehler auf Sektorebene. Das liegt an der Magnetoberfläche, welche über die Jahre hinweg immer weiter kaputt geht. Das ist leider normal und als Ergebnis entstehen sogenannte bad blocks oder bad sectors, die keine Dateiinformationen mehr enthalten. Dateien lassen sich dann nicht öffnen. Manchmal können Sie die Festplatte dadurch erst gar nicht starten. Es kann dann nur noch ein Datenretter die Festplatte reparieren.

Gefühlt gibt es für jedes erdenkliche Problem auf dieser Welt ein PC-Programm. Festplatten Reparatur Tools sind da keine Ausnahme, versprechen jedoch oft zu viel. Der Einsatz kostenfreier Kandidaten ergibt bei gelöschten Daten oder Formatierungen durchaus Sinn. Sie sind auch für die eigene Datenrettung der externen Festplatte mitunter ein echter Segen.
Tipp
Installieren Sie diese Tools bitte auf einer gesonderten Festplatte. Das verhindert das überschreiben von Daten. Die Nutzung eines Tools beinhaltet nämlich immer ein Risiko und kann Daten dauerhaft löschen.
Festplatte reparieren mit PhotoRec
Anders als der Name andeutet, können Sie mit dem Programm alle möglichen Daten von der Festplatte reparieren und retten. Es unterstützt eine breite Palette an Betriebssystemen und wird erfolgreich für verschiedenste Datenträger und Dateisysteme eingesetzt.
Vorzüge: kostenfrei, vielseitig und ziemlich sicher, auch bei defektem Dateisystem
Nachteil: ungewohnte Bedienung
Für PhotoRec haben wir übrigens eine ausführliche Anleitung erstellt.
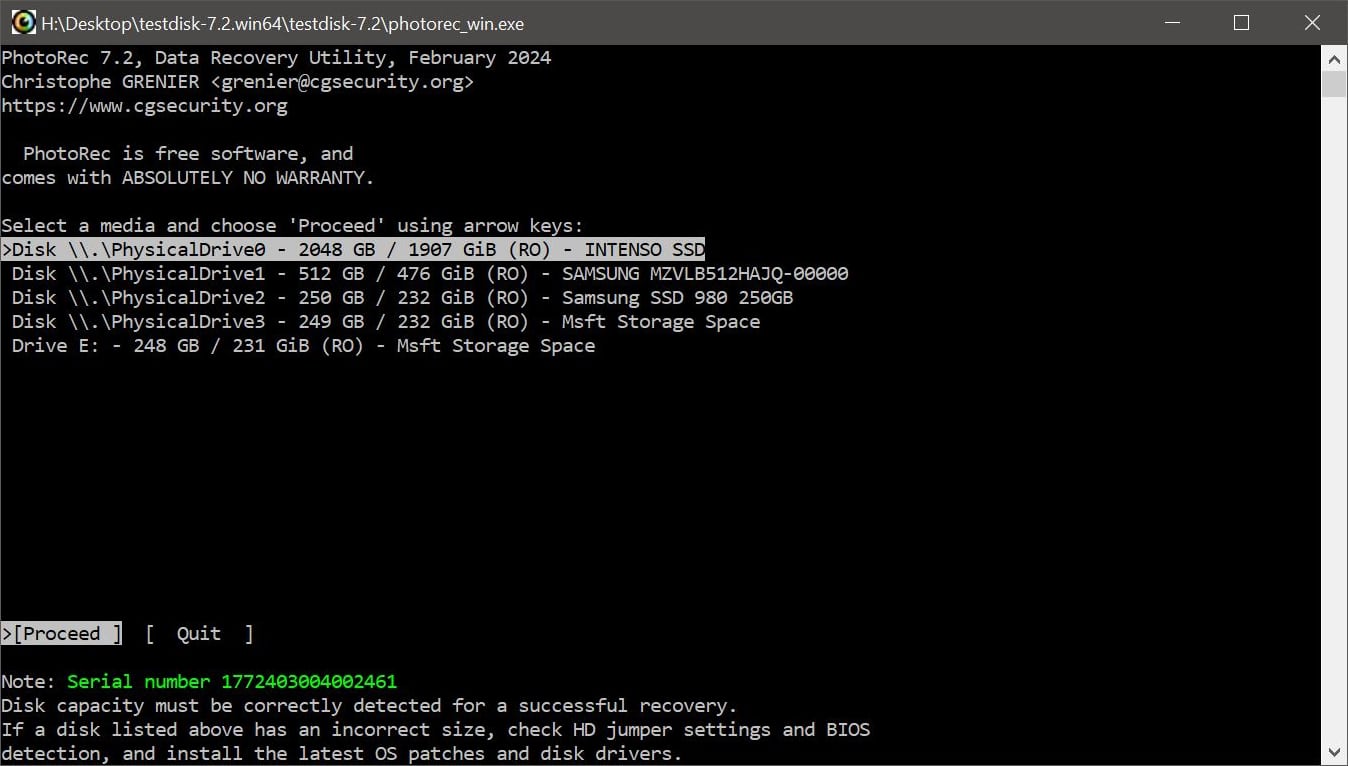
Festplatte reparieren mit Recuva
Das wohl beliebteste Freeware-Programm zum Festplatte reparieren und Daten retten. Neben der kostenfreien Variante, gibt es auch Business-Lösungen. Die Möglichkeiten des Programms sind vielfältig und es bietet einen gesonderten Tiefenscan. Alte Systeme scannt es ebenso sicher, wie neue Versionen.
Vorzüge: leichte Benutzung, für Anfänger geeignet, kann sogar E-Mails wiederherstellen
Nachteil: keine kostenfreue Nutzung der Business-Version
Es gibt unzählige weitere Festplatten Reparatur Tools, von denen wir Ihnen an anderer Stelle weitere vorstellen.
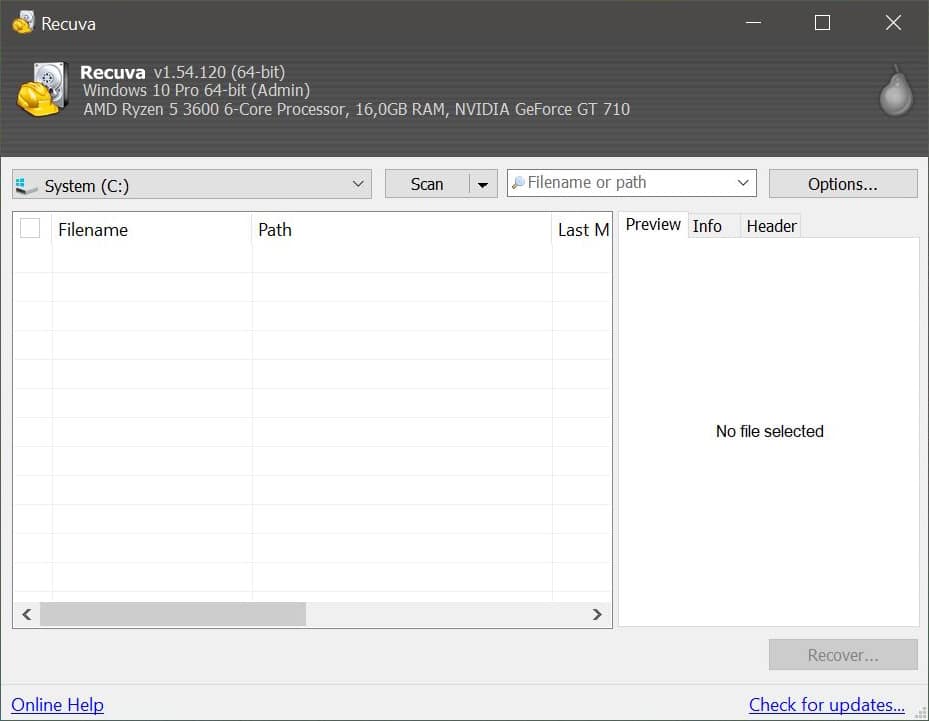
Möchten Sie Ihre Festplatte in Zukunft vor Ausfällen bewahren, hilft Prävention. Wir empfehlen Ihnen nachfolgende Maßnahmen.
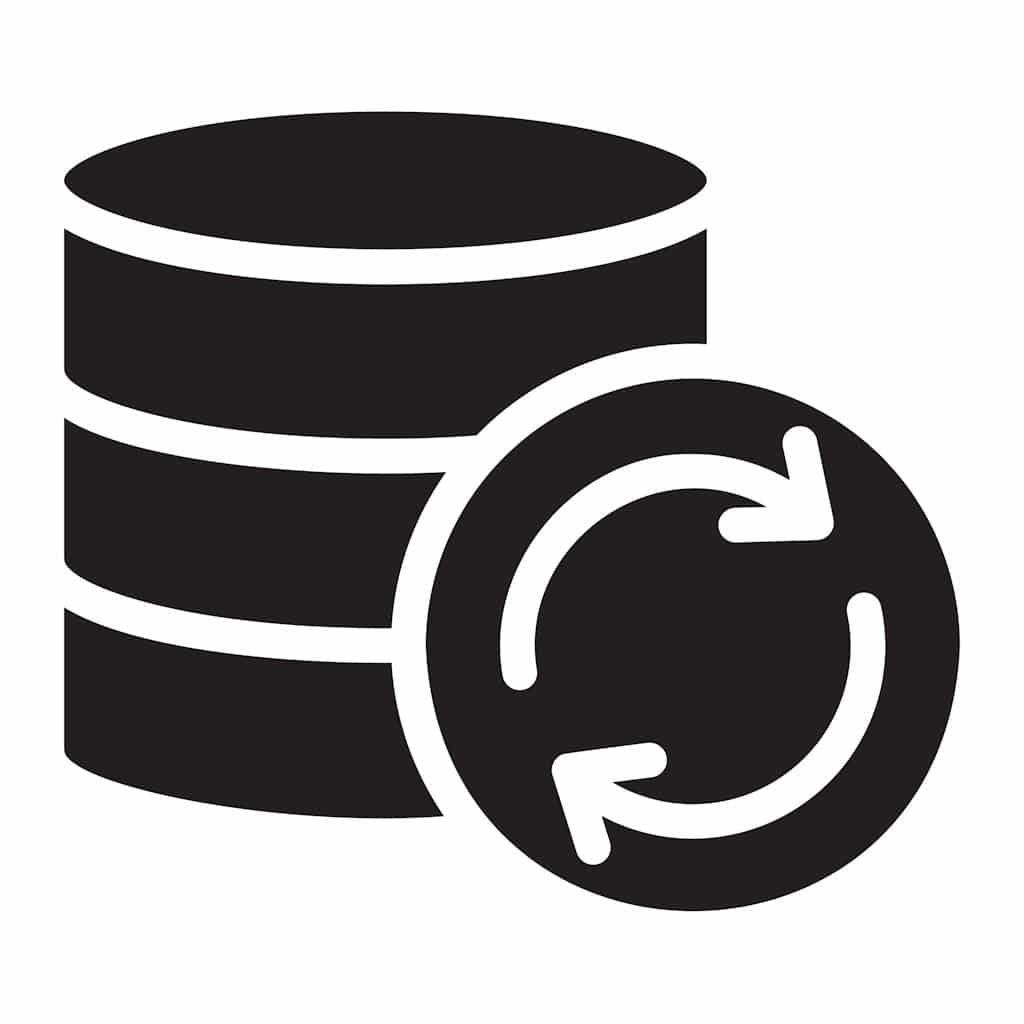
Ein inkrementelles Backup sichert einmal alle vorhandenen Daten auf einem externen Datenträger. Beim nächsten Backup werden dann nur die neu hinzugekommen Daten dazu gesichert. Das spart Zeit und Speicherplatz.
Bevor es zum Ausfall kommt, erkennen Sie sich anbahnende Defekte mit Software. Wir empfehlen dafür das Programm CrystalDiskInfo. Erkennt das Programm gravierendere Fehler, können Sie die Festplatte tauschen, bevor sie sie reparieren müssen.
Ein Laptop, um den Kinder herumtoben, daneben eine Tasse Kaffee und der hausgemachte Datenverlust ist naheliegend. Achten Sie auf eine angemessen sichere Atmosphäre für Ihren Datenträger. Das erspart die Festplatte zu reparieren bereits in vielen Fällen.
Tipp
Das Thema Datenverlust inkl. Prävention ist riesig. Daher haben wir dazu auch einen extra Beitrag für Sie geschrieben.
Zu guter Letzt zeigen wir Ihnen die Vorteile einer professionellen Datenrettungsfirma für eine Festplattenreparatur auf. Sie ist auch die letzte Möglichkeit, falls alle anderen Tipps hier versagt haben oder Ihnen die Daten einfach sehr wichtig sind.
Diagnose des Schadens inklusive Kostenabschätzung
- bei uns ist diese Diagnose sogar kostenfrei
Profi-Datenrettungssoftware
- wir entwickeln sogar unsere eigene Software
Erfahrung im Umgang mit allen Festplatten und Typen
- bei uns arbeiten erfahrene Datenrettungstechniker
Arbeit unter Reinraumbedingungen
- wir verfügen über ein eigenes Reinraumlabor
Arbeit an einer Kopie der Daten verhindert weitere Schäden
- Standard bei uns
diverse Ersatzteile vor Ort
- wir verfügen über ein riesiges Lager
Möchten Sie Ihre Festplatte reparieren, sind wir gerne der Experte an Ihrer Seite.
Tipp
Falls Sie eine RAID-Datenrettung benötigen, helfen wir Ihnen ebenfalls gerne weiter. Die Wiederherstellung eines Verbundsystems von Datenträgern läuft nämlich ein wenig anders ab, als das reine Festplatte reparieren.

Festplatte reparieren – Häufig gestellte Fragen
Kann meine Festplatte durch einen Virus kaputt gehen?
– eigene Möglichkeit: gründlicher Virenscan zum Entfernen des Schädlings, Datenrettungssoftware für die Datenwiederherstellung
– bei einem normalen Virus: ein IT-Experte kann hier weiterhelfen.
– bei einem Virus im Bootsektor: Bootbereich der Festplatte reparieren oder zum Datenretter
– bei einem Trojaner: besser direkt zum IT-Experten oder zum Datenretter
Wie lange hält eine Festplatte?
– HDDs: 3-5 Jahre, manchmal mehr als 10 -> Vorteil: keine Begrenzung der Schreibzyklen,
– SSDs: 5-10 Jahre -> Vorteil: keine empfindlichen mechanischen Bauteile
Externe Festplatten halten wegen der Mehrbelastung grundsätzlich weniger lange.
Wir empfehlen zudem den Tausch einer Festplatte regelmäßig im Rhythmus von 2-3 Jahren in einer Kombination mit regelmäßigen Backups.
Kann ich die Daten von der Festplatte „reparieren“, wenn ich sie formatiert habe?
– Schnellformatierung, HDD-Festplatte: gute Chancen
– Schnellformatierung, SSD-Festplatte ohne TRIM-Befehl: ca. 50:50
– Schnellformatierung, SSD-Festplatte mit TRIM-Befehl: keine Chance
– Normalformatierung: generell keine Chance
Sie können für den Versuch der eigenen Datenrettung kostenfreie Datenrettungssoftware verwenden. Installieren Sie dafür das Programm stets auf einem anderen Datenträger.
Wie kann ich prüfen, ob ich meine Festplatte reparieren muss?
– prüfen Sie die Hardware, nämlich Kabel und Anschlüsse
– testen Sie mithilfe von Software den Gesundheitszustand: CrystalDiskInfo ist ein gutes Tool
– ungewöhnliche Geräusche sind ein Indiz für einen schweren Schaden
– lassen Sie von einem Datenrettungsdienst eine Diagnose durchführen
Was bedeutet „defekte Sektoren“ bei einer Festplatte?
Dass ein paar Sektoren kaputt sind ist normal und beeinträchtigt die Festplatte meist nicht. Das sind die Ursachen für defekte Sektoren:
– mechanische Abnutzung durch Reibung
– Alter der Festplatte
– fehlerhafte Schreib- oder Lesevorgänge
– Stöße und Fallschäden
Weshalb wird meine Festplatte immer langsamer?
– zu wenig freier Speicherplatz
– zu viele Hintergrundprozesse
– Malware
– Fehlkonfiguration vom Betriebssystem
– übermäßige Fragmentierung des Dateisystems bei HDDs
– erste fehlerhafte Sektoren
Ist es sicher die Festplatte im Gefrierschrank zu „reparieren“?
24. Februar 2025
Handy ins Wasser gefallen | Soforthilfe
20. Januar 2025
Daten vom USB-Stick wiederherstellen
18. November 2024
SD-Karte wird nicht erkannt: Tutorial inkl. Micro-Variante
29. Oktober 2024
SSD formatieren – Anleitung für Windows
9. Oktober 2024
USB-Stick defekt – Und jetzt? Ein Ratgeber.
Noch mehr interessante Artikel finden Sie in unserem Blog.