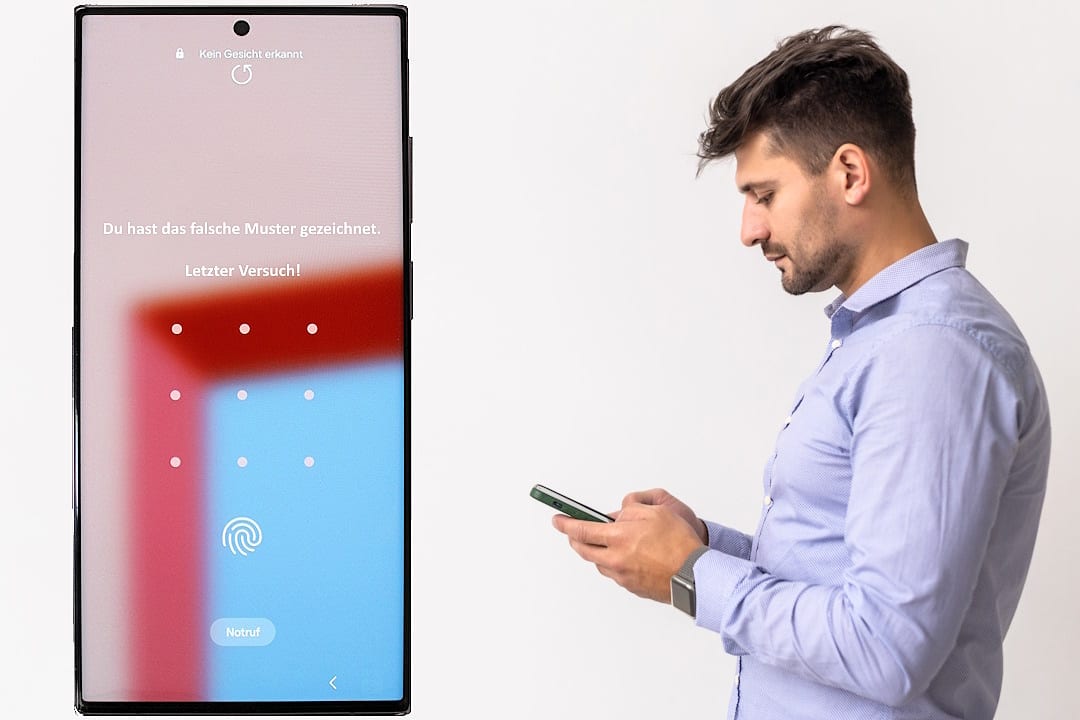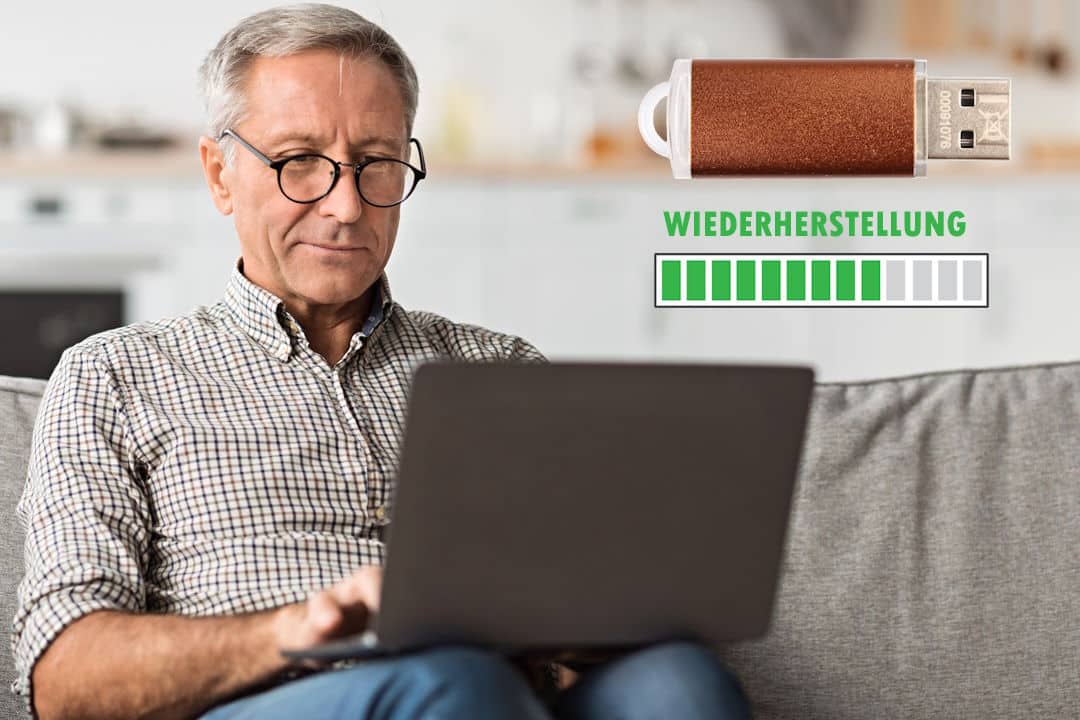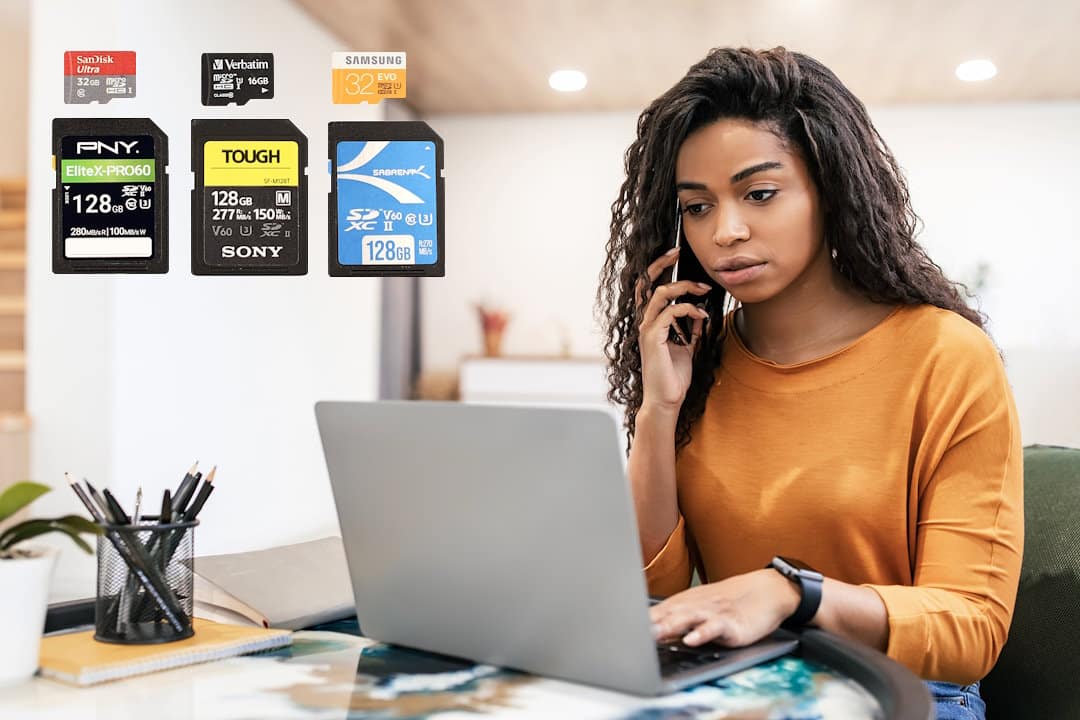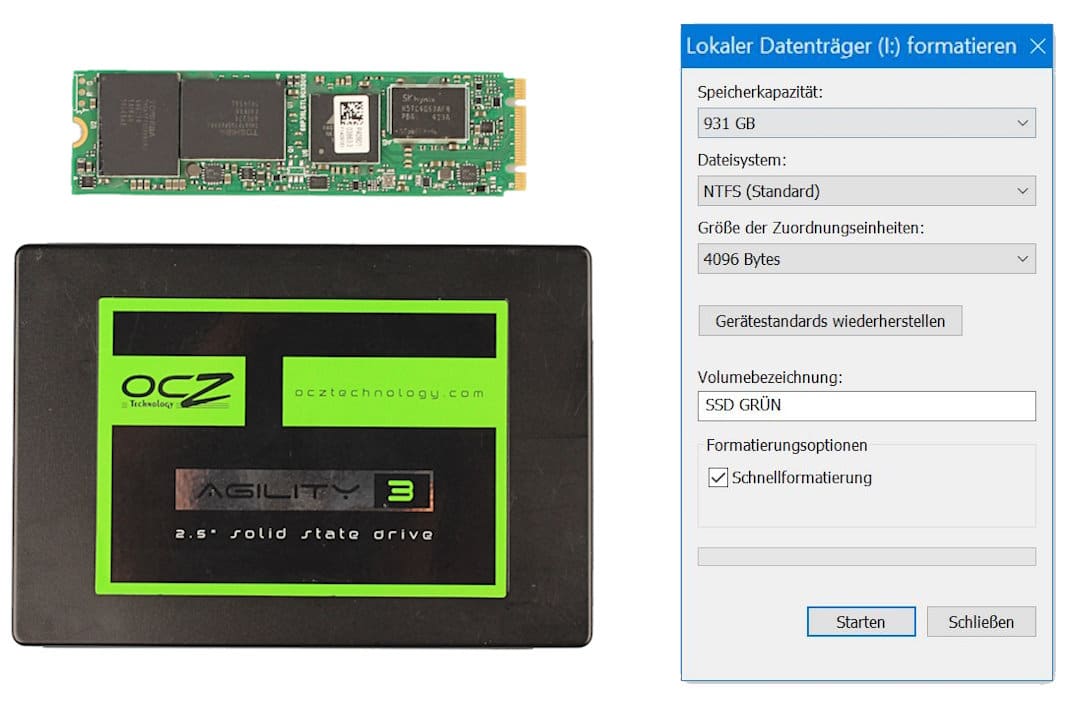Festplatte testen – mit CrystalDiskInfo
Die Festplatte testen ist vor allem notwendig, um einen Defekt auszuschließen. Es gibt mittlerweile eine ganze Reihe von Tools, mit denen das möglich ist. Wir widmen uns hier neben einer Einordnung von dem Thema vor allem dem kostenfreien Programm CrystalDiskInfo.

Funktionen von CrystalDiskInfo:
- Zur eigenen Fehleranalyse der Festplatte
- Festplatte testen auf baldigen Ausfall
- Vor dem Datenverlust handlungsfähig sein
- Datensicherheit erhöhen, auch durch Alarme
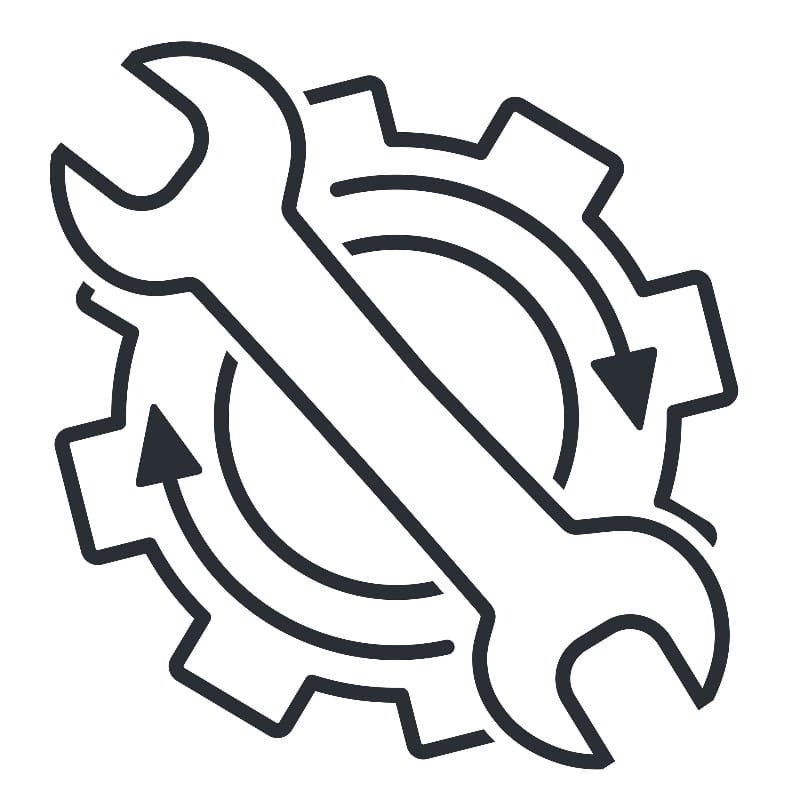
Möchten Sie hingegen Ihre Festplatte wiederherstellen, benötigen Sie ein anderes Programm. Wir empfehlen dann unseren Guide zum Festplatten Reparatur Tool.
Mit den Softwares, die heute verfügbar sind, können Sie sowohl Hard Disk Drives (HDDs) als auch Solid State Drives (SSDs) testen. Solange die Festplatte keinen mechanischen Schaden hat, ist der Festplatten-Test für den Datenträger problemlos möglich.
Liegt hingegen ein mechanischer Schaden vor oder gibt es einen anderen Grund, warum die Festplatte nicht erkannt wird, ist manchmal nur noch die Datenrettung der Festplatte bzw. bei einem schweren elektronischen die Datenrettung der SSD möglich.
Verschiedene Tools zur Prüfung
Bekannt als eigenes Programm von Windows, ist CheckDisk. Die Aussagekraft ist jedoch gering. So erfahren Sie als Nutzer lediglich, ob Probleme vorliegen oder nicht. Weitere Daten sind zwar einsehbar, doch einerseits auf wenige Werte beschränkt und kommen gleichzeitig ohne Interpretationshilfe.
Andere Programme sind teilweise kostenpflichtig, wie beispielsweise Argus Monitor oder nicht in der Lage SSDs richtig zu testen, wie die Software HDD Health.

Die Festplatte testen über SMART-Werte
„SMART“ – keine Scheu vor diesem Fachwort, denn es ist die Grundlage, nach dem auch CrystalDiskInfo arbeitet. Ausgeschrieben bedeutet das „Self-Monitoring, Analysis and Report Technology“. Kurzum sind das verschiedene Werte nach einem Industriestandard, welche eine Festplatte über ihren Gesundheitszustand zur Verfügung stellt.
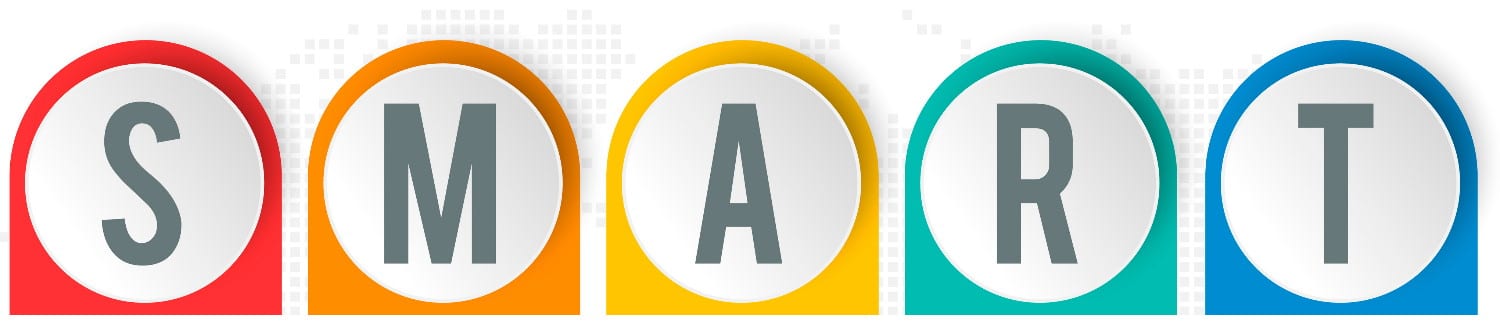
Möchten ein Kunde oder Partner von uns eine Festplatte testen, empfehlen wir CrystalDiskInfo gerne. Es ist einerseits ein Open-Source-Programm, sprich kostenfrei nutzbar. Die Benutzeroberfläche ist grafisch auch modern gehalten und Sie erkennen ohne großes Fachwissen sofort, ob Ihre Festplatte technisch noch ok ist. Für einen Experten hält CrystalDiskInfo auch noch weitere Daten über den Zustand parat, die jedoch für eine Ersteinschätzung unnötig sind. Möchten Sie die Datenträger von einem Festplattenverbundsystem durchchecken, weil Sie zum Beispiel selbst Ihr RAID 0 wiederherstellen möchten oder die Datenrettung vom RAID durch uns vorbereiten, können Sie mit CrystalDiskInfo ebenfalls für eine vorherige Überprüfung der Datenträger nutzen.
Vorteile von CrystalDiskInfo:
- Für Anfänger geeignet
- Kleines Programm
- Kostenfrei
- Optisch gut aufgearbeitet

Sie können die Software über verschiedene Quellen herunterladen. Wir empfehlen den Download der Software über heise.de. Dafür ist auch unsere Anleitung ausgelegt. Navigieren Sie also zunächst auf die Seite und downloaden Sie das Programm:
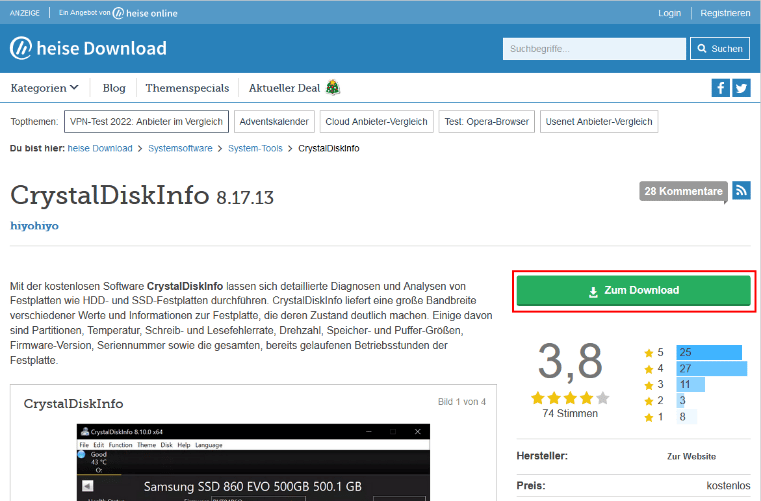
Als nächstes geht es an die Installation von dem Tool. Der Installationsassistent führt Sie detailliert durch den Prozess. Wir empfehlen für die Navigation, ein Desktop-Symbol zu erstellen:
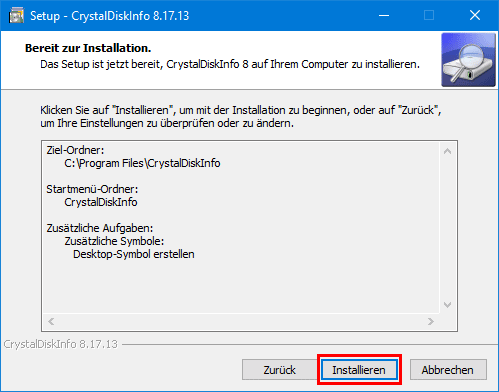
Das Symbol zum Starten, finden Sie nun auf Ihrem Desktop. Klicken Sie doppelt darauf:
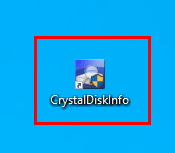
Unter Windows werden Sie noch einmal gefragt, ob Sie durch das Programm Änderungen an dem Gerät zulassen möchten. Es ist wichtig, dass Sie hier mit „Ja“ bestätigen:
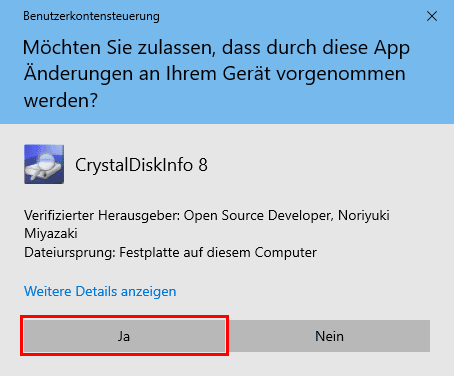
Nun startet das Programm auch schon. Sie sehen die Benutzeroberfläche von CrysalDiskInfo vor sich. Der Nachteil von CrystalDiskInfo mag sein, dass es anfangs etwas kompliziert aussieht. Die vielen unbekannten Parameter und Werte dazu, wirken auf den ersten Blick vielleicht überfordernd. Nehmen Sie sich daher ein wenig Zeit und verschaffen Sie sich einen groben Überblick:
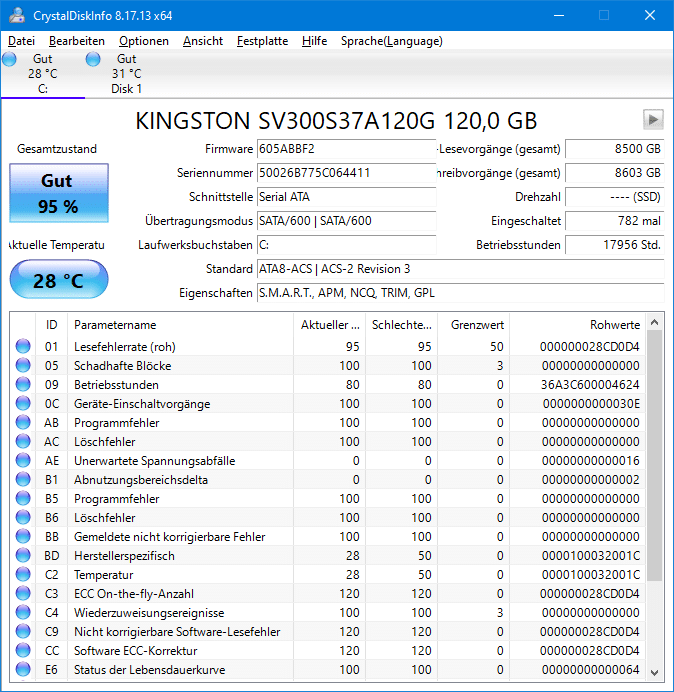
Normalerweise ist die Sprache bereits passend eingestellt. Falls hier noch Änderungen notwendig sind, nehmen Sie diese gleich vor. Dafür klicken Sie im oberen Menü auf den Reiter „Sprache(Language)“ und wählen hier Ihre bevorzuge Sprache aus:
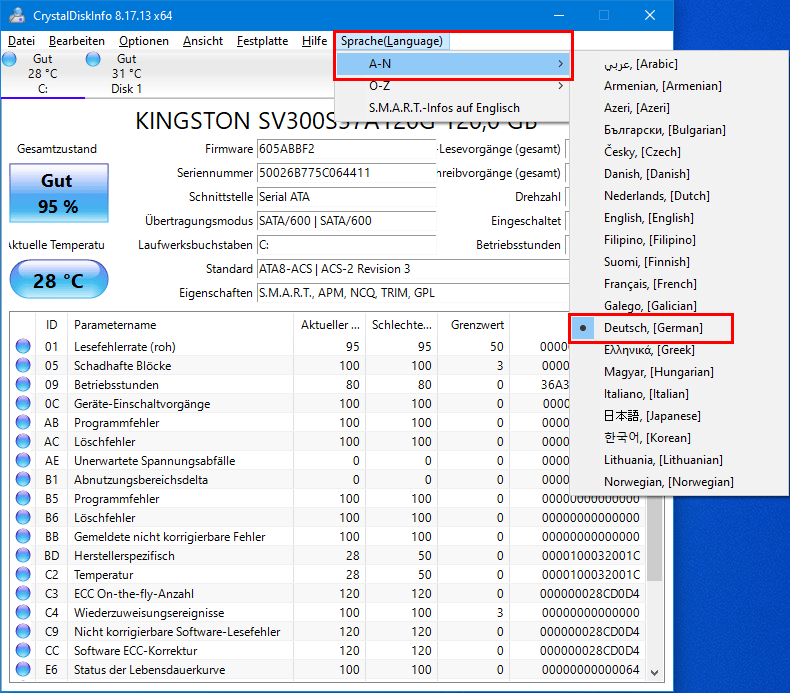
Viele Computer besitzen mehrere Festplatten. Also wählen Sie den Datenträger aus, welchen Sie testen möchten. Hierfür navigieren Sie im oberen Menü und suchen den Punkt „Festplatte“. Mit einem Klick darauf, zeigt das Programm alle verfügbaren Festplatten an. Wählen Sie den zu testenden Speicher aus:
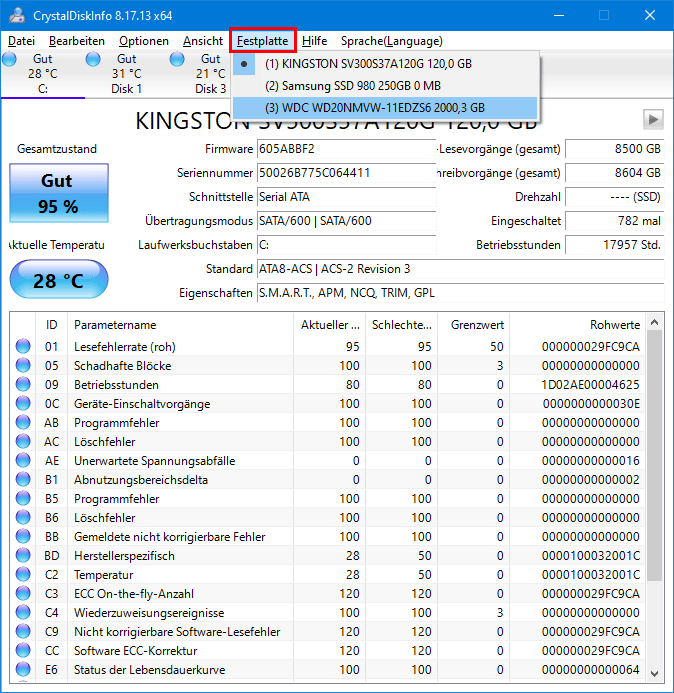
Das Programm CrystalDiksInfo bietet zum Testen der Festplatte viele weitere Möglichkeiten. Doch haben wir hier erst einmal die Basics geklärt. Nun ist der Nachteil des Programms die Vielzahl an Daten und Parametern. Sie müssen davon längst nicht alle verstehen, um Ihre Festplatte zu überprüfen. Im nächsten Abschnitt geben wir Ihnen daher eine Hilfe zur Interpretation all der Angaben – jeweils für Anfänger, Fortgeschrittene und Profis.
Beim Festplatte testen mit CrystalDiksInfo, zeigt Ihnen die Benutzeroberfläche viele verschiedene Werte an. Schauen wir uns ein wenig genauer an, was die wichtigsten Werte bedeuten. Wir sehen dabei bewusst von einer Erklärung jedes einzelnen Werts ab, weil das für Sie als normalen Benutzer nicht notwendig ist und bestenfalls für Verwirrung sorgt.
Das obere Menü des Programms empfehlen wir dem Anfänger nur für die Spracheinstellung und zur Auswahl der Festplatte. Dafür relevant sind die Auswahlpunkte „Festplatte“ und „Sprache(Language)“.
Gekennzeichnet haben wir das im Screenshot mit der Nummer 1.
Darunter befindets ich noch einmal eine Möglichkeit, zwischen den Festplatten zu wählen. Im Screenshot trägt dieser Bereich die Nummer 2.
Es folgt eine Übersicht der wichtigsten Parameter. Für Sie wichtig ist der Gesamtzustand. Ist er schlechter als „Gut“, empfehlen wir den Austausch der Festplatte. Außerdem empfehlen wir dann die Inanspruchnahme von professioneller Hilfe, falls im Zusammenhang mit einem derartigen Wert der Zugriff auf Ihre (externe) Festplatte verweigert wird.
Die Aktuelle Temperatur ist für Sie bestenfalls ein Indikator. Normalerweise liegt die Betriebstemperatur der Festplatte bei 0°C bis 60°C. Alles darüber kann dauerhaft zu Schäden und damit Datenverlust führen. Diesen wichtigsten Bereich mit Werten, haben wir im Screenshot mit der 3 markiert.
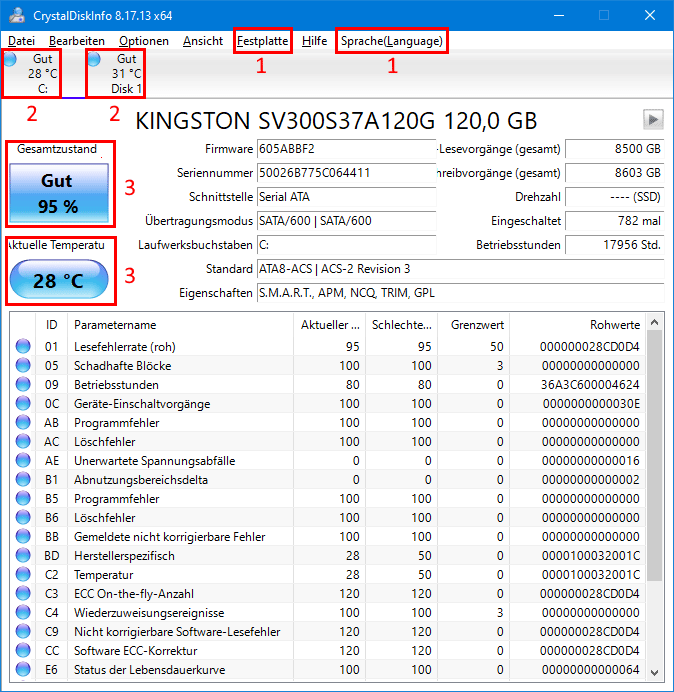
Sind Sie etwas versierter im Umgang mit dem Computer, birgt der Bereich rechts neben dem Gesamtzustand interessante Zusatzinformationen für Sie.
Der linke Bereich von „Firmware“ bis „Eigenschaften“ ist dabei mehr für die Eigenschaften der Festplatte interessant, um ihren Typ genauer einzuordnen. Diesen Bereich haben wir im Screenshot mit einem A gekennzeichnet.
Rechts daneben befinden sich Daten, die indirekt zusätzlich Aufschluss über den Gesundheitszustand der Festplatte geben: Das betrifft Lese- und Schreibvorgänge, sowie die Betriebsstunden. Wir haben diese Angaben im Screenshot mit einem B markiert. Bei den Betriebsstunden können Sie überlegen, wie viel Zeit am Tag Sie ca. die Festplatte verwenden und können so grob das Alter der Festplatte bestimmen. Möchten Sie auf Nummer sicher gehen, tauschen Sie die Festplatte als Privatperson nach 2 Jahren aus.
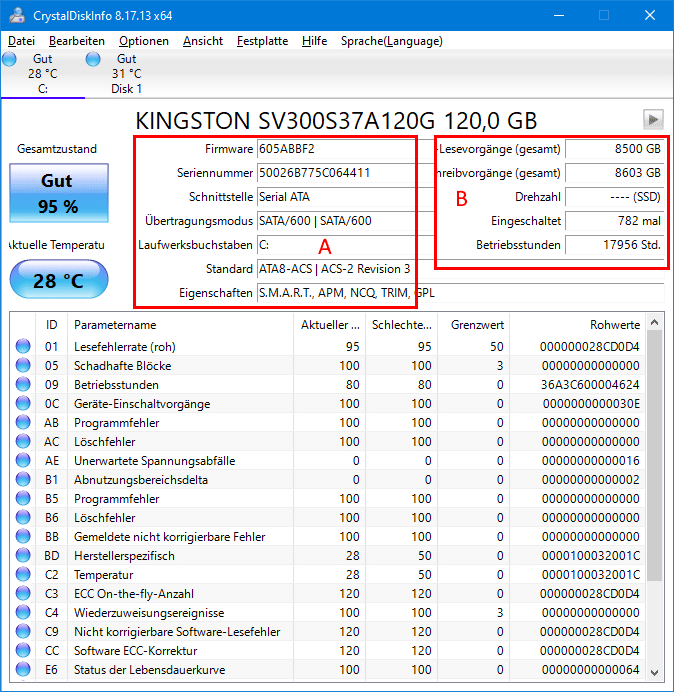
Darunter befinden sich detaillierte Angaben zu den SMART-Werten. Deren Interpretation ist hier nicht zielführend, doch für den Experten mögen die Angaben interessant sein.
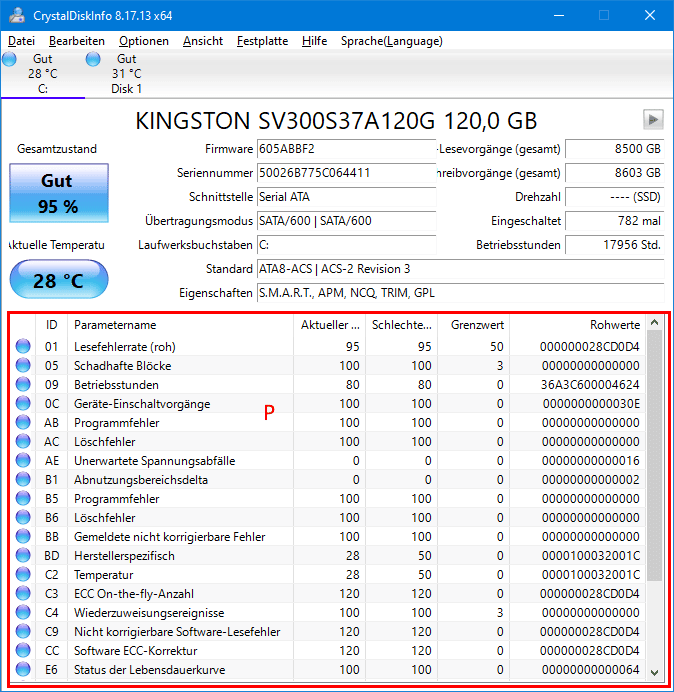
Weitere Funktionen von CrystalDiskInfo
Für Fortgeschrittene Benutzer, ist neben dem Festplatte testen auch die Einstellung von der Festplattenleistung bzw. -laustärke interessant. Eine andere praktische Zusatzfunktion sind die Alarme. Je nach Zustand der Festplatte, informiert Sie das Programm per E-Mail oder mit einem Warnton, sobald der Datenträger kritische Probleme aufweist. So können Sie ihn gezielt austauschen und Datenverlust vermeiden.
Als gute Alternative sehen wir DHE Drive Info. Allerdings ist es unserer Meinung nach weniger übersichtlich, als CrystalDiskInfo. Für die Interpretation von den SMART-Werten müssen Sie sich bei Nutzung von DHE Drive Info schon ein wenig damit auskennen oder in das Thema einlesen. Außerdem können Sie beispielsweise mit CHKDSK die externe Festplatte überprüfen und reparieren oder auf andere Weise Ihre Festplatte reparieren.
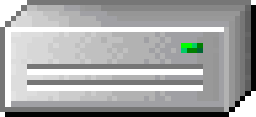
Sie haben also Ihre Festplatte erfolgreich getestet. Sie haben nun die Gewissheit, ob Ihre Festplatte defekt ist oder ein anderer Fehler vorliegt. Ist Ihr Datenträger kaputt, empfehlen wir Ihnen als nächstes den Kontakt mit einem Datenretter. Hier sind wir gerne für Sie da und legen Ihnen ggf. unsere Anleitung zum Festplatte ausbauen nahe. Funktioniert Ihre Festplatte hingegen noch, können Sie sich bei einem Datenverlust jetzt eigenständig an der Rettung versuchen. Als Software für das SSD-Daten-Wiederherstellen oder für die Rettung von HDD-Daten, ist CrystalDiskInfo leider nicht geeignet. Wir empfehlen Ihnen ein Programm, mit dem Sie beispielsweise Bilder wiederherstellen können.
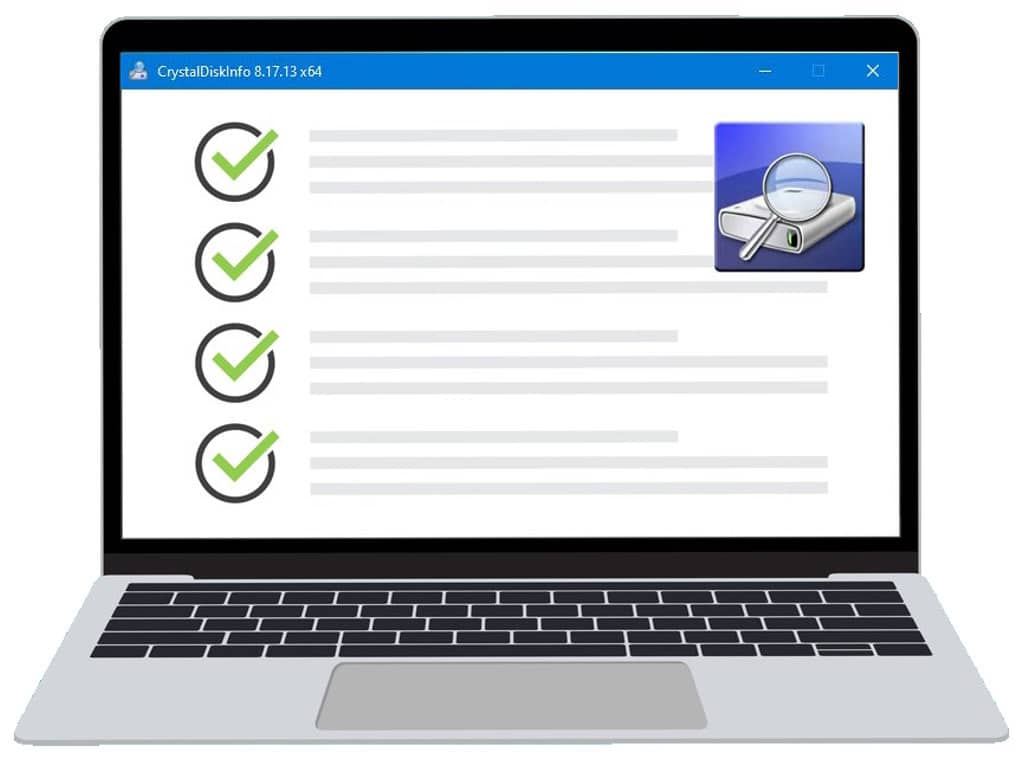
24. Februar 2025
Handy ins Wasser gefallen | Soforthilfe
20. Januar 2025
Daten vom USB-Stick wiederherstellen
18. November 2024
SD-Karte wird nicht erkannt: Tutorial inkl. Micro-Variante
29. Oktober 2024
SSD formatieren – Anleitung für Windows
9. Oktober 2024
USB-Stick defekt – Und jetzt? Ein Ratgeber.
Noch mehr interessante Artikel finden Sie in unserem Blog.