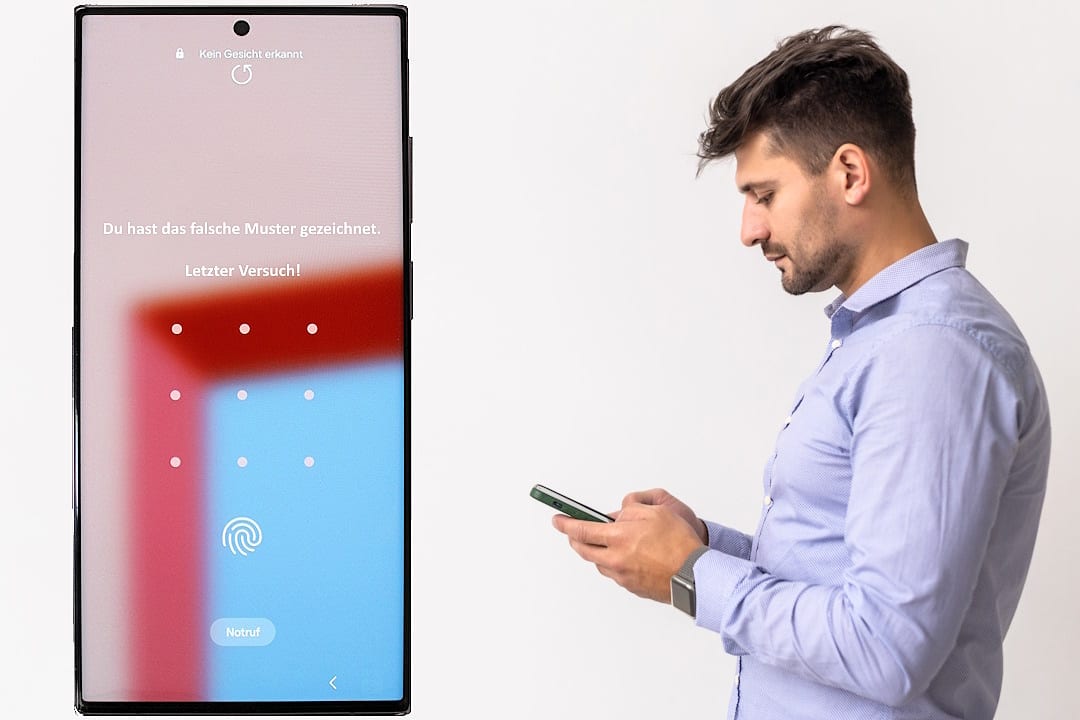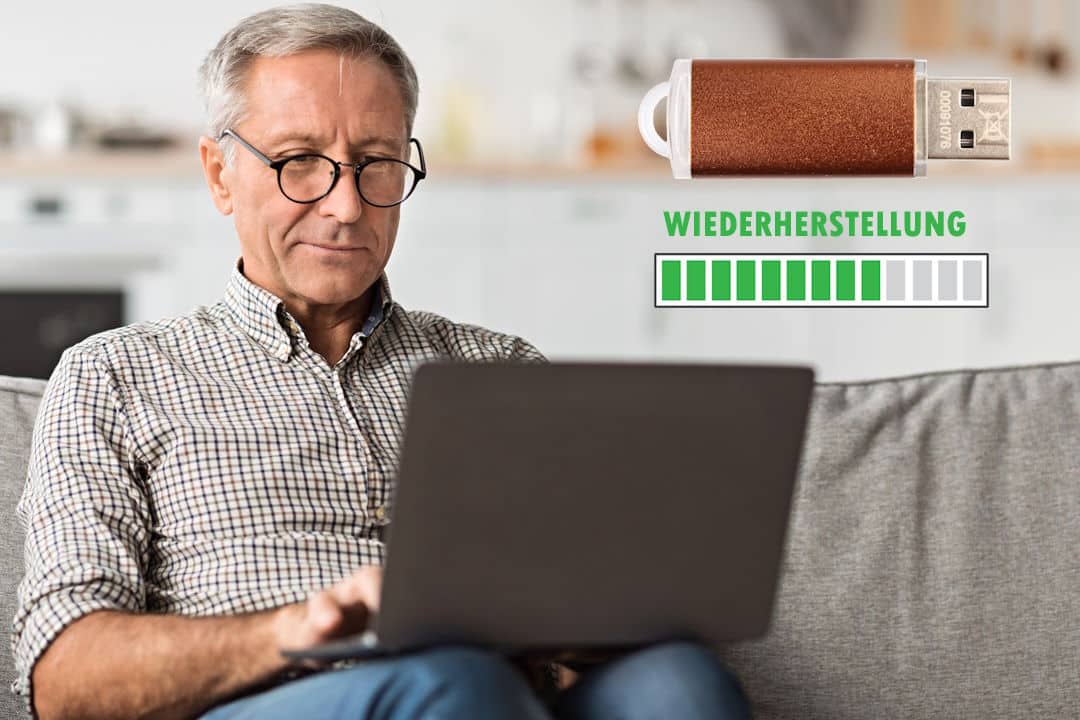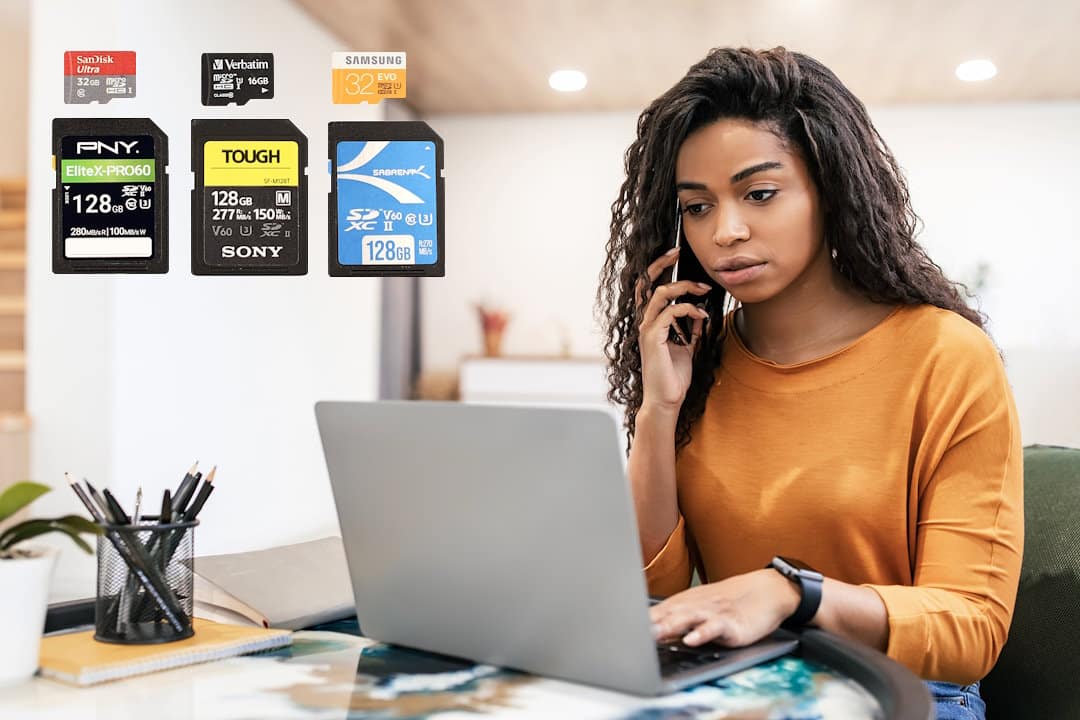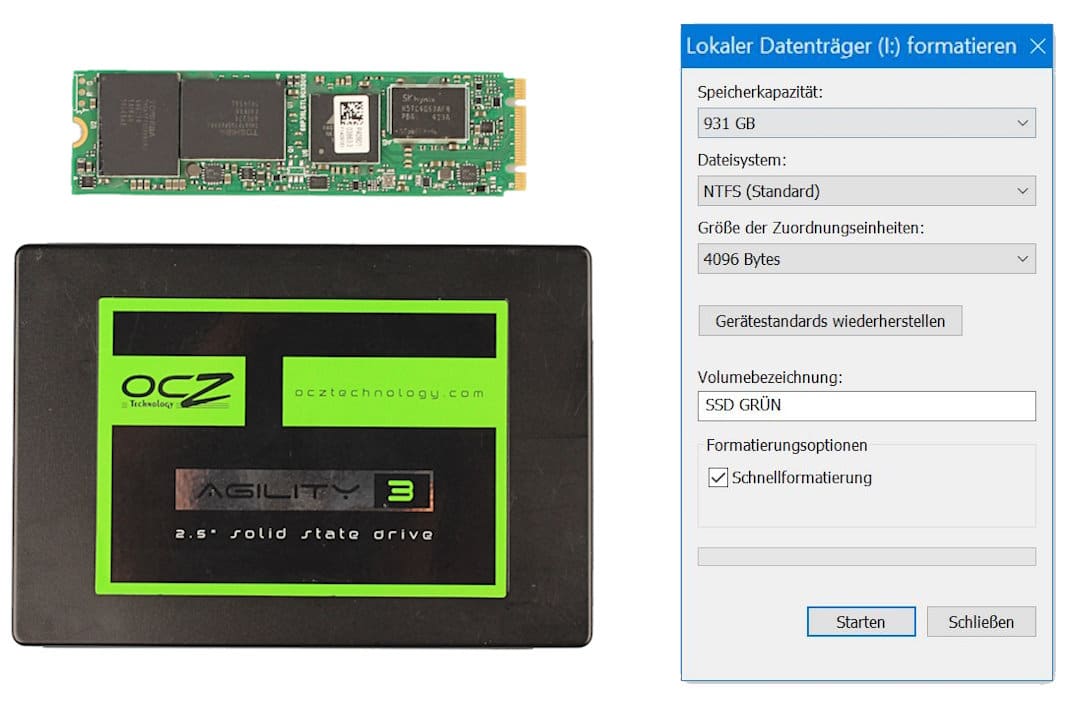Zugriff auf (externe) Festplatte verweigert
Der Zugriff auf Ihre (externe) Festplatte wird verweigert. Wir sehen uns die möglichen Gründe dafür an. Natürlich möchten wir hinterher mit Ihnen einen einwandfreien Zugriff wiederherstellen.
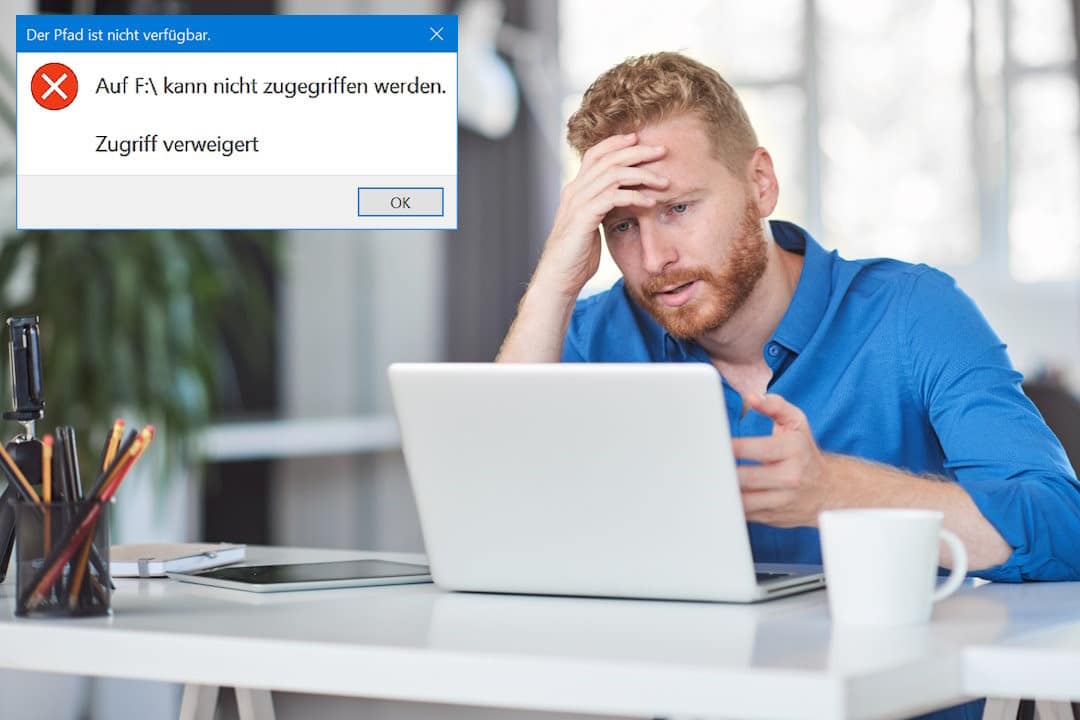
Was macht Ihre Festplatte, wird die SSD nicht erkannt? Ganz egal, warum Sie letztlich keinen Zugriff mehr auf den Datenträger haben: Es existiert immer eine Lösung. Finden wir also in diesem Beitrag erstmal gemeinsam den Fehler.
Wir haben diesen Beitrag für Sie besonders gegliedert. Er enthält erstmal die Standardinformationen für schnelle Hilfe. Möchten Sie mehr wissen, finden Sie im Text an einigen Stellen „Zusatzinformationen für Neugierige“.
Besitzen Sie eine externe Festplatte, ist sie im Rucksack oder der Tasche häufiger Erschütterungen ausgesetzt. Solche Bewegungen sind oft ein Grund dafür, dass die Festplatte klackert und deswegen der Zugriff auf Sie verweigert wird. Im krassen Gegensatz dazu, können sogar ganz ohne Ihr Zutun „Lagerschäden“ entstehen.
Daher wird der Zugriff auf die (externe) Festplatte verweigert:

Oft ist nur das Kabel kaputt. Bei einer externen Festplatte können Sie das leicht wechseln. Auch ein Kabel für interne Festplatten ist günstig und schnell ausgetauscht.
Der Computer ist die Verbindungszentrale zwischen Ihnen und Ihrer externen Festplatte. Bei falschen Einstellungen in der Zentrale, kann der PC nichts mit dem Gerät und Ihren Zugriffsversuchen anfangen oder blockiert Sie sogar.
Bei einer alten Festplatte ist es ganz normal, dass sie erst immer langsamer wird und dann der Zugriff auf die (externe) Festplatte verweigert wird. Wann das geschieht, kann keiner genau sagen. Ebenso sind viele andere Schäden an elektronischen oder mechanischen Teilen denkbar.
Sofern der Zugriff auf die (externe) Festplatte verweigert wird, erkennen Sie das an verschiedenen Anzeichen. Es können Fehlermeldungen auftreten. Ein Muss gibt es allerdings nicht. Die Fehler sind hier vielfältig. Sie ergeben leider nur selten einen tieferen Sinn für eine eigene Eingrenzung von der Ursache. Drei häufige Fehlermeldungen sind die nachfolgenden.
CRC-Fehler bei verweigertem Zugriff auf (externe) Festplatte
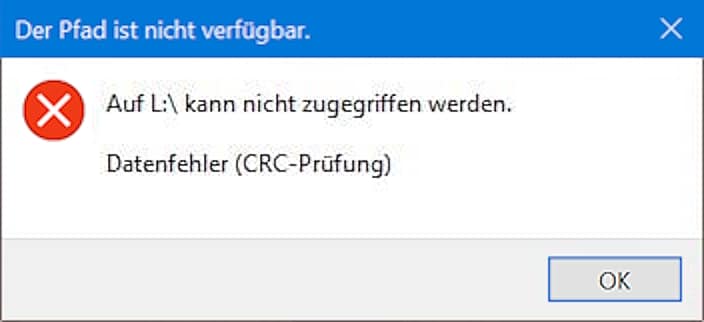
Dieser Fehler weist vor allem auf Schäden an der Hardware hin. Zur Sicherheit wird der Zugriff verweigert.
Vorgehen: Finden Sie zunächst mit einem Festplattenprüfprogramm heraus, welche Art von Schaden Ihr Datenträger denn nun hat. Klar, bei defekten Bauteilen hilft nur noch ein Profi. Falls doch ein Softwareschaden vorliegt, können Sie ihn evtl. selbst reparieren.
Zusatzinformationen für Neugierige
CRC ist ein Prüfverfahren, das von dem Mathematiker William Wesley Peterson 1961 entwickelt wurde. Es soll die Fehlerquote bei der Datenspeicherung und Datenübertragung verkleinern. Diese „zyklische Redundanzprüfung“ fügt jedem Datenblock einen Prüfwert hinzu.
Fehler "Der Pfad ist nicht Verfügbar" und Zugriff auf (externe) Festplatte verweigert
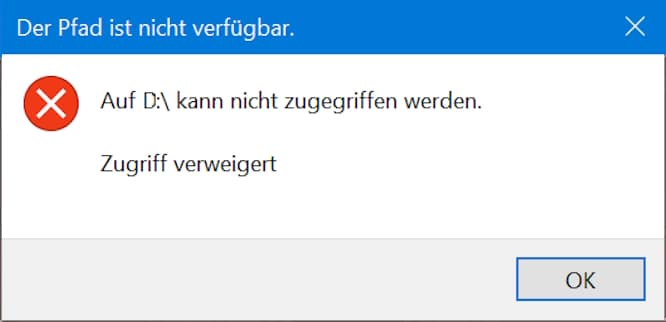
Oft enthält die Fehlermeldung noch einen Zusatz. Der Fehler ist jedoch sehr uneindeutig. Möglicherweise fehlen die Berechtigungen für den Zugriff. Manchmal ist auch das Dateisystem der (externen) Festplatte bzw. SSD defekt.
Vorgehen: Überprüfen Sie die Zugriffrechte und stellen Sie diese neu ein.
Zusatzinformationen für Neugierige
Es gibt verschiedene Dateisysteme, die eine Festplatte haben kann. Bekannt sind vor allem NTFS und FAT. Sie können auch kaputt gehen, wenn ein Datenträger nicht sicher entfernt wird.
Fehler "Sie müssen den Datenträger in Laufwerk E: formatieren, bevor Sie ihn verwenden können.“
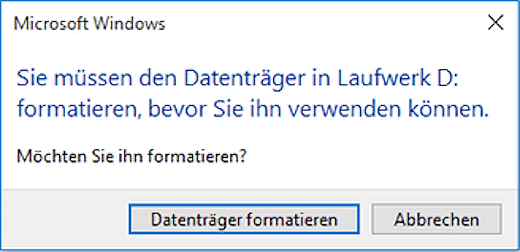
Dieser Fehler zeigt an, dass die Lesevorgänge der Festplatte nicht über ihr Start- und Inhaltsverzeichnis hinausgehen.
Vorgehen: Klonen Sie zunächst die Festplatte. Danach können Sie an dem Klon eigene Reparaturen mithilfe von diesem Tutorial ausprobieren.
Zusatzinformationen für Neugierige
Für die eigene Reparatur gibt es sogenannte Bordmittel von Windows, die besonders für eine erste Überprüfung geeignet sind. Auch der Einsatz von kostenfreien Datenrettungsprogrammen ist unter Berücksichtigung der gleich folgenden Hinweise für Datensicherheit möglich.
Manchmal wird die externe Festplatte nicht angezeigt, beispielsweise wenn Sie diese Festplatte partitionieren und der Partitionsstil falsch eingestellt wird. Somit liegen dann auch keine mehr oder weniger konkreten Fehlermeldungen vor. Möglicherweise finden Sie das Gerät dann im Gerätemanager oder der Datenträgerverwaltung.

Wie immer sind unsere Anleitungen, die Sie selbst durchführen, mit den zwei wichtigen Warnungen verbunden:
1. Bei wichtigen Datensätzen keine Experimente
Wir raten dringend davon ab, dass Sie bei wichtigen Daten selbst mehr ausprobieren, als einen Stecker zu tauschen. Das Risiko für dauerhaften Datenverlust ist einfach zu groß.
2. Bei ungewöhnlichen Geräuschen zum Datenretter
Sobald Ihre Festplatte ungewöhnliche Geräusche macht, ist jedes weitere Anschließen vom Gerät ein großes Risiko. Fragen Sie gleich bei einem Experten an, damit Sie und Ihre Daten noch eine Chance auf ein hoffentlich langes Miteinander haben.
Ist der Zugriff auf die externe Festplatte verweigert, haben wir einige Hilfestellungen für Sie zusammengetragen. Wir empfehlen diese erstmal durchzuprobieren.
Ein normaler Computer ist nicht für den Dauerbetrieb ausgelegt. Das gilt auch für Laptops, die manchmal gerne nur in den Sleep-Modus versetzt werden.
Bei der externen Festplatte ist das bestimmt leichter, als bei der verbauten Variante. Schwer ist es da aber auch nicht. Falls Sie sich das jedoch nicht alleine zutrauen, ist das eine der wenigen Situationen, wo Ihnen ein PC-Fachmann weiterhelfen kann, wenn der PC den Zugriff auf die (externe) Festplatte verweigert.

Zusatzinformationen für Neugierige
Manche Festplatten sind mehr in die Jahre gekommen, als andere. Möchten Sie eine (alte) Festplatte auslesen, benötigen Sie dafür vielleicht auch weiter Hilfe bzw. einen speziellen Adapter.
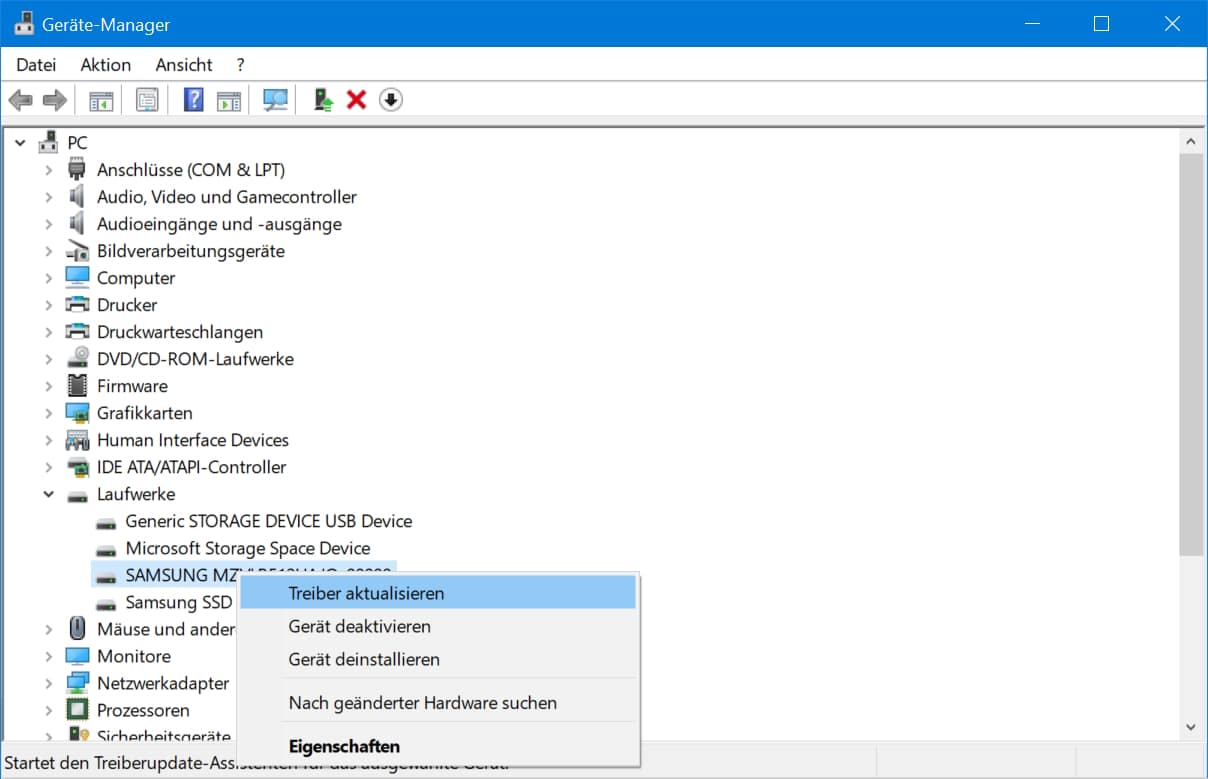
Ein Treiber ist ein Programm, das für den Betrieb von einer Hardware benötigt wird. Windows kommt heutzutage mit vielen Treibern, sodass ein Gerät beim Anschluss automatisch funktioniert. Manchmal müssen Sie jedoch wie folgt nachhelfen.
Öffnen Sie den Geräte-Manager.
Suchen Sie dort unter „Laufwerke“ die Festplatte.
Klicken Sie mit der rechten Maustaste auf die Festplatte.
In dem Menü klicken Sie auf „Treiber aktualisieren“.
Folgen Sie den Anweisungen auf dem Bildschirm.
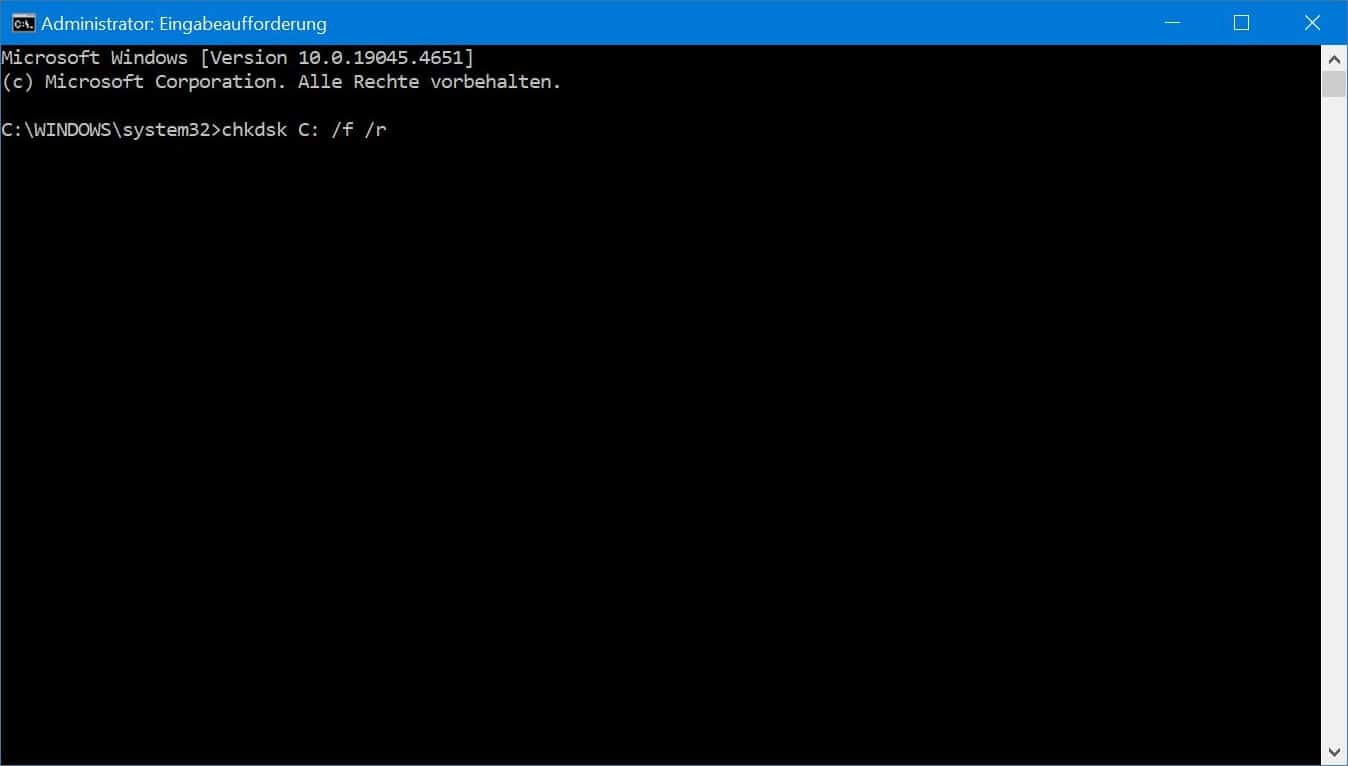
Suchen Sie nach der Eingabeaufforderung.
Öffnen Sie diese als Administrator.
Tippen Sie „chkdsk C: /f /r“ ein und Drücken Sie Enter.
Wichtig: „C:“ ist der Laufwerksbuchstabe der Festplatte. Er kann bei Ihnen selbstverständlich ein anderer sein.
Warten Sie, bis Scan und ggf. Reparatur durch Windows abgeschlossen sind. Falls Sie sich mit dem Buchstaben unsicher sind, haben wir einen extra Beitrag dazu aufbereitet, wie Sie den Laufwerksbuchstaben ändern. Außerdem haben wir eine detaillierte Anleitung dafür, wie Sie Ihre externe Festplatte mit CHKDSK überprüfen und reparieren.
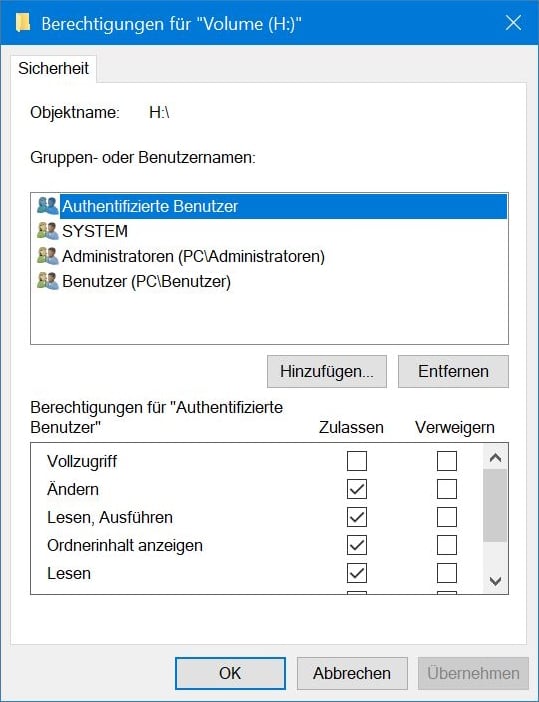
Öffnen Sie die Verwaltung Ihrer Laufwerke („Dieser PC“).
Klicken Sie mit der rechten Maustaste auf die Festplatte.
Klicken Sie auf „Eigenschaften“ und gehen Sie dort in den Reiter „Sicherheit“
Suchen Sie unter „Gruppen- oder Benutzername“ nach dem Benutzer, mit dem Sie angemeldet sind und wählen Sie ihn aus.
Klicken Sie auf „Bearbeiten“ und weisen Sie die Rechte zu. Danach bestätigen Sie mit einem Klick auf „Übernehmen“.
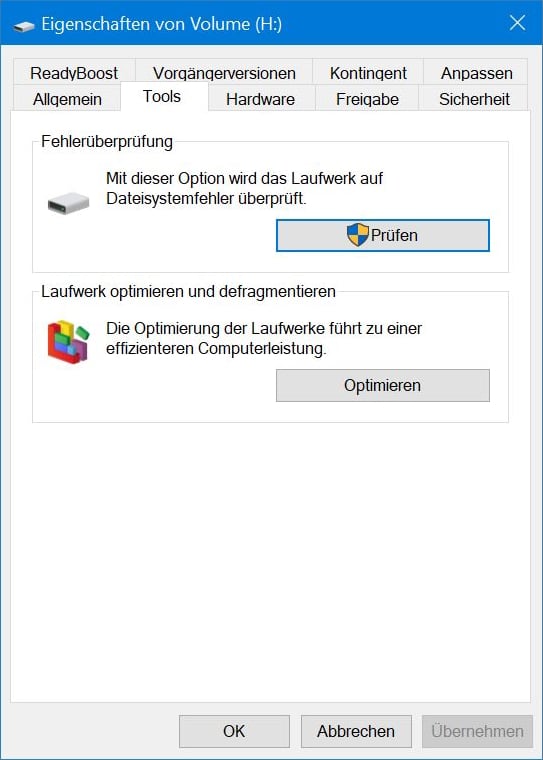
Öffnen Sie die Verwaltung Ihrer Laufwerke („Dieser PC“).
Klicken Sie mit der rechten Maustaste auf die Festplatte.
Wählen Sie zunächst „Eigenschaften“. Dort wählen Sie den Eintrag „Tools“.
Bei „Fehlerüberprüfung“ klicken Sie auf „Prüfen“.
Es öffnet sich ein Fenster. Klicken Sie dort auf „Laufwerk scannen und reparieren“.
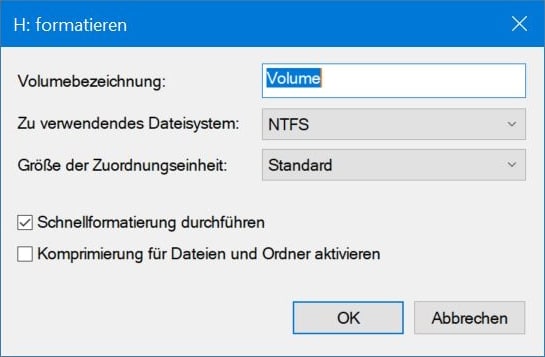
Wichtig: Das Formatieren löscht alle Daten.
Öffnen Sie die Datenträgerverwaltung
Suchen Sie dort unter „Laufwerke“ die Festplatte.
Klicken Sie mit der rechten Maustaste mit einem Rechtsklick auf die Bezeichnung der Festplatte.
Klicken Sie auf „Formatieren…“ und folgen Sie den weiteren Anweisungen.
Wir haben zu den komplexen Themen Festplatte formatieren und SSD formatieren je einen gesonderten Beitrag für Sie geschrieben.
Beim Klonen erstellen Sie eine 1:1 Kopie Ihrer Daten. Wird der Zugriff auf die (externe) Festplatte verweigert, weil Probleme im Startbereich vorliegen, können Sie diese vielleicht sogar damit beheben. Zum Thema Festplatte klonen gibt es noch viel mehr zu sagen, sodass Sie dazu am besten unseren Beitrag darüber lesen.
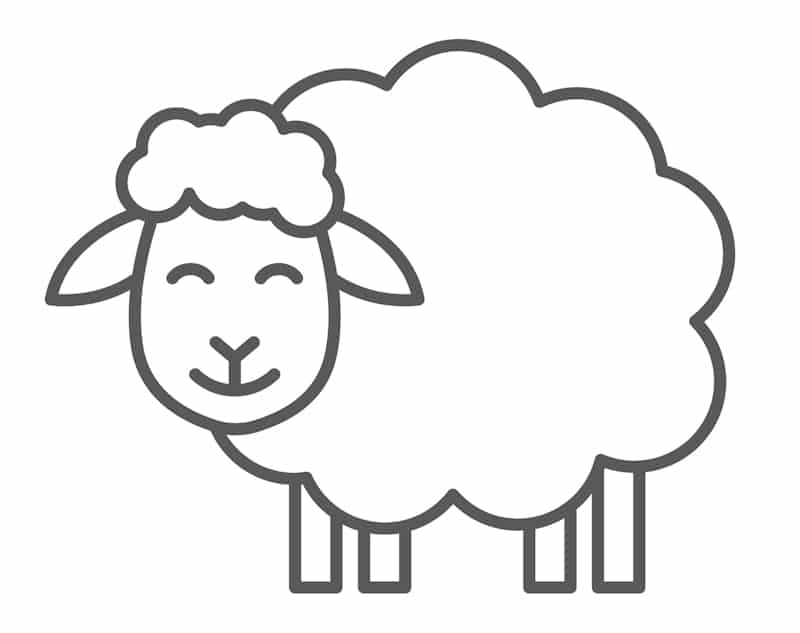
Raten Sie doch mal, wann wahrscheinlich wieder ein Zugriffsverlust bei Ihrer Festplatte auftreten kann. Schwer zu sagen? Genau. Doch wenn es erstmal soweit ist, kommt es immer ungelegen, wenn der Zugriff auf die (externe) Festplatte verweigert wird. Als Experten für Datenrettung können wir Ihnen daher auch nur zu regelmäßigen Schutzmaßnahmen für Ihre Daten raten.

Zugriff auf (externe) Festplatte verweigert? Egal bei regelmäßigen Backups
Immer wieder sagen unsere Kunden, sie wollten ja gerade ein Backup von ihren Daten anlegen, bevor es zum Ausfall der Festplatte kam. Dabei gibt es auch für Backups immer leichtere Möglichkeiten.
Zusatzinformationen für Neugierige
Führen Sie beispielsweise ein inkrementelles Backup durch, kopiert das nur die veränderten Daten seit dem letzten Backup.
Die Festplatte periodisch prüfen und tauschen
Die Vorsorgeuntersuchung für Ihre Festplatte ist der regelmäßige Test der Gesundheitswerte. Wir empfehlen daher das Programm CrystalDiskInfo zum Festplatte prüfen. Außerdem raten wir im Turnus von zwei Jahren zum Tausch der Festplatte.
Immer ordnungsgemäß entfernen
Nutzen Sie die Applikation zum sicheren Entfernen von USB-Geräten für Ihre externe Festplatte. Bei internen Festplatten fahren Sie vor dem Entfernen immer den PC herunter und warten Sie ein paar Sekunden, bis auch die Festplatte heruntergefahren ist.
Zusatzinformationen für Neugierige
Beim Abziehen von einer externen Festplatte, ohne sie auszuwerfen, kann ein Durcheinander in dem Startbereich entstehen. Sogar Kurzschlüsse an dem Computer können entstehen.
Die Schäden bei Festplatten können so vielfältig sein, dass wir uns hier auf reine Zugriffsschwierigkeiten beschränkt haben. Viele weitere spannende Präventionsmaßnahmen und ein besseres Verständnis für die Problematik, finden Sie in unserem Beitrag zum Thema Datenverlust.
Falls Sie auch mithilfe von unseren Anleitungen keinen Zugriff auf Ihren Datenträger bekommen, haben Sie verschiedene Möglichkeiten. So können Sie natürlich weitere Tutorials ausprobieren, falls Sie zum Beispiel Ihre Festplatte nicht erkannt wird oder Sie Ihre Festplatte wiederherstellen möchten. Sollte Ihr System nicht starten, weil ein Bootfehler auftritt, ist es unter Umständen möglich dass Sie den Windows Bootmanager oder Bootsektor reparieren. In manchen Fällen, kann aber auch ein tolles Tutorial zusammen mit der smartesten Software nicht weiterhelfen. Was bleibt, ist dann vor allem Hilfe von außen.
Warum ein PC-Experte hier kaum hilft
Der Beruf vom Datenretter ist sehr spezialisiert. Ein PC-Experte kann meist noch eine Software einsetzen oder das Kabel Ihres Speichers tauschen. Weitere Maßnahmen ohne das spezielle Wissen und Werkzeug aus dem Datenrettungsbereich, schaden dem Datenträger in der Regel nur. Das gilt besonders, wenn die Festplatte defekt ist.
Zugriff auf (externe) Festplatte verweigert: Wie wir Ihnen weiterhelfen
Als Profis für Datenrettung verfügen wir über eine Ausrüstung, die wir stetig erweitern. Sie besteht selbstverständlich aus stets aktueller Technik. Viel erwähnenswerter finden wir jedoch unsere Erfahrung und das damit verbundene Wissen, was unsere Datenrettungstechniker besitzen. Abgerundet durch unser Servicekonzept, sind Sie auf der sicheren Seite. Jede Erstanalyse eines Schadens ist nämlich kostenfrei und enthält ein Festpreisangebot. Das gilt auch, wenn der Zugriff auf die (externe) Festplatte verweigert wird.

24. Februar 2025
Handy ins Wasser gefallen | Soforthilfe
20. Januar 2025
Daten vom USB-Stick wiederherstellen
18. November 2024
SD-Karte wird nicht erkannt: Tutorial inkl. Micro-Variante
29. Oktober 2024
SSD formatieren – Anleitung für Windows
9. Oktober 2024
USB-Stick defekt – Und jetzt? Ein Ratgeber.
Noch mehr interessante Artikel finden Sie in unserem Blog.