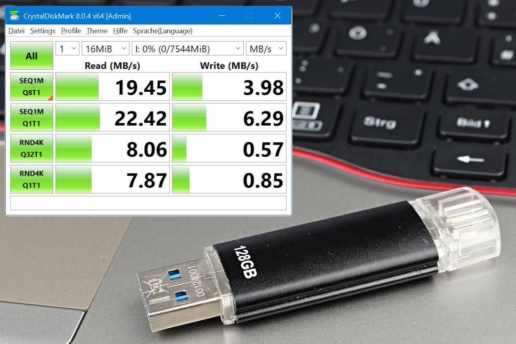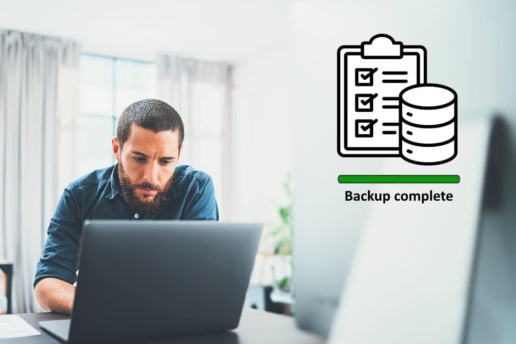Festplatte wird nicht erkannt - Soforthilfe
Wie gewohnt starten Sie Ihren Computer. In Gedanken sind Sie schon bei der Arbeit, den Urlaubsfotos… doch plötzlich geht nichts mehr, denn die Festplatte wird nicht erkannt. Ein Albtraum für jeden Unternehmer oder Privatnutzer.
Wie können Sie nun den Zugriff auf Ihre Festplatte zurückerlangen? Oder müssen gar die Profis zur Datenrettung Ihrer Festplatte ans Werk?
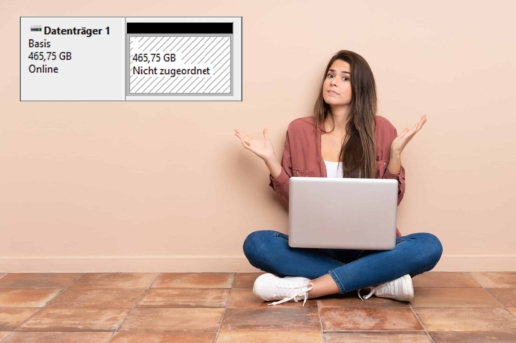
Mit unserer Anleitung hier finden Sie also erst heraus, ob Sie den Schaden selbständig beheben können und im Anschluss ggf. Ihre Festplatte wiederherstellen. Sie finden hier auch Hilfe, falls Ihre externe Festplatte nicht erkannt wird. Erkennt Ihr PC Ihre Festplatte hingegen noch oder liegt ein anderes Problem vor, empfehlen wir unseren Leitfaden zum Thema Daten von der Festplatte retten.
Festplatte wird nicht erkannt - das können Sie sofort tun:
PC neu starten
Kabel wechseln
USB-Steckplatz wechseln
an anderem PC testen
ggf. Netzteil prüfen
Weitere Lösungen finden Sie in diesem Beitrag.
- Hinweise und Datensicherheit
- Anschluss überprüfen
- Erkennung im BIOS/UEFI
- Erkennung in der Datenträgerverwaltung
- Festplatte einrichten oder initialisieren
- Laufwerksbuchstabe der Festplatte zuordnen
- USB selektives Anhalten deaktivieren
- Virenscan für Erkennung
- Treiber aktualisieren
- Ausschalten USB-Controller deaktivieren
- Erkennung RAID-Festplatte
- Festplatte formatieren als Notlösung
- Weitere Hilfe
Schadet unsere Anleitung Ihrer Festplatte? Es gibt drei Situationen, in denen wir von eigenen Aktionen abraten. Sie richten dann nämlich bestenfalls weiteren Schaden an.
Tipps in Kürze:
Festplatte nicht aufschrauben
bei auffälligen Geräuschen ausschalten
nach Sturz nicht mehr anschalten
Festplatte wird nicht erkannt und macht seltsame Geräusche
Wird die Festplatte nicht erkannt und macht sie dabei ungewöhnliche Geräusche?
Das ist typisch für Schäden von den inneren Bauteilen.
Bei jedem Versuch die Festplatte zu starten, kann ein erheblicher und dauerhafter Datenverlust auftreten. Überlassen Sie die Datenrettung hier besser einem Profi, falls Ihre Festplatte klackert, schleift oder kratzt.

Festplatte ist heruntergefallen und wird nicht erkannt
Festplatten und Stürze passen nicht gut zusammen. Schon beim Fallen aus geringer Höhe, entsteht dann bei den HDDs der Headcrash. Das ist eine Beschädigung im Inneren. Betroffen sind hier die Schreib-Leseköpfe. Sie bewegen sich bei jeder Benutzung und sind bei einem Headcrash oft verbogen. Nach einem Sturz zerkratzen sie somit leicht den eigentlichen Sitz der Daten der defekten Festplatte, nämlich die Magnetscheiben. Besonders oft begegnet uns dieses Phänomen logischerweise bei der Datenrettung der externen Festplatte.

Festplatte eigenständig geöffnet
Wird Ihre Festplatte nicht erkannt und Sie öffnen sie, gelangen winzige Staubpartikel hinein. Die Daten befinden sich direkt auf den Magnetscheiben. Sie drehen sich während dem Betrieb sehr schnell. Der Staub wirkt auf die empfindliche magnetisierte Oberfläche einer Magnetscheibe dann wie Schleifpapier. Sie machen die Daten dauerhaft unlesbar.
Wir raten daher von jeder eigenständigen Öffnung ab. Zu spät? Dann schalten Sie die Festplatte nicht mehr ein. Ein Experte kann die HDD nämlich noch professionell reinigen.
Anderer Datenträger - andere Anleitung
Unsere Anleitung hier gilt der defekten SSD. Wird Ihre SSD nicht erkannt, ist eine gänzlich andere Vorgehensweise notwendig. Gleiches gilt, falls Ihr USB-Stick nicht erkannt wird. Für beide Speichermedien finden Sie bei uns daher je ein eigenes Tutorial.
Oft wird die Festplatte nicht erkannt, weil es ein Problem mit dem Anschluss gibt. Zunächst schauen wir uns also an, wie Sie diesen überprüfen.
externe Festplatte: USB-Anschluss
interne Festplatte: SATA-Anschluss

Anschlüsse externer Festplatten
Externe Festplatten sind technisch sehr ausgereift. Sie nutzen für die Kommunikation mit dem PC einen USB-Anschluss. Neuste Geräte arbeiten zumeist mit USB 3.0. Die USB-Schnittstelle ist bei dieser Version der USB-Schnittstelle blau gekennzeichnet und hat oft den Beinamen „Superspeed (SS)“. USB ist abwärtskompatibel. Das bedeutet, auch bei einem PC mit USB-Port der Version 2.0 oder 1.0, ist der Datenzugriff gewährleistet. Prüfen Sie, ob das Kabel richtig sitzt und probieren Sie ebenfalls ein Alternativkabel aus. Außerdem haben wir speziell eine leichte Anleitung geschrieben, falls die externe Festplatte nicht angezeigt wird.


Anschlüsse interner Festplatten
Interne Festplatten verfügen über einen SATA-Anschluss. Sie können auch eigenständig prüfen, ob das Kabel Festplatte und Mainboard richtig miteinander verbindet und ordnungsgemäß sitzt oder sich gelockert hat. Das passiert leicht bei Transporten. Möglicherweise ist auch das Kabel selbst defekt.


Auf der Hauptplatine befindet sich das BIOS. Sofern der Rechner noch startet, doch Windows nicht hochfährt, ist das hier die letzte Option.
Je nach Computermodell kommen Sie durch eine andere Taste beim Hochfahren Ihres Computers in das BIOS oder auch UEFI. Der Bildschirm zeigt die Taste beim Start zumeist kurz an. Sollte Ihnen die Anzeige zu kurz sein, können Sie mit der Taste „Pause“ das Hochfahren kurz anhalten bzw. fortsetzen. Zeigt der Computer die Taste nicht an, probieren Sie doch die Tasten F1, F2 oder Entf. Sie werden am häufigsten verwendet:
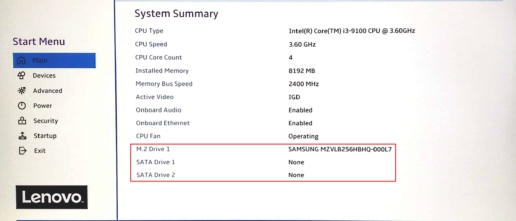
Sind Sie im BIOS angelangt, navigieren Sie sich unter „Main“ zu der „System Summary“. Wird die Festplatte hier erkannt oder nicht?
Tasten für das Aufrufen vom BIOS bzw. UEFI
Hier ist eine Übersicht aller vom BIOS erkannten Datenträger aufgelistet.
| Kurztasten für BIOS bzw. UEFI | |
|---|---|
| Hersteller | Taste(n) |
| Acer | [F2] oder [Strg] + [Alt] + [ESC] |
| Asus | [F2] |
| Compaq | [F10] |
| Dell | [F2] |
| Fujitsu | [F2] |
| Lenovo | siehe Liste |
| HP | [F10], [F2] oder [F6] |
| Packard Bell | [F2] |
| Samsung | [F2], [F8] oder [F12] |
| Sony | [F2] oder [ASSIST]-Taste |
| Toshiba | [ESC] oder [F1] |
Solange der Computer noch hochfährt, muss ein Betriebssystem installiert sein. Hier die gute Nachricht vorweg: Wenigstens eine Ihrer Festplatten funktioniert noch.
Fahren Sie Ihren Computer hoch und drücken Sie Windows-R (Windows-Taste gedrückt lassen, währenddessen einmal „R“ drücken). Es öffnet sich das Fenster „Ausführen“:
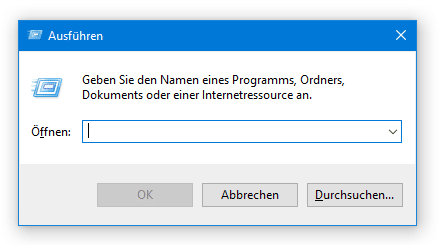
Geben Sie hier den Befehl „diskmgmt.msc“ (ohne Anführungszeichen) ein und bestätigen Sie die Eingabe mit einem Klick auf „OK“ oder dem Drücken der Entertaste:
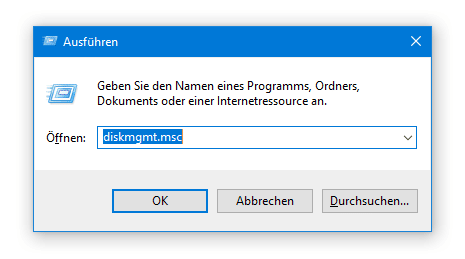
Somit gelangen Sie in die Datenträgerverwaltung. Sie listet sämtliche Festplatten auf:
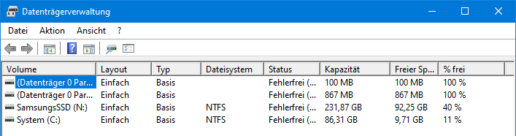
Anhand der Bezeichnung und der Kapazität, können Sie Ihre Festplatte identifizieren.
Finden Sie sie in der Verwaltung? In dem Fall steht in dem Reiter „Status“, ob Fehler vorliegen. Auch bei einem Klick auf die Festplatte, sehen Sie unten den Status noch einmal detaillierter aufgeschlüsselt.
Die Festplatte wird immer noch nicht erkannt? Als Ursache denkbar sind ein falsch formatiertes Dateisystem, eine fehlende Formatierung der Festplatte oder ein nicht korrekt zugeordneter Laufwerksbuchstabe.
Manchmal erkennt Ihr Endgerät die Festplatte nicht, weil die Einrichtung nicht abgeschlossen ist. Das ist vor allem bei neu gekauften Festplatten häufig der Fall. Hier hilft die Datenträgerinitialisierung.
Öffnen Sie hierfür zunächst die Datenträgerverwaltung:
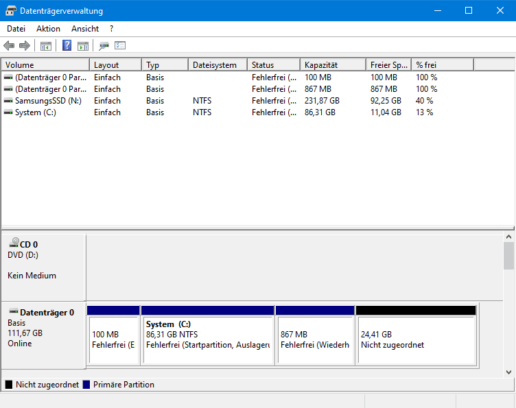
Das Fenster „Datenträgerinitialisierung“ öffnet sich bei einer neuen Festplatte von alleine. Ist dem nicht so, klicken Sie rechts auf den nicht zugeordneten Datenträger. In dem erscheinenden Fenster klicken Sie auf „Neues einfaches Volume“:
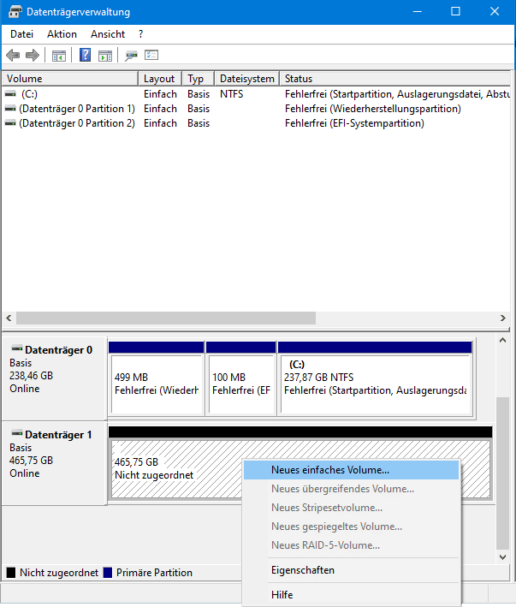
Wählen Sie als Partitionsstil den Standard GPT:
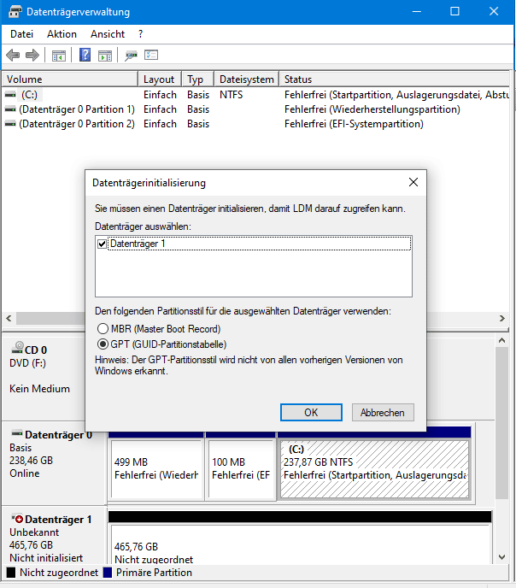
Auch die Volumengröße ist zumeist voreingestellt. Es ist sinnvoll, dass Sie wie im Beispiel unten den gesamten Speicher ausnutzen:
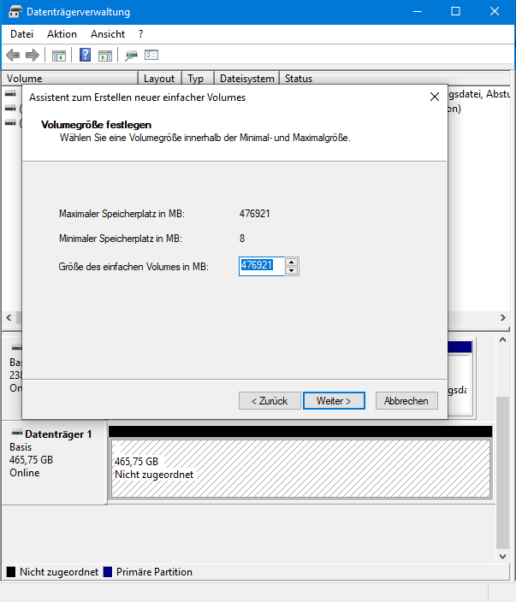
Am Ende wählen Sie noch das Dateisystem der Partition aus. Bei Festplatten ist der Standard NFTS:
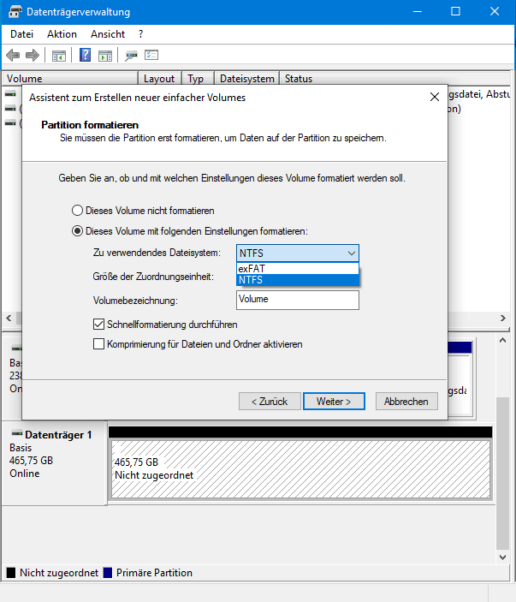
Den übrigen Prozess bestätigen Sie einfach. Falls Sie hier auf Probleme gestoßen sind, hilft Ihnen vielleicht unserer Beitrag zum Thema Festplatte initialisieren.
Ihre Festplatte wird nicht erkannt, was möglicherweise am fehlenden Laufwerksbuchstaben liegt. Die Datenträgerverwaltung zeigt die Festplatte dann zwar an, doch es fehlt ein Buchtstabe zur Zuordnung (wie (C:)). Sie ordnen einen neuen Laufwerksbuchstaben wie folgt zu.
Navigieren Sie in die Datenträgerverwaltung. Sie zeigt alle Datenträger an.
Jetzt klicken Sie in dem Reiter „Volume“ mit einem Rechtsklick auf die Festplatte, welche nicht erkannt wird.
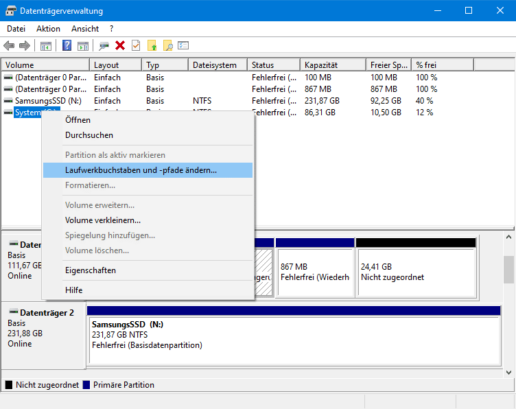
In dem Menü, das sich nun öffnet, klicken Sie auf „Laufwerksbuchstaben und -pfade ändern“.
Klicken Sie jetzt auf den Button „Hinzufügen…“. Neben „Folgenden Laufwerksbuchstaben zuweisen“, wählen Sie einen der Buchstaben und bestätigen Sie dieses und das dahinterliegende Fenster jeweils mit „OK“.
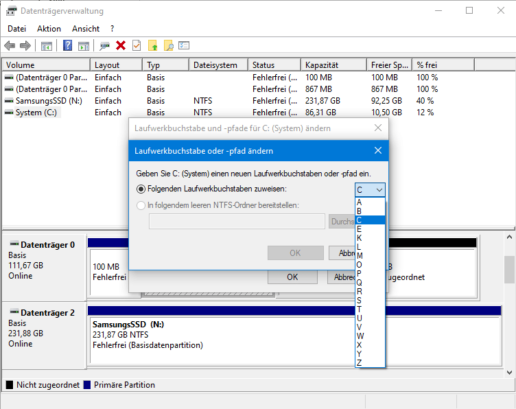
Et voilà – Ihre Festplatte wird jetzt mit dem neuen Buchstaben angezeigt und sie wird wieder erkannt. In einem gesonderten Beitrag haben wir tiefgreifendere Informationen dazu aufgearbeitet, wie und warum Sie einen Laufwerksbuchstaben ändern können.
Manchmal wird die externe Festplatte nicht erkannt, weil einer oder mehrere USB-Ports zum Energiesparen ausgeschaltet sind. Dabei ist diese Funktion zum selektiven anhalten von USB oft gar nicht gewollt. Schalten wir Sie also aus.
Navigieren Sie zunächst in die Energieoptionen. Klicken Sie dort rechts neben dem aktiven Energiesparplan auf „Energiesparplaneinstellungen ändern“:
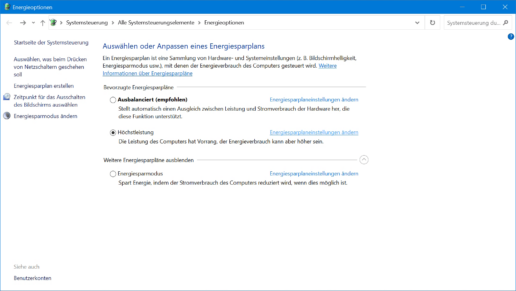
Sie befinden sich in den Einstellungen für den Energiesparplan. Hier klicken Sie auf „Erweiterte Energieeinstellungen ändern“:
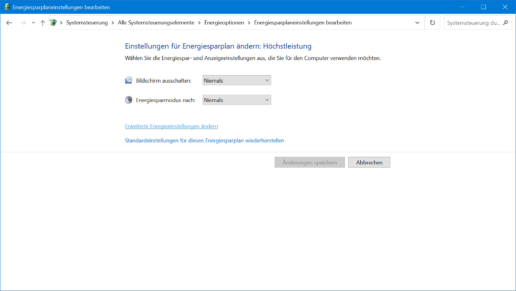
Es öffnet sich ein Fenster mit den Energieoptionen. Navigieren Sie unter „USB-Einstellungen“ in den Unterpunkt „Einstellungen für selektives USB-Energiesparen“ und treffen Sie unter „Einstellung“ die Auswahl „Deaktiviert“:
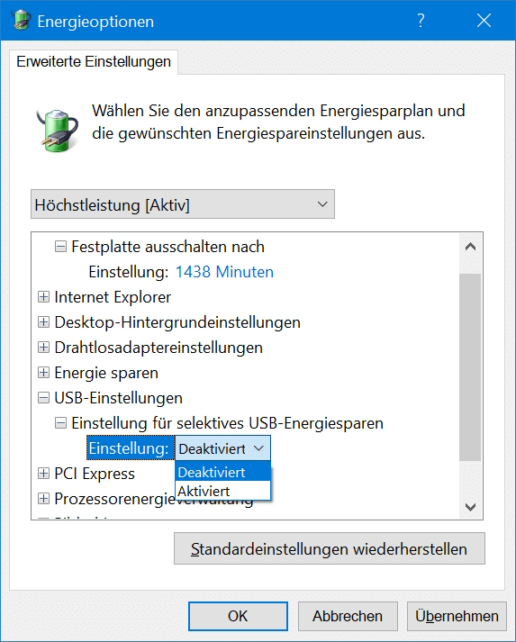
Zum Schluss noch ein Klick auf „Übernehmen“ und das selektive Anhalten von USB ist deaktiviert.
Auch ein Virus kann Ihnen den Zugriff auf die Festplatte verwehren. Das überprüfen Sie bei aktuellem Windows Defender wie folgt.
Navigieren Sie sich in „Dieser PC“:
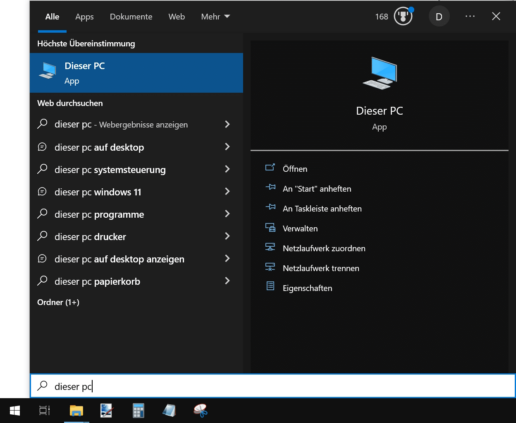
Hier suchen Sie linkerhand Ihren Datenträger und klicken rechts mit der Maus darauf. In dem Menü, das sich öffnet, klicken Sie auf „Mit Microsoft Defender überprüfen…“:
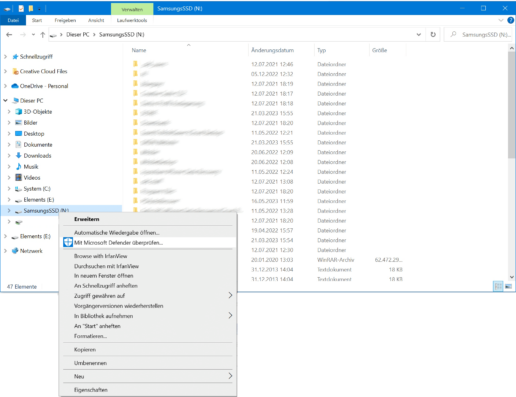
Der PC beginnt mit dem Scan der Festplatte:
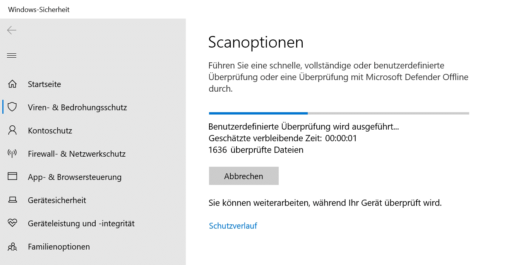
Findet der Scan Malware, entfernen Sie diese selbstverständlich.
Selten ist der Treiber von dem Speicher nicht aktuell und die Festplatte wird daher nicht erkannt. Also überprüfen wir das.
Zuerst rufen Sie den Gerätemanager auf. Unter „Laufwerke“ suchen Sie die Festplatte heraus. Klicken Sie auf diese mit der rechten Maustaste. In dem Menü, das sich jetzt öffnet, klicken Sie auf „Treiber aktualisieren“:
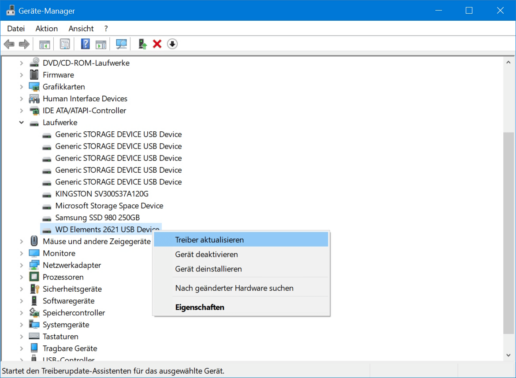
Sie sehen jetzt die Suchoptionen. Klicken Sie hier auf „Automatisch nach Treibern suchen“:
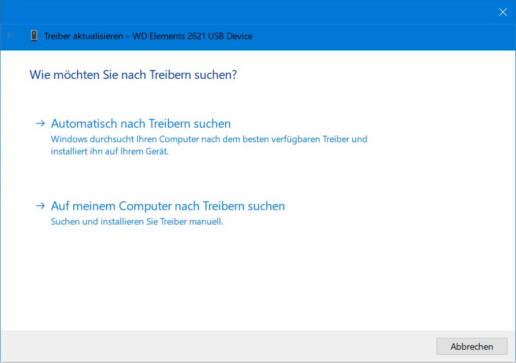
Wurde ein neuer Treiber gefunden, folgen Sie der weiteren Programmführung Installation.
Besonders wenn die externe Festplatte nicht erkannt wird, liegt das am USB-Controller des Computers. Wecken Sie ihn aus dem Standby-Modus, besteht plötzlich kein Zugriff mehr. Ändern wir das.
Rufen Sie den Gerätemanager auf und suchen Sie dort den Eintrag „USB-Controller“:
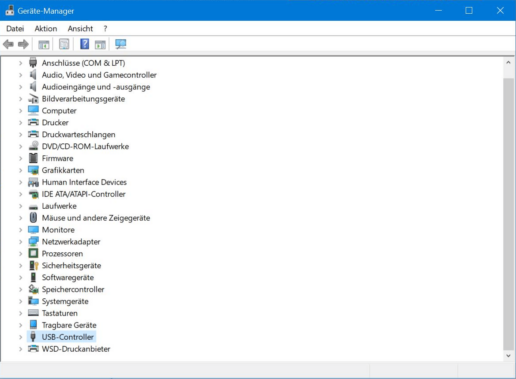
Dort wird mindestens ein Massenspeichergerät angezeigt, sofern Ihre externe Festplatte angeschlossen ist. Klicken Sie rechts mit der Maus darauf. In dem Menü, das sich nun öffnet, klicken Sie auf „Eigenschaften“:
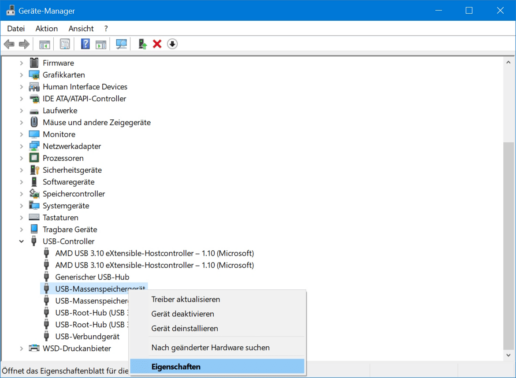
Sie befinden sich jetzt in den Eigenschaften vom USB-Massenspeichergerät:
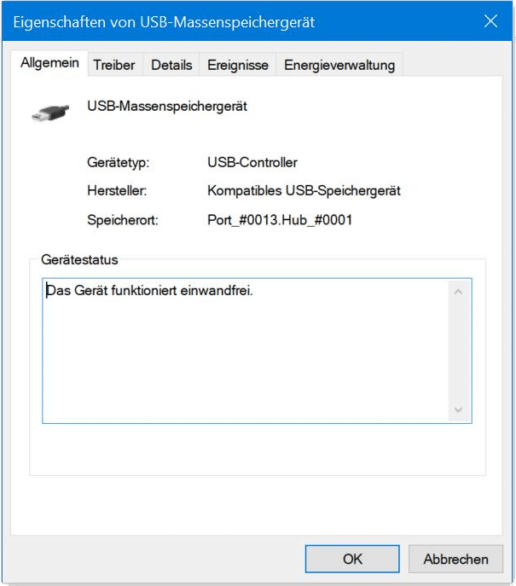
Navigieren Sie in den Reiter „Energieverwaltung“ und entfernen Sie die Markierung bei „Computer kann das Gerät ausschalten, um Energie zu sparen“:
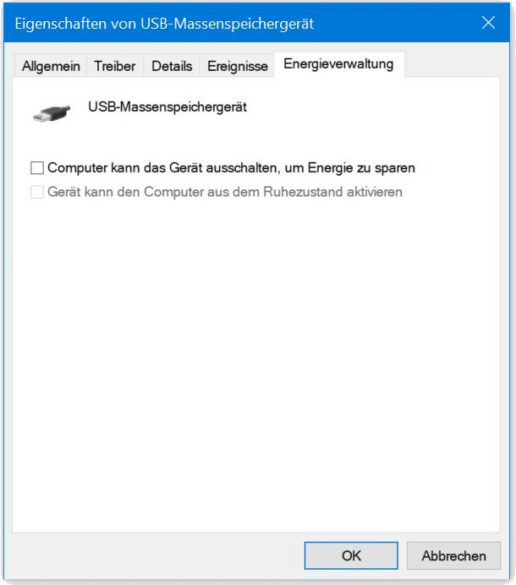
Bestätigen Sie den Vorgang zuletzt noch mit einem Klick auf „OK“.
Das RAID ist ein Verbundsystem aus mehreren Festplatten. Wird durch das Array eine RAID-Festplatte nicht erkannt, hilft oft eine Überprüfung vom betroffenen Datenträger.
Fahren Sie das RAID herunter und trennen Sie es vom Strom.
Entnehmen Sie nun die betroffene Festplatte behutsam aus dem RAID-Gehäuse:

Schließen Sie die Festplatte an einen PC. Besonders gut eignet sich dafür eine Dockingstation:

Downloaden, installieren und öffnen Sie das Programm CrystalDiskInfo:
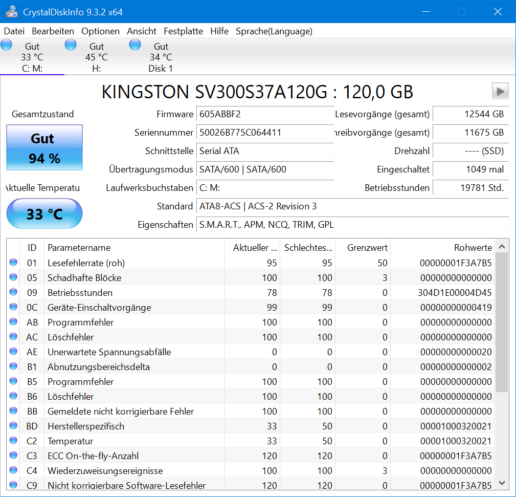
Wird die RAID-Festplatte hier erkannt? Solange das Programm den Zustand mindestens als „gut“ anzeigt, liegt bei ihrem RAID-Verbund ein logisches Problem vor.
Haben Sie auch über die Software gar keinen Zugriff auf die Festplatte oder bewertet sie den Zustand schlechter als mit „gut“, empfehlen wir die Datenrettung vom RAID. Die Festplatte ist dann nämlich kaputt.
Eine Variante, wie Sie Ihre Festplatte wieder zum Laufen bringen können, ist die Festplatte formatieren. Allerdings löscht das sämtliche Daten, welche sich darauf befinden. Daher raten wir bei kritischen respektive wertvollen Daten dringend davon ab. Wir geben Ihnen dennoch eine Anleitung hierfür. Mindestanforderung ist jedoch, dass die Datenträgerverwaltung die Festplatte abbildet.
Navigieren Sie zunächst also wieder in die Datenträgerverwaltung.
Unter dem Menü-Reiter „Volume“, klicken Sie rechts auf die entsprechende Festplatte und dort auf „Formatieren“:
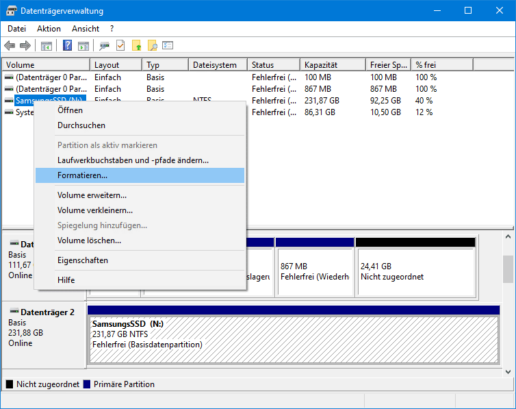
Der Vorgang nimmt mitunter einige Zeit in Anspruch. Warten Sie, bis er abgeschlossen ist. Danach sollten Sie wieder vollen Zugriff haben.
Finden Sie Ihre Festplatte in einem der obigen Schritte und können auf diese zugreifen, benötigen Sie keine professionelle Hilfe mehr.

Wenn Ihre Festplatte noch nicht erkannt wird, können Sie weitere Schritte unternehmen.
Beispielsweise hilft manchmal ein Festplatten Reparatur Tool in Form einer Recuva Alternative. In anderen Fällen findet auch erst ein Programm, mit dem Sie Bilder wiederherstellen können, den defekten Datenträger. Vor dem Einsatz jeglicher Tools, empfehlen wir jedoch aus Sicherheitsgründen immer, dass Sie vorher die Festplatte klonen.

Oder Sie überlassen den Profis die Arbeit, beispielsweise von GRÜN Data Recovery. Wir überprüfen Ihre Festplatte innerhalb von 24 Stunden und kostenfrei.
22. April 2024
SSD-Daten wiederherstellen | Anleitung
27. März 2024
SSD defekt – Was jetzt? Ein Ratgeber.
13. März 2024
SSD wird nicht erkannt – Tutorial
10. Januar 2024
USB-Stick testen – Tutorial für jeden Prüffall
19. Dezember 2023
Daten von der Festplatte retten – Leitfaden
6. November 2023
Inkrementelles Backup – eine Form der Datensicherung
Noch mehr interessante Artikel finden Sie in unserem Blog.