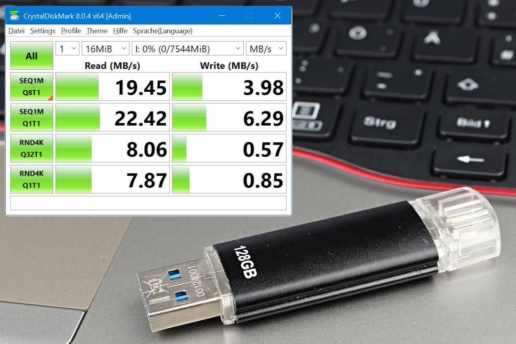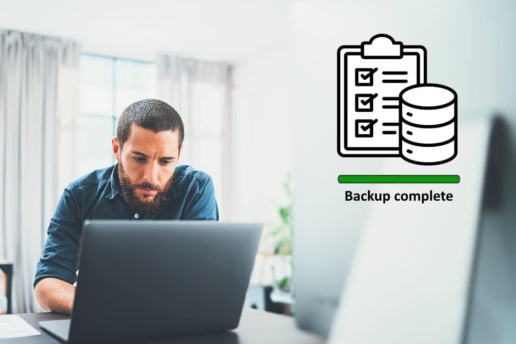Festplatte wiederherstellen: Für jeden möglich
Sie möchten also die Daten von Ihrer Festplatte wiederherstellen. Manchmal ist das tatsächlich mit ein paar Klicks möglich.

Es gibt allerdings auch Situationen, wo die eigene Datenrettung der Festplatte länger dauert oder gar nicht funktioniert. Gemeinsam mit Ihnen erkunden wir daher in diesem Beitrag zuerst, ob eine Wiederherstellung mit eigenen Mitteln überhaupt machbar ist. Hinterher zeigen wir gängige Lösungen auf, mit deren Hilfe Sie dann Ihre Festplatte wiederherstellen.
Dieser Artikel behandelt allgemein das Thema Festplatte wiederherstellen. Sollten Sie eine defekte SSD besitzen, empfehlen wir Ihnen auch unseren passenden Ratgeber zum Thema SSD-Daten wiederherstellen.

Wann können Sie mithilfe von dem Beitrag hier selbst Ihre Festplatte wiederherstellen? An sich ist die Antwort ganz simpel: Für die eigenständige Festplatten Wiederherstellung darf lediglich ein Softwarefehler vorliegen. Vielleicht ist das erstmal ernüchternd, doch sind das auch sehr viele Fälle, die bei uns zur Datenrettung eintreffen.
| Anwendung der Anleitungen | ||
|---|---|---|
| Name der Anleitung | Hilft bei | Schwierigkeitsgrad |
| 1. Festplatte wiederherstellen durch Datenkopie | PC defekt, Betriebssystem vom PC defekt | leicht |
| 2. externe Festplatte wiederherstellen | kein Zugriff auf die externe Festplatte | mittel |
| 3. formatierte Festplatte wiederherstellen | Daten gelöscht, Festplatte formatiert | schwer |
Vielleicht ist Ihnen noch gar nicht bekannt, warum Ihre Festplatte nicht mehr funktioniert? Ein allgemeineres Tutorial, wenn Sie Daten von der Festplatten retten möchten, haben wir ebenso für Sie vorbereitet.
Festplatte klickt oder klackert
Festplatte startet nicht
wichtige Datensätze
RAIDs und NAS
Bei Daten von großem Wert raten wir ohnehin von eigenen Rettungsverrsuchen ab. Bevor Sie mit dem Wiederherstellen starten, ist es außerdem sehr wichtig, dass Ihre HDD-Festplatte keinen mechanischen Schaden hat. Liegt so ein Schaden vor und Sie möchten dennoch selbständig Ihre Festplatte wiederherstellen, kann bei dem Versuch nämlich ein endgültiger Datenverlust entstehen.
So erkennen Sie schwere Festplatten-Fehler
Startet Ihr Datenträger erst gar nicht, ist das jedenfalls ein eindeutiges Indiz für einen schweren Schaden. Genauso, wie seltsame Geräusche. Normalerweise surrt eine HDD bestenfalls leise. Klackert die Festplatte hingegen, dann ist ihre Mechanik defekt. Sie können in diesem Zustand niemals selbst eine Festplatte wiederherstellen. Brechen Kopiervorgänge zwischendrin ab, passiert das ebenfalls nicht umsonst. Es liegt dann nur sehr selten am PC. Oft ist dann die Festplatte schon beschädigt.

Sonderfall RAID und NAS
Besitzen Sie ein System, das mehrere Festplatten in einem RAID-Level zusammenfasst? Wir raten Ihnen dann ebenso von eigenen Rettungsversuchen ab. Für die Datenrettung vom RAID kontaktieren Sie uns besser gleich.
Festplatte selbst prüfen
Möchten Sie einen Schaden finden, können Sie Ihre Festplatte mit CrystalDiskInfo testen. Das Programm verrät Ihnen den Gesundheitszustand von Ihrer Festplatte.
Empfehlung für Anfänger
Halten Sie einen Kontakt oder eine Notfallnummer von einem PC-Experten bereit. Ein guter Bekannter tut es im Zweifelsfall natürlich auch.

Anleitung hilft in diesen Fällen:
- PC defekt
- Betriebssystem vom PC defekt
Wir zeigen Ihnen hier, wie Sie Ihre Daten über einen zweiten Computer auf einen externen Datenträger kopieren. Eine interne Festplatte müssen Sie zuvor natürlich ausbauen – auch das zeigen wir Ihnen. Nach dem Kopieren der Dateien, können Sie dann beispielsweise Windows auf der ursprünglichen Festplatte neu installieren, um hinterher die Daten wieder auf diese Festplatte zu ziehen.
Möchten Sie hingegen Ihre Festplatte klonen, haben wir dafür an anderer Stelle eine Anleitung für Sie aufbereitet.
Tipps zum Festplatte ausbauen
Weitere Hilfe, beispielsweise falls es sich in Ihrem Fall um Ausbau und Datenrettung einer Notebook-Festplatte handelt, finden Sie in unserem Tutorial zum Thema Festplatte ausbauen.
Die Festplatte aus dem PC-Gehäuse ausbauen
Im ersten Schritt bauen Sie die Festplatte aus Ihrem Computer aus. Dazu öffnen Sie das Gehäuse von Ihrem Computer und suchen nach der Festplatte. Oft befindet sie sich auf mittlerer Höhe vorne im PC.
Lösen Sie das Verbindungs- und Stromkabel von der Festplatte. Anschließend lösen Sie die Verschraubung der Festplatte und entnehmen Sie behutsam sie aus dem PC-Gehäuse.


Die ausgebaute Festplatte an den zweiten PC anschließen
Hier nutzen Sie am besten einen Adapter und schließen so die Festplatte an den zweiten Computer an.
Sollten Sie jedoch keinen Adapter haben, öffnen Sie den zweiten Computer. Bauen Sie dort ebenfalls die Festplatte aus und schließen Sie stattdessen die Festplatte vom ersten PC an diesen Computer an. Festschrauben müssen sie diese dabei nicht unbedingt, allerdings sollte sie zumindest sicher und gerade liegen.
Daten auf Zweit-PC kopieren
Den zweiten Computer starten Sie nun ganz normal. Je nach Betriebssystem (Linux, Mac oder Windows) gestaltet sich die Festplatten Wiederherstellung nun verschieden. Wir beschreiben hier den gängigsten Fall für die meisten Versionen von Windows. Im Prinzip müssen Sie aber bei allen Systemen nur in eine Menüübersicht gelangen, die Ihnen sämtliche angeschlossenen Speichermedien anzeigt. Im Zweifelsfall fragen Sie uns einfach.

Unter Windows befinden Sie sich auf dem Desktop und halten die Windows-Taste gedrückt, während Sie zusätzlich einmal kurz die Taste „E“ drücken.
Es öffnet sich der Explorer. Klicken Sie nun im linken Menü auf den Eintrag „Dieser PC“:
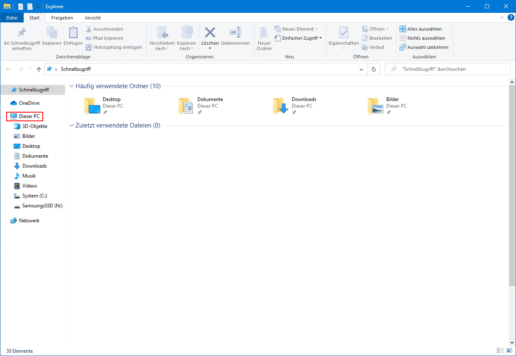
Hier wird auch Ihre zusätzliche Festplatte angezeigt. Im folgenden Screenshot nehmen wir beispielhaft die Systemfestplatte (C:):
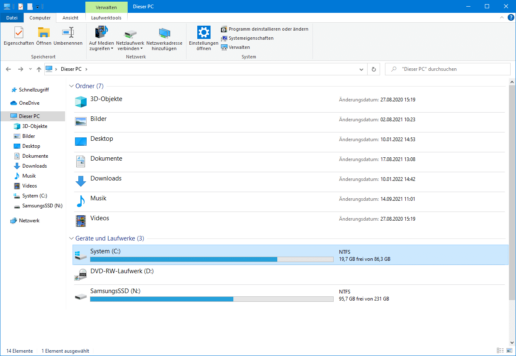
Mit einem Doppelklick können Sie auf die Daten zugreifen und sie einzeln kopieren. Alternativ kopieren Sie den Inhalt vom gesamten Datenträger mit einem Rechtsklick auf den Datenträger und dann einem Klick auf „Kopieren“:
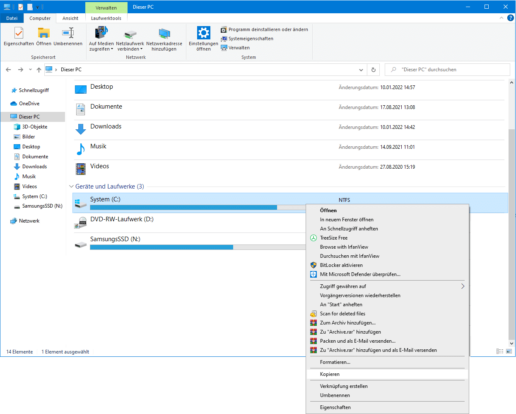
Navigieren Sie jetzt in der linken Menüstruktur in den Datenträger, auf den Sie die Daten kopieren möchten oder auf den Desktop. Wir haben im Screenshot als Beispiel den Datenträger mit Namen (N:) gewählt. Nach einem Rechtsklick steht hier die Option „Einfügen“ zur Auswahl:
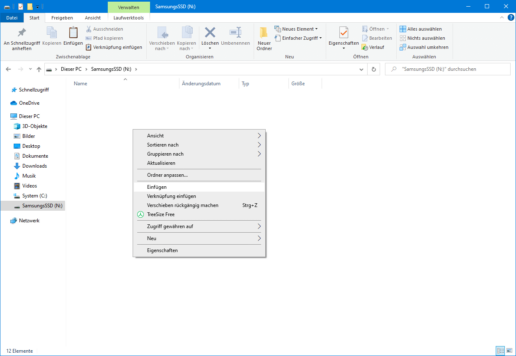
Geschafft! Je nach Datenmenge, dauert der Kopiervorgang gerne auch einmal länger. Alle Informationen dazu, werden in einem extra Fenster angezeigt:
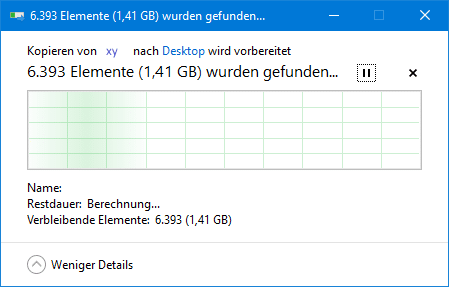

Anleitung hilft in diesen Fällen:
- kein Zugriff auf die externe Festplatte
Das USB-Festplatte Wiederherstellen betrachten wir hier nochmal gesondert. Es gibt nämlich immer wieder Sonderfälle, welche den Zugriff auf USB-Geräte verwehren. Das möchten wir wie folgt beheben:
Sollte anschließend dennoch kein Zugriff möglich sein, helfen wir Ihnen gerne mit der Datenrettung der externen Festplatte weiter.
Diese Funktion schaltet manche USB-Ports vom PC ab und spart so minimal Energie. Mit der Deaktivierung können wir ggf. den Zugriff auf die die externe Festplatte wiederherstellen.
Dazu öffnen Sie zuerst die Energieoptionen:
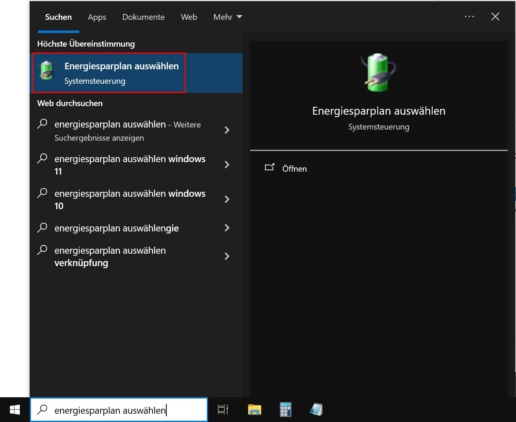
Klicken Sie bei dem von Ihnen verwendeten Energiesparplan auf „Energiesparplaneinstellungen ändern“:
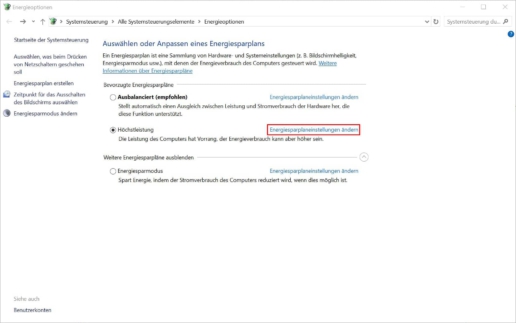
Wählen Sie dann „Erweiterte Energieeinstellungen ändern“. Suchen Sie dort nach den „Einstellungen für selektives USB-Energiesparen“ und aktivieren Sie diese:
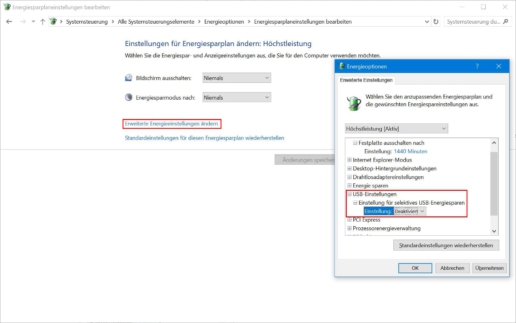
Eine weitere Sparmaßnahme ist das Ausschalten von allen USB-Ports, sobald der Computer einmal im Standby ist. Möchten Sie den Zugang auf die externe Festplatte wiederherstellen, können Sie den PC einfach neu starten oder folgende Anleitung ausprobieren.
Öffnen Sie den Gerätemanager:
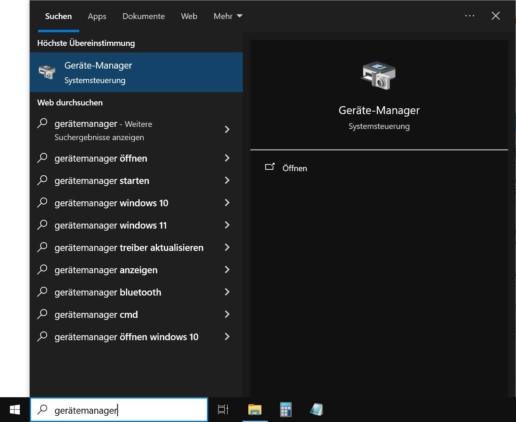
Hier angekommen suchen Sie den passenden USB-Controller heraus und öffnen mit einem Rechtsklick ein Dropdownmenü und wechseln darüber in seine Eigenschaften:
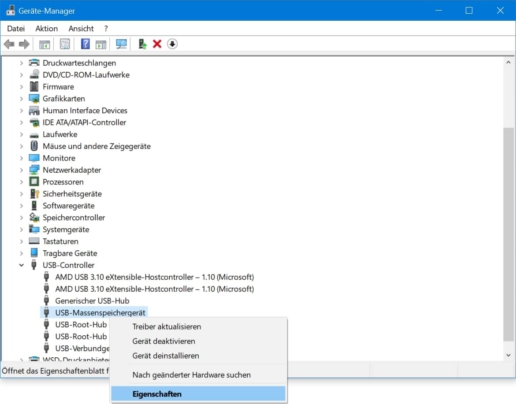
Im Bereich Energieverwaltung, entfernen Sie den passenden Haken:
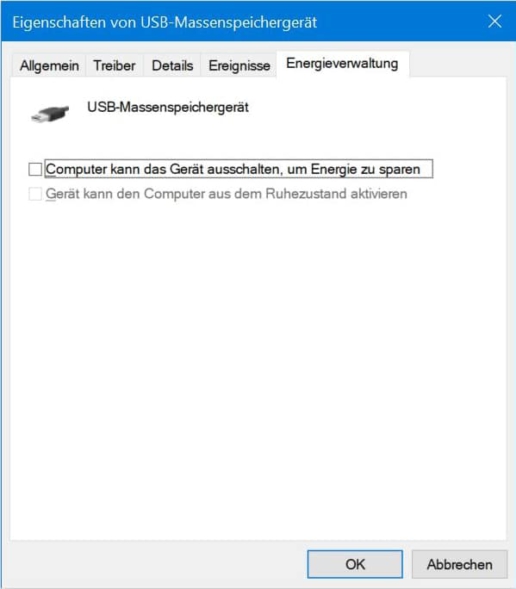
Manchmal funktioniert der USB-Treiber von der angeschlossenen Festplatte nicht. Für das externe Festplatte Wiederherstellen kann es also sinnvoll sein, wenn Sie den passenden Treiber neu installieren. Das funktioniert nur über eine Deinstallation wie wir Ihnen jetzt aufzeigen.
Öffnen Sie den Gerätemanager. Navigieren Sie dort zu dem passenden USB-Gerät und klicken Sie rechts darauf. In dem Menü klicken Sie auf Gerät deinstallieren:
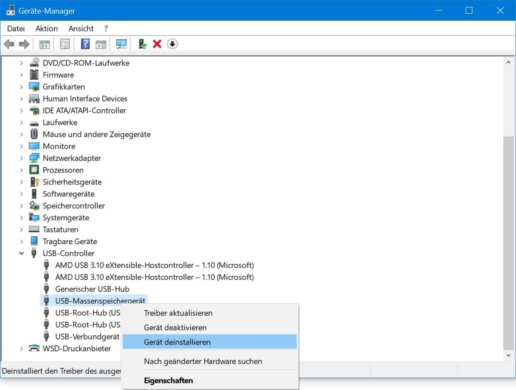
Starten Sie jetzt den Computer neu. Er installiert dann automatisch die neuen Treiber, sobald Sie die externe Festplatte anschließen:
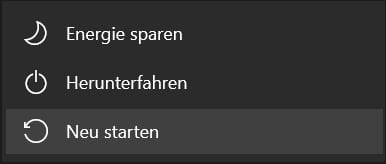
Damit Sie die externe Festplatte wiederherstellen, sind natürlich auch die passenden Kabel wichtig. Probieren Sie Ihre USB-Festplatte also auch an einem anderen USB-Port vom selben Computer und einem weiteren PC. Testen Sie außerdem ein weiteres Kabel. So schließen sie nämliche einen Kabelbruch oder Defekte an dessen USB-Schnittstellen aus.
Externe Festplatte wiederherstellen – Falls nichts mehr funktioniert
Es gibt eben auch beim externe Festplatte Wiederherstellen Grenzen für den normalen Benutzer. Wir empfehlen insbesondere Anfängern noch unser Tutorial zum Thema externe Festplatte wird nicht angezeigt. Besonders bei der externen Festplatte, ist vielleicht auch nur der Anschluss vom Gehäuse kaputt. Da hilft dann ein Tausch und diesen Defekt kann auch ein PC-Profi ohne Spezialisierung auf Wiederherstellung von externen Festplatten herausfinden.

Anleitung hilft in diesen Fällen:
- Daten gelöscht
- Festplatte schnellformatiert
Nach einer Normalformatierung, die lange dauert, sind durch niemanden Daten wiederherstellbar.
Im Folgenden haben wir die verschiedenen Varianten aufbereitet, mit denen Sie eine formatierte Festplatte wiederherstellen können. Dabei schauen wir uns diese Optionen genauer an:
Tipp für Datensicherheit
Speichern Sie niemals die Datenrettungssoftware auf der formatierten Festplatte selbst. Damit würden sie nämlich schnell Daten überschreiben, die vorab nur zur Löschung vorgesehen waren.
Vorteile
- kostenlos
- schnelle Hilfe
- leicht verfügbar
Nachteile
- nur bedingt für Anfänger geeignet
- kann Daten dauerhaft vernichten
- findet nicht immer alle Daten
Bei dieser Variante, können Sie mitunter gute Ergebnisse in der Wiederherstellung Ihrer formatierten Festplatte erhalten. Wir empfehlen kostenlose Software jedoch nur für Daten, die Ihnen zwar wichtig sind, doch auf die Sie im Zweifelsfall auch gut verzichten können.
Welche Software Sie benutzen, bleibt Ihnen überlassen. Wir empfehlen hier das etablierte Programm Recuva beziehungsweise ein anderes Festplatten Reparatur Tool.
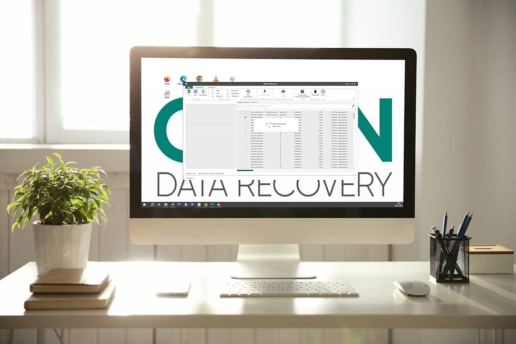
Vorteile
- geringere Kosten als Datenretter
- schnelle Hilfe
- gute Wiederherstellungsquote
Nachteile
- nur bedingt für Anfänger geeignet
- kann Daten dauerhaft vernichten
- höhere Kosten als kostenlose Software
- kein File-Carving zur Datenrettung

Hier haben Sie die Auswahl zwischen verschiedenen Entwicklern, die ihre Datenrettungssoftwares für einen kleinen Preis anbieten. Diese Form ist definitiv günstiger als der Gang zum Experten und somit ist diese Variante quasi eine Art Zwischenform von kostenloser Datenrettungssoftware und einem Profi. Doch auch bei diesen Softwares können Daten verloren gehen und sie schöpfen längst nicht alle Möglichkeiten aus, welche die Software von einem spezialisierten Datenrettungsunternehmen hat. So werden beispielsweise manchmal Daten angezeigt bzw. gefunden, die danach durch das Tool nicht mehr funktional wiederherstellbar sind.

Diese Anleitung ist typisch für alle Programme zum eigenen Wiederherstellen einer formatierten Festplatte:
- Bauen Sie die formatierte interne Festplatte vom genutzten Erst-PC ab. Bei einer externen Festplatte benötigen Sie natürlich keinen weiteren PC.
- Überprüfen Sie, ob die Festplatte einen Scan übersteht.
- Downloaden Sie auf die nicht formatierte Festplatte vom Zweit-PC (bzw. dem PC bei einer externen Festplatte) ihr favorisiertes Programm zur Datenrettung.
- Starten Sie das Programm und führen Sie einen Tiefenscan für formatierte Festplatten durch.
- Sichern Sie alle gefundenen Daten zunächst auf der nicht formatierten Festplatte ab.
- Kopieren Sie diese Daten auf die formatierte Festplatte.
Vorteile
- maximale Wiederherstellungsquote
- Ausführung durch Experten
- schonender Umgang mit den Daten
Nachteile
- Kosten etwas höher
- dauert meist länger
Bei dieser Version sind die Chancen für das erfolgreiche Wiederherstellen einer formatierten Festplatte am höchsten. Sie ist daher die wohl einzig vernünftige Methode für kritische Geschäftsdaten, Maschinensteuerungen oder private Schätze.
Wissen über Datensicherheit
Vor jedem Scan, erstellen wir eine Sektorkopie, mit der wir dann arbeiten. Dabei speichern wir jeden einzelnen Sektor als virtuelles Laufwerk. Dieses Vorgehen dient als Schutz vom Original-Datenbestand auf der Festplatte vor weiteren negativen Einflüssen.

Expertensoftware - eine Klasse für sich
Die hier eingesetzten Softwares spielen in einer eigenen Liga. Die beiden Scan-Methoden dabei sind:
Teil 1 der Datensuche macht der Strukturscan aus. Hier wird in der sogenannten Root-Struktur der Festplatte nach Spuren bekannter Dateisysteme gesucht. Als Ergebnis kommen die formatierten Daten zum Vorschein, die sich innerhalb von dem gefundenen Dateisystem befinden.
Als zweite Scan-Variante, ist das File-Carving bekannt. Bei dieser Version wird nach Rohdaten gesucht, die außerhalb von Dateisystemen vorhanden sind. Das ist sinnvoll, denn manchmal ist durch die Formatierung auch das Dateisystem beschädigt, sodass der Strukturscan keine Daten mehr findet. Das File-Carving sucht nach einzelnen Dateisignaturen. Der Nachteil gegenüber dem Strukturscan ist das Fehlen vom ursprünglichen Dateinamen und mitunter weiterer Metadaten.
weitere Anleitungen
PC-Experten besuchen
Datenretter kontaktieren
Kommen Sie mit der Anleitung unverhofft nicht zurecht, helfen wir Ihnen selbstverständlich gerne weiter. Vielleicht haben Sie auch einen Bekannten oder Familienangehörigen, der Ihnen bei unserem Tutorial weiterhilft. Wir haben auch weiterführende Tutorials – möglicherweise hilft Ihnen mehr der Beitrag zum Thema Festplatte wird nicht erkannt, das Pendant dazu SSD wird nicht erkannt oder die Anleitung für Photorec.

Kann ein PC-Experte Ihre Festplatte wiederherstellen?
Einen Fachmann für PC-Hilfe kennen Sie bestimmt. In vielen Fällen sind diese hilfreich. Doch sie sind keine Experten für Datenrettung. Ihr Fachmann kann Ihnen bestimmt mit dieser Anleitung zum Festplatte wiederherstellen weiterhelfen. Er kann auch den Schaden näher eingrenzen. Warum haben Sie keinen Zugriff mehr auf Ihre Daten, ist die Festplatte defekt?
Wann Sie besser bei einer Datenrettung anfragen
Der PC-Experte kann also alle Kabel überprüfen, kennt sich ein wenig mit Software zur Wiederherstellung der Festplatte aus und kann vielleicht sogar Ihren Speicher auf technische Defekte hin durchmessen. Die Grenzen vom PC-Experte, sind normalerweise elektronische Schäden, die vor allem bei einer defekten SSD vorkommen und Fehler in der Festplattenmechanik von HDDs. Für eine erste Prüfung lohnt also auch der Gang zur PC-Hilfe. Wir sind selbstverständlich auch jederzeit für Sie erreichbar.

22. April 2024
SSD-Daten wiederherstellen | Anleitung
27. März 2024
SSD defekt – Was jetzt? Ein Ratgeber.
13. März 2024
SSD wird nicht erkannt – Tutorial
10. Januar 2024
USB-Stick testen – Tutorial für jeden Prüffall
19. Dezember 2023
Daten von der Festplatte retten – Leitfaden
6. November 2023
Inkrementelles Backup – eine Form der Datensicherung
Noch mehr interessante Artikel finden Sie in unserem Blog.