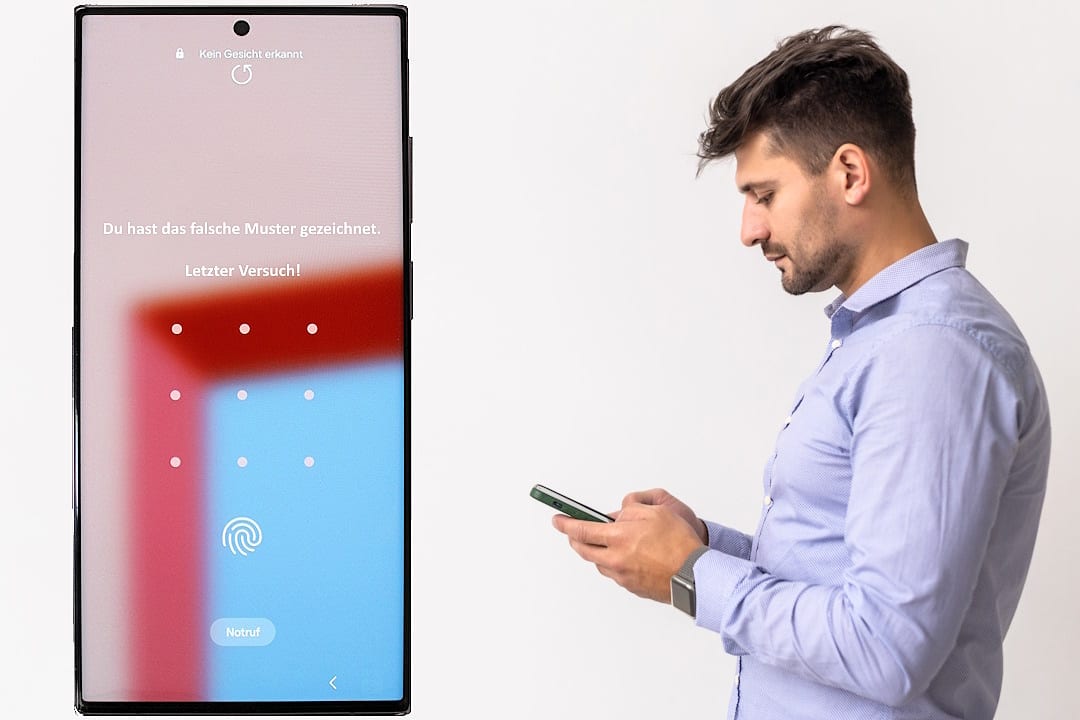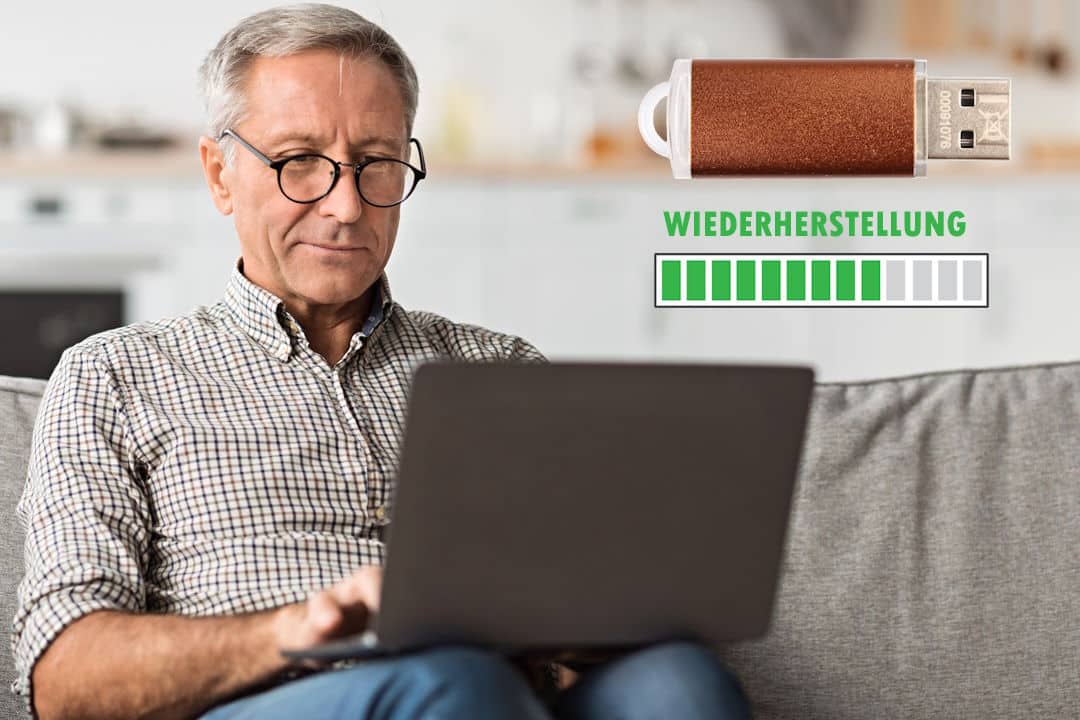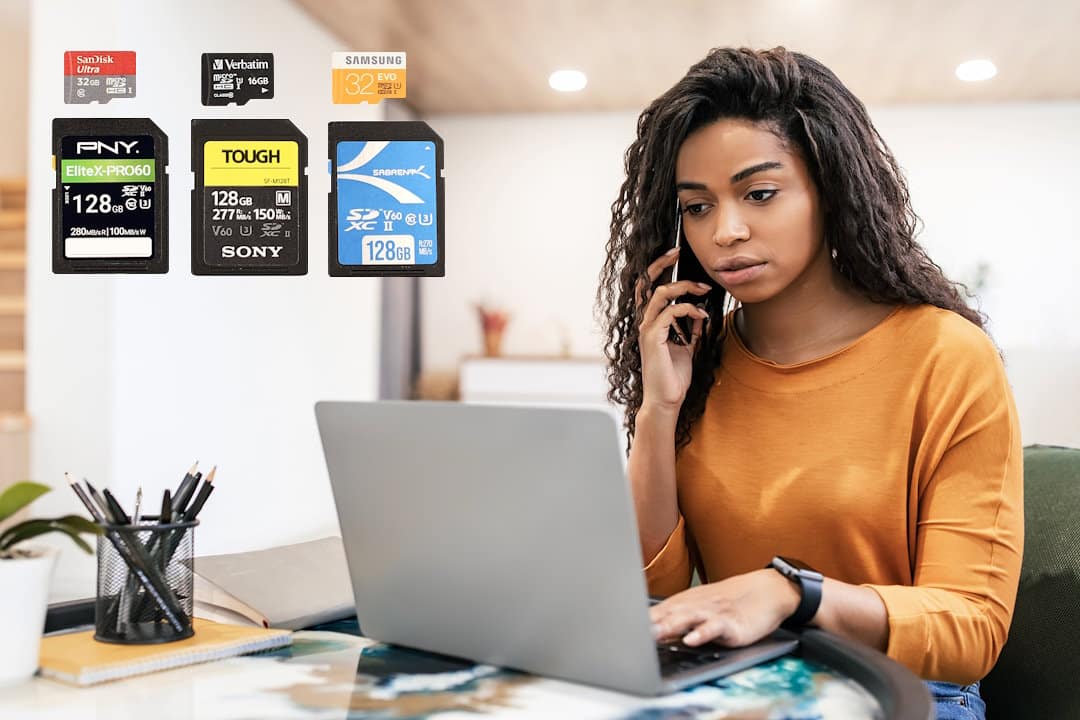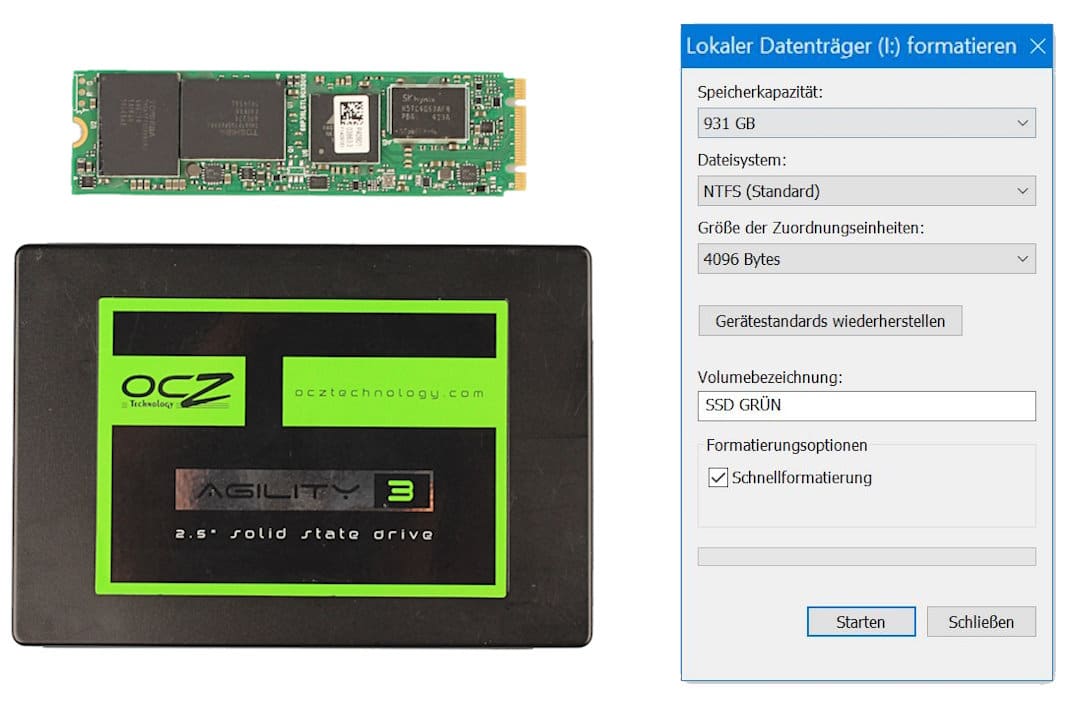Externe Festplatte wird nicht angezeigt
Ihre externe Festplatte wird nicht angezeigt und Sie möchten das ändern. Gut, denn genau dazu dient dieser Beitrag.

Ob die Anzeige am normalen Desktop-PC scheitert oder an einem mobilen Laptop schief geht, spielt keine Rolle. Wir geben Ihnen deswegen nur Tipps, die Sie schnell umsetzen können und setzen auf leichte Erklärungen für jeden.
Externe Festplatte wird nicht angezeigt - das können Sie sofort tun:
USB-Steckplatz wechseln
PC neu starten
an anderem PC testen
Kabel austauschen
Experten kontaktieren
Weitere Lösungen finden Sie in diesem Beitrag.
Es existieren sehr viele Gründe, weshalb der Zugriff auf die (externe) Festplatte verweigert wird. Wird sie allerdings nicht einmal mehr vom PC angezeigt, finden Sie die Festplatte nicht am üblichen Ort. Sie wird also beim Anschließen nicht automatisch angezeigt und auch unter „Dieser PC“ taucht sie nicht auf.
Noch ein Hinweis für die Sicherheit Ihrer Daten
Ist Ihre HDD-Festplatte vor kurzem heruntergefallen und funktioniert jetzt nicht mehr? Es reichen schon ca. 20 cm Fallhöhe und das Gerät ist kaputt. Ihrem PC kann nichts passieren, aber falls Sie wichtige Daten auf der externen HDD gespeichert haben, schließen Sie sie besser nicht nochmal an. Nur ein Experte zur Datenrettung der externen Festplatte kann Ihnen jetzt noch helfen und sie erschweren seine Arbeit mit jedem Mal Anschließen weiter oder Sie erleiden sogar einen dauerhaften Datenverlust. Besitzen Sie hingegen eine SSD, ist ein Sturz weit weniger problematisch, auch wenn danach die SSD defekt ist.

Sicherheit in Kürze:
bei ungewöhnlichen Geräuschen ausschalten
bei Sturz nicht mehr anschalten
Festplatte niemals selbst aufschrauben
Wir möchten Ihnen erklären, welche Möglichkeiten es geben kann, wegen denen eine externe Festplatte nicht angezeigt wird. Auf jeden Fall gehören drei Teile zusammen: Die Festplatte, das Verbindungskabel und der Computer.

Diese Schadensarten können auftreten
Jedes von den drei Teilen kann kaputt sein und die externe Festplatte wird nicht angezeigt. Gucken wir einfach mal näher hin, was dabei defekt sein kann. Einerseits ist es möglich, dass ganz einfach etwas kaputt ist, also zum Beispiel durch Alterserscheinungen. Das sind dann Defekt an der Hardware. Klar: Die Festplatte kann einen Defekt an der Hardware haben, genauso kann das Kabel kaputt sein oder auch etwas an dem Computer. Auf der Festplatte läuft ein Programm, genauso auf dem Computer. Bei den beiden kann also ein Softwareschaden auftreten.
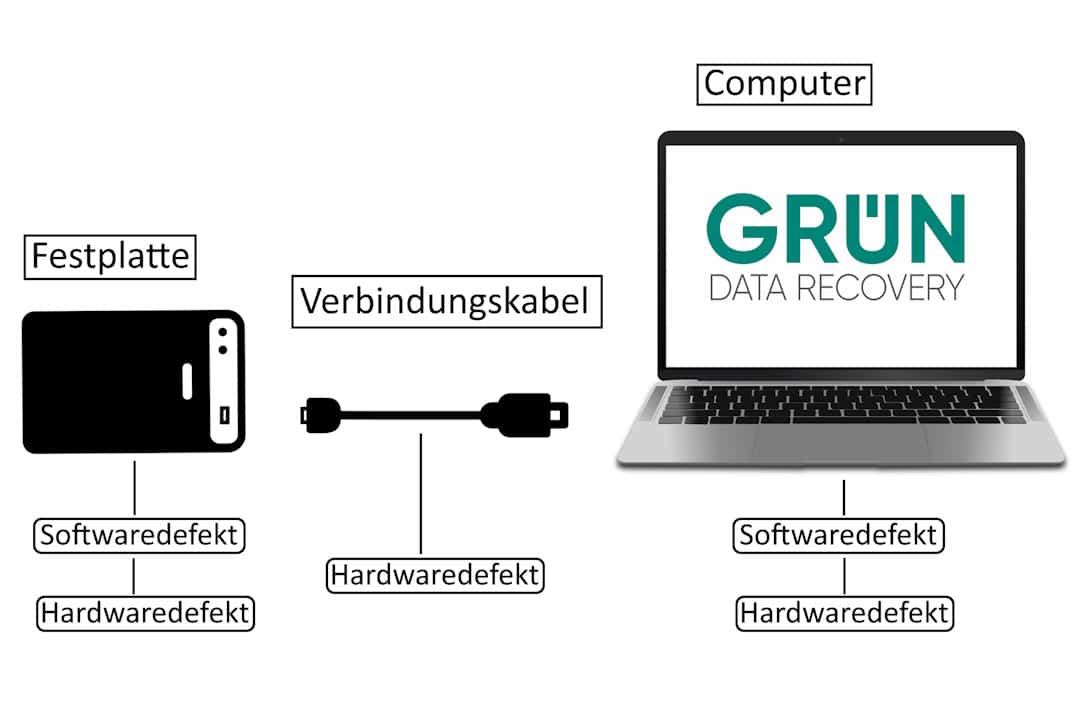
Wie Sie in dem Bild oben sehen, kann also kurz gesagt Ihre Festplatte und der Computer Soft- oder Hardwareschaden aufweisen. Auch das Kabel kann defekt sein. Wir möchten nun also der Reihe nach alle Fehlerquellen ausschließen.
Der Computer kann hard- oder softwareseitig Fehler aufweisen. In der Folge wird dann auch die externe Festplatte nicht angezeigt. Folgende Tipps können Sie ausprobieren.
Externe Festplatte wird nicht angezeigt - Neustart wirkt manchmal Wunder
Starten Sie Ihren PC neu. Dadurch werden womöglich zuvor fehlerhafte Prozesse neu gestartet und funktionieren plötzlich. Wird Ihre externe Festplatte jetzt angezeigt?

Externe Festplatte wird nicht angezeigt, also neuen Festplattentreiber installieren
Stellen Sie sich vor, Ihre Festplatte und Ihr Computer sprechen zwei verschiedene Sprachen. Der Treiber ist der Übersetzer zwischen beiden und befindet sich dabei auf dem Computer. Manchmal ist er veraltet und deswegen gibt es Probleme.
Sie können Ihren Computer also anweisen, dass er nach einem neuen Treiber Ausschau halten soll. Das geht so:
- Start öffnen, „Geräte-Manager“ tippen und dann öffnen.
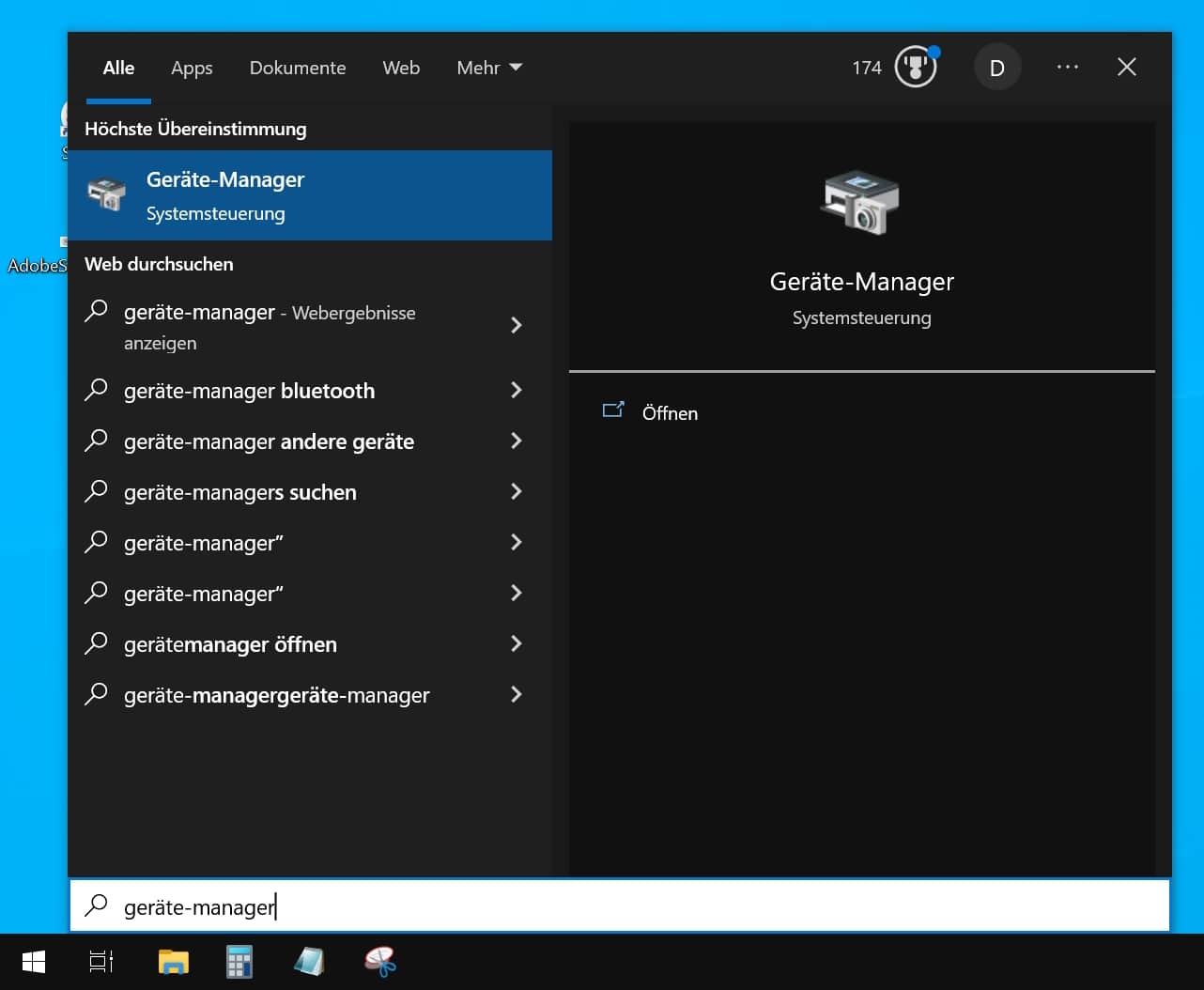
- Die externe Festplatte suchen, Rechtsklick und anschließend auf „Treiber aktualisieren“ gehen.
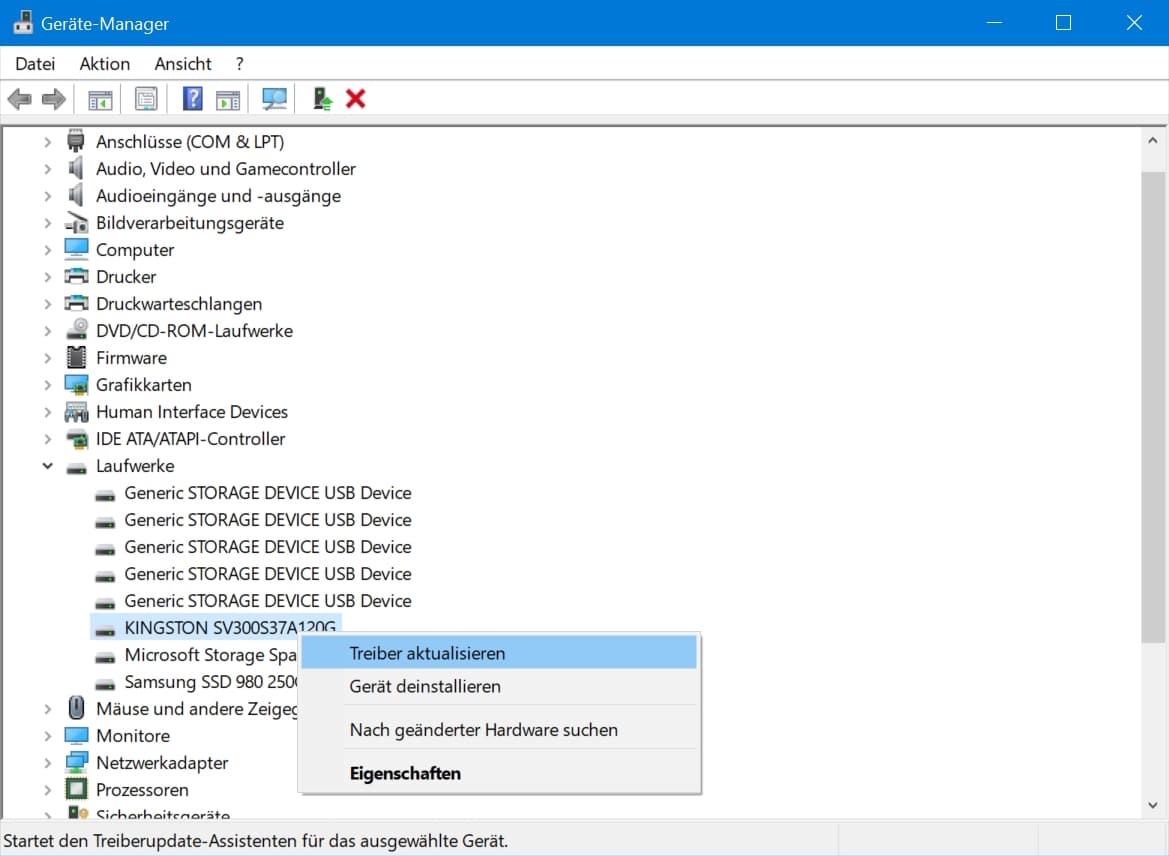
Die USB-Buchse wechseln oder anderes USB-Gerät testen

Auch ein USB-Port kann als Hardware des PCs kaputt gehen. Probieren sie doch einfach mal einen anderen aus. Wird die externe Festplatte jetzt erkannt? Falls nicht, haben Sie doch bestimmt irgendwo im Haushalt ein anderes USB-Gerät herumliegen. Probieren Sie das doch mal aus. Wird das denn erkannt und wenn ja, über welchen Port? So können Sie schonmal testen, ob es an der Festplatte oder dem Computer selbst liegt.
Umgekehrt funktioniert das Szenario natürlich ebenso: Testen Sie, ob dieselbe externe Festplatte an einem anderen PC erkannt wird, sofern Ihnen ein weiterer zur Verfügung steht.
Geräte mit Akku: Einmal an den Strom bitte
Benutzen Sie vielleicht Notebook, das gerade nicht an den Strom angeschlossen ist? Viele Laptops fahren dabei oder spätestens bei einem niedrigen Akkustand in einen Energiesparmodus. Dabei ist plötzlich die USB-Erkennung ausgeschaltet. Wir empfehlen nach dem Anschluss an ein Netzgerät außerdem zusätzlich einen Neustart vom Gerät.

Defektes Kabel
So ein USB-Kabel kann schon einmal kaputt gehen, ohne dass Sie es merken. Das kommt vor, wenn es gemeinsam mit der externen Festplatte viel unterwegs ist, kreative Kinder zu Ihrem Haushalt gehören oder einfach auch so. Bei defekten Anschlüssen bemerken Sie das wahrscheinlich noch eher, während ein Kabelbruch in der Mitte vom Kabel zunächst unbemerkt bleiben mag. Es lohnt sich also, wenn Sie in neues Kabel austesten.
Falsches Kabel
USB-Kabel gibt es viele. Die externe Festplatte wird nicht angezeigt, wenn keine Verbindung zum Computer besteht. Nicht jedes Kabel ist für diese Verbindung ausgelegt. Eventuell haben Sie auch nur ein normales Ladekabel von einem ganz anderen Gerät erwischt.

Falls vorhanden: Netzteil von externer Festplatte verursacht Probleme
Heute Produzieren die Hersteller immer seltener externe Festplatten, die extra ein eigenes Netzteil benötigen. Falls Ihre Festplatte jedoch noch eins besitzt, ist das vielleicht defekt oder es ist schlicht das falsche Netzteil, das Sie verwenden.
Selbstverständlich kann eine Ursache auch der Datenträger selbst sein, wenn Ihre externe Festplatte nicht angezeigt wird.
Externe Festplatten und der Hardwareschaden
Oft macht eine externe Festplatte mit einem Hardwareschaden ungewöhnliche Geräusche, wenn sie angeschaltet ist. Bei jedem Defekt an den inneren Bauteilen, ist das für die externe Festplatte ein Todesurteil. Mit eigenen Mitteln können Sie dann jedenfalls nichts mehr reparieren. Wir gucken in dieser Anleitung deswegen auch genauer darauf, wie Sie Softwareprobleme von einer defekten Festplatte beheben können. Als Ergänzung für Fortgeschrittene gibt es außerdem ein Windows-Programm, durch das Sie die externe Festplatte überprüfen und reparieren – mit CHKDSK. Vielleicht wird darüber endlich Ihre externe Festplatte angezeigt.

Ein kaputtes Dateisystem - und die externe Festplatte wird nicht erkannt
Gut möglich, dass das Dateisystem vom Ihrer externen Festplatte kaputt ist. Dieses System können Sie sich in etwa vorstellen, wie das Inhaltsverzeichnis für Ihre Daten. Der Fachbegriff für das Aufspielen von einem neuen Dateisystem heißt initialisieren. Dadurch können Sie manchmal die Festplatte reparieren. Es funktioniert folgendermaßen:
- Start öffnen, „Festplattenpartition erstellen und formatieren“ tippen und anschließend öffnen.
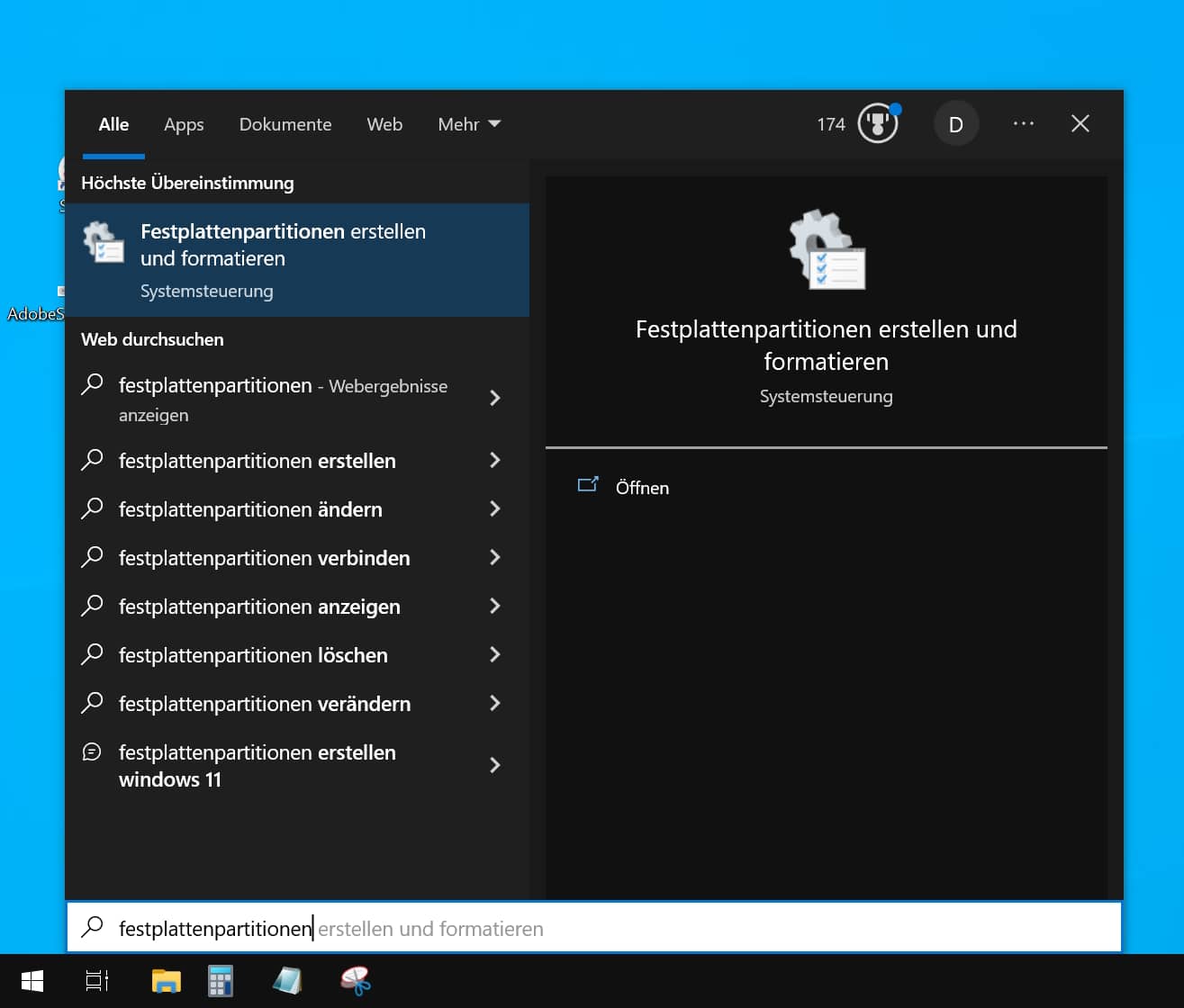
- externe Festplatte ohne Zuordnung suchen, Rechtsklick, dann „Neues einfaches Volume…“ anklicken.
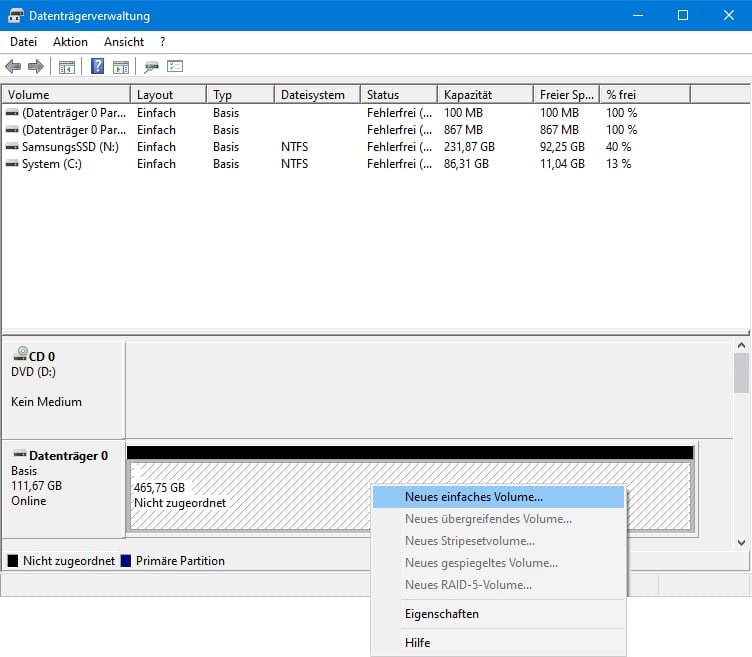
- Partitionsstil GPT wählen und danach „OK“ klicken.
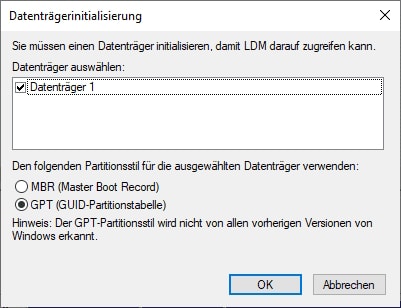
- Die Volumengröße einstellen und „Weiter“.
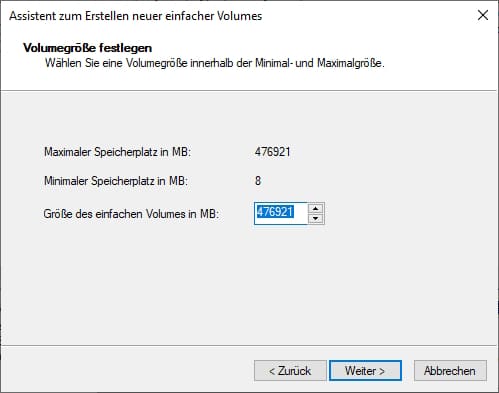
- Dateisystem NTFS auswählen, Schnellformatierung durchführen und „Weiter“.
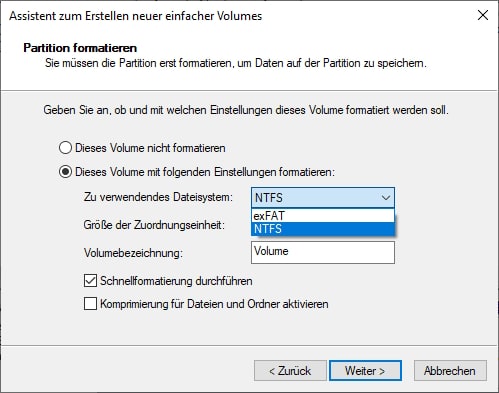
Ergänzend haben wir eine ausführliche Anleitung für Sie, wie Sie auf verschiedene Weise eine Festplatte initialisieren.
Der Laufwerksbuchstabe fehlt und die externe Festplatte wird nicht angezeigt
Jedes Laufwerk hat eine eigene Bezeichnung in Form von einem Buchstaben. Wird die externe Festplatte nicht angezeigt, liegt es vielleicht daran, dass dieser Buchstabe fehlt. Das ändern Sie so:
- Start öffnen, „Festplattenpartition erstellen und formatieren“ tippen und öffnen.
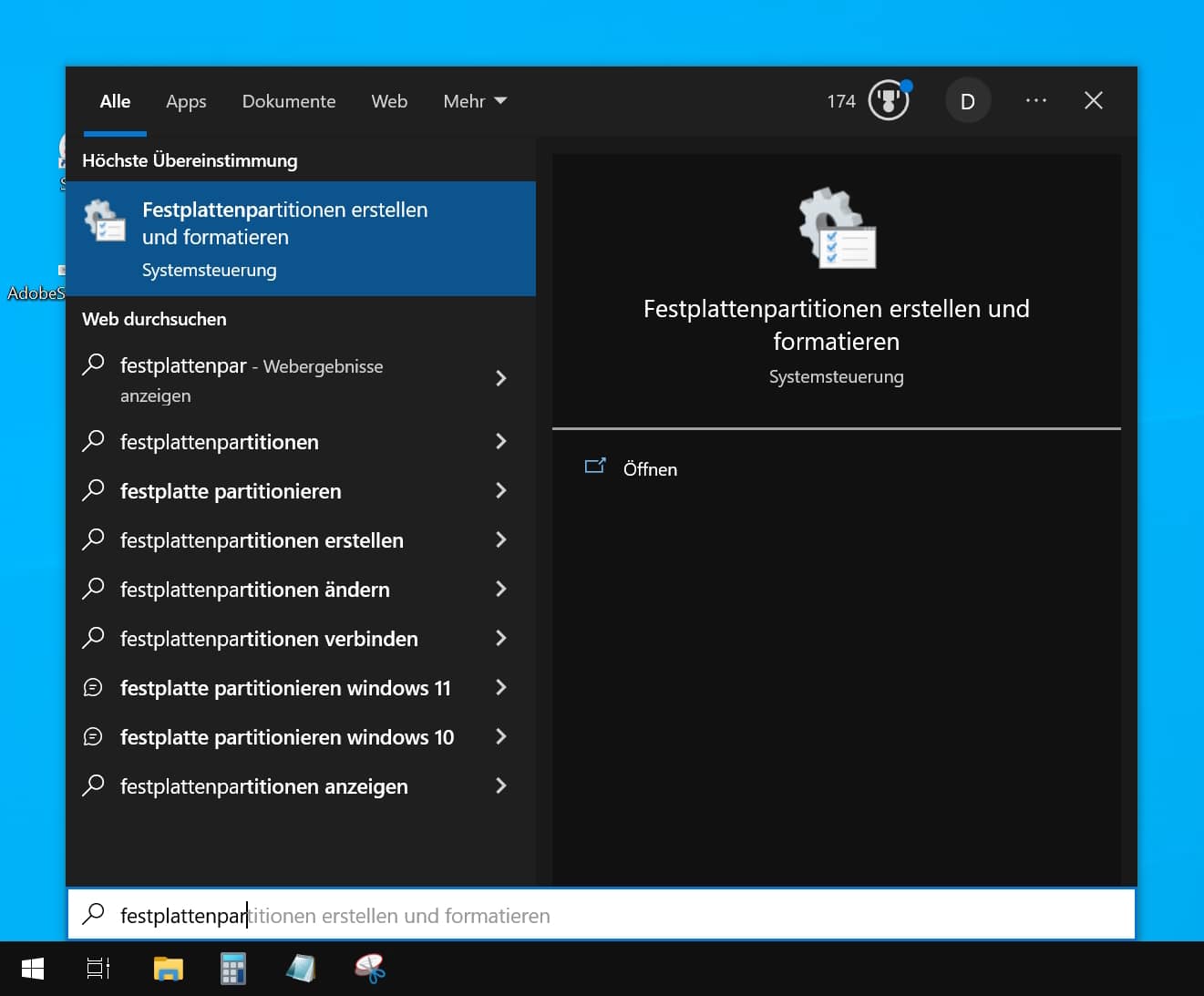
- externe Festplatte suchen, Rechtsklick, dann „Laufwerksbuchstaben und -pfade ändern“ anklicken.
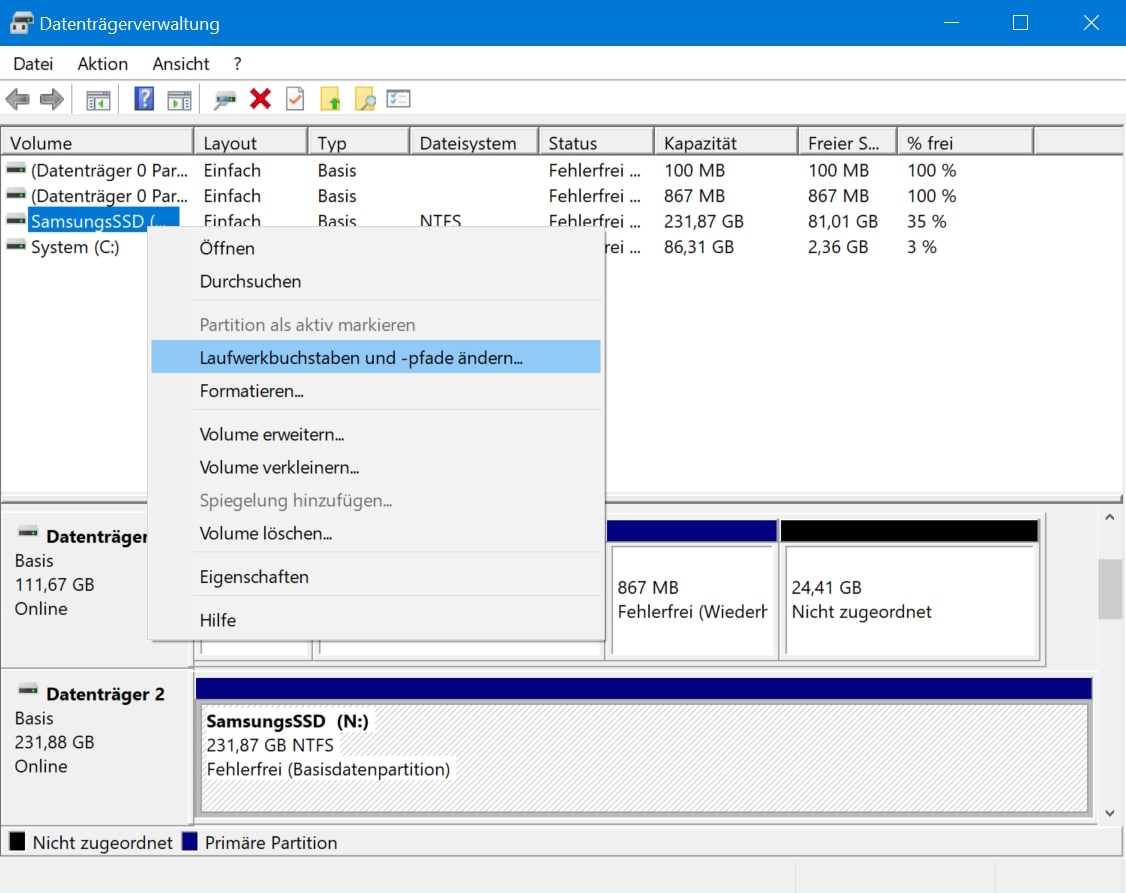
- Laufwerksbuchstaben auswählen und danach auf „OK“.
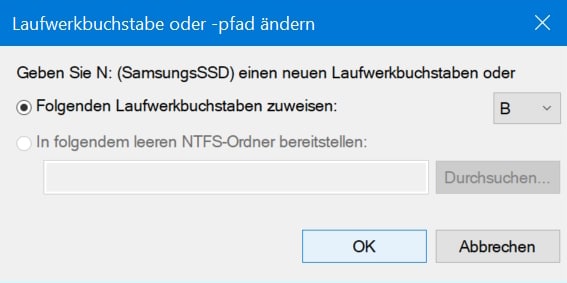
Falls das nicht hilft, haben wir zu dem Thema Laufwerksbuchstabe einen extra Beitrag für Sie. Dort erfahren Sie auch, wie Sie bei Bedarf den Laufwerksbuchstaben ändern.
Was können Sie noch tun, wenn Ihre externe Festplatte nach diesem Tutorial immer noch nicht angezeigt wird? Es gibt zum Glück einige Möglichkeiten dafür.

Weg damit – externe Festplatte entsorgen
Das ist die leichteste Version. Kaufen Sie sich eine neue Festplatte und werfen Sie die alte weg.
Externe Festplatte wird nicht angezeigt: Benutzen Sie eine weitere Anleitung
Wir haben dieses Tutorial hier mit Absicht leicht gehalten. Trauen Sie sich mehr zu, empfehlen wir Ihnen zum einen unsere Anleitung zum Thema Festplatte wird nicht erkannt. Dort tauchen wir thematisch nochmal tiefer ein. Andererseits beinhaltet unser Tutorial SSD wird nicht erkannt mehr Informationen, insbesondere für Solid State Disks. Unter Umständen wird Ihr Datenträger auch nur in im BIOS erkannt und es ist deswegen sinnvoll, wenn Sie Ihre Festplatte formatieren. Die formatierten Daten sind dann aber natürlich gelöscht.
Benutzen von Datenrettungssoftware, wenn externe Festplatte nicht angezeigt wird
Vielleicht erhalten Sie über eine spezielle Datenrettungssoftware Zugriff auf Ihre externe Festplatte. Damit können Sie dann wenigstens die Daten retten.
Gehen Sie zu einem Reparaturservice für Computer
Ihr Computerservice kann schon viele Fehler ausschließen und besitzt zudem großes Fachwissen. Solange das Speichermedium keinen sehr schweren Defekt hat, kann er oft die Festplatte wiederherstellen.
Externe Festplatte wird nicht angezeigt - Firma für Datenrettung fragen
Sind Ihnen die Daten auf der Festplatte wichtig, aber kommen nicht weiter, ist ein Spezialist die beste Wahl. Für das Daten retten von jeder Festplatte sind wir natürlich ebenso gerne an Ihrer Seite.

24. Februar 2025
Handy ins Wasser gefallen | Soforthilfe
20. Januar 2025
Daten vom USB-Stick wiederherstellen
18. November 2024
SD-Karte wird nicht erkannt: Tutorial inkl. Micro-Variante
29. Oktober 2024
SSD formatieren – Anleitung für Windows
9. Oktober 2024
USB-Stick defekt – Und jetzt? Ein Ratgeber.
Noch mehr interessante Artikel finden Sie in unserem Blog.