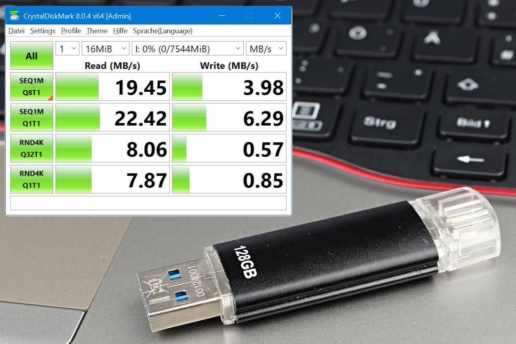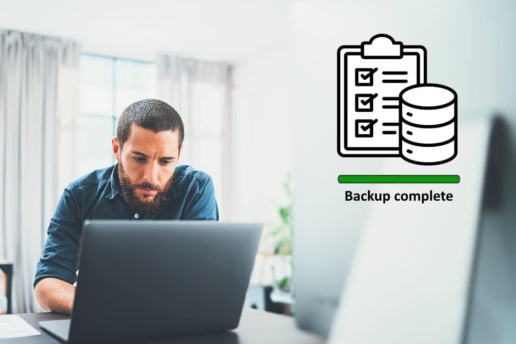Laufwerksbuchstaben ändern – Anleitung für Windows
Den Laufwerksbuchstaben ändern oder überhaupt vergeben. Das ist unser Kernziel der Anleitungen in diesem Beitrag.

Zuvor möchten wir dem Thema einen Rahmen geben: Welche Bedeutung hat der Buchstabe und wann sollten Sie ihn neu vergeben? Ein häufiger Grund ist, dass die Festplatte nicht erkannt wird.

Sein Einfluss kann mitunter groß sein, genauso kann er Ihr Windows-Betriebssystem komplett durcheinanderbringen. Deswegen ist es wichtig, dass Sie vor dem Zuweisen vom Laufwerksbuchstaben wissen, mit dem Sie es da eigentlich zu tun haben.
Was ist der Laufwerksbuchstabe?
Kurz: Bei dem Laufwerksbuchstaben handelt es sich um eine Hilfe für die Zuordnung von einem Laufwerk.
Dabei ist mit dem Wort Laufwerk erstmal jede Art von Datenspeicher gemeint, die der Computer erkennt. Also gehört dazu eine externe Festplatte, wie auch eine intern verbaute. Ebenso häufig wird die SSD nicht erkannt, weil diesem Laufwerk die Zuordnung fehlt. Genauso gehören USB-Stick oder SD-Karte für den PC in diese Kategorie. Ein Laufwerksbuchstabe ist nun zunächst erstmal ein großer Buchstabe. Es sind alle Buchstaben von A bis Z möglich. Jedes Laufwerk besitzt einen eigenen Buchstaben zur Identifizierung. Sie können ihn sich vorstellen, wie den Rufnamen von einem Kind. Der PC als Elternteil weiß anhand von diesem Namen genau, mit welchem Kind bzw. Laufwerk es gerade spricht.
Ihr PC kommuniziert also mit dem Laufwerk über den Buchstaben und ordnet so seine Inhalte zu. Warum und wann sollten Sie ihn nun ändern oder zuweisen?
Ändern bei einem Laufwerkskonflikt
Für das Ändern vom Laufwerksbuchstaben gibt es eigentlich nur einen Grund und das ist ein sogenannter Laufwerkskonflikt. Doch der kann sich wieder durch verschiedene Symptome äußern und so wird dann beispielsweise die externe Festplatte wird nicht angezeigt oder der USB-Stick wird nicht erkannt.

Wir möchten Ihnen erklären, was so ein Konflikt eigentlich ist. Stellen Sie sich wie im Beispiel oben vor, der PC ist ein Elternteil und das Laufwerk ist das Kind. Nun hat der PC aber zwei Kinder und beide haben zum Beispiel den Namen „C“. Gibt der PC nun die Anweisung: „C bitte speichere die Daten.“, ist nicht klar, welches von den beiden Laufwerken gemeint ist. Der PC wählt in dem Fall das bereits bekannte Laufwerk. Das neue Laufwerk ist dann nicht nutzbar.
In diesen Fällen tritt ein Laufwerkskonflikt auf
Ein Laufwerkskonflikt tritt immer dann auf, wenn Sie einen neuen Datenträger anschließen und dieser denselben Laufwerksbuchstaben besitzt, wie einer der bereits verwendeten Datenträger. Sprich, wenn der Laufwerksbuchstabe bereits vergeben ist.

Der Konflikt kann theoretisch zwischen jedem Datenträger auftreten, also zwischen der internen Festplatte und einer externen Festplatte oder dem USB-Stick und einer SD-Karte. Schließlich sind alle diese Datenträger auch Laufwerke.
Zuweisen bei einer neuen Festplatte
Einen neuen Laufwerksbuchstaben zuweisen, ist kaum anders, als ihn zu ändern. Unsere Anleitung funktioniert ohne zusätzliche Maßnahmen vor allem, sofern Sie einen bestehenden Laufwerksbuchstaben ändern möchten. Das liegt daran, dass der einzige Grund für das erstmalige Zuweisen von einem Laufwerksbuchstaben das Einrichten einer zumeist komplett fabrikneuen Festplatte ist. Für den Gesamtprozess ist dann jedoch oft das Festplatte initialisieren, Festplatte formatieren und Festplatte partitionieren vorab notwendig, sodass das Zuweisen von einem Laufwerksbuchstaben nur einen Bruchteil vom gesamten Einrichten eines Datenträgers ausmacht. Die Screenshots in der Anleitung sind somit auch an einer bereits eingerichteten Festplatte orientiert, von dem Sie den Laufwerksbuchstaben ändern.
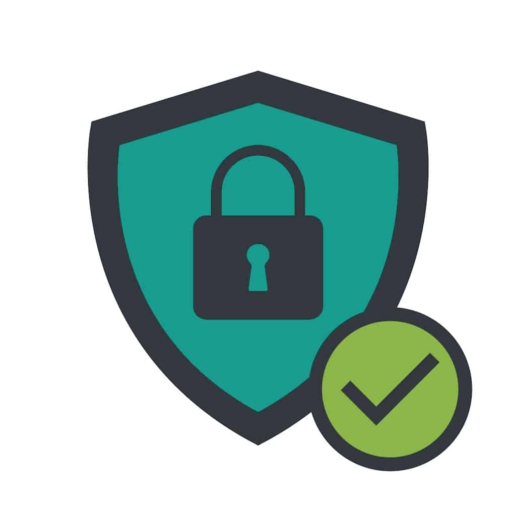
Bevor Sie den Laufwerksbuchstaben zuweisen, haben wir noch einen wichtigen Hinweis für Sie. Ändern Sie den Laufwerksbuchstaben niemals bei einer Systemfestplatte (häufig „C:“), die bereits ein laufendes Betriebssystem enthält. Viele der gespeicherten Daten sind nämlich dem Buchstaben zugeordnet, der zum Zeitpunkt wo die Datei angelegt wurde, vergeben war. Ändern Sie ihn nun ab, kann der Computer die Daten nicht mehr dem passenden Laufwerk zuordnen. Das führt schon mal dazu, dass der Computer erst gar nicht mehr hochfährt und somit schnell zu einem Datenverlust. Sollte das passieren, können Sie den Laufwerksbuchstaben eventuell noch im BIOS ändern. Wir halten in diesem Artikel zwar auch einen Beitrag dafür bereit, doch kann das besonders Anfänger überfordern.
Möchten Sie den Laufwerksbuchstaben ändern, haben wir drei verschiedene Anleitungen für Sie aufbereitet. In den meisten Fällen werden Sie nur die erste benötigen, bei der Sie direkt über die gewöhnliche Windows-Oberfläche arbeiten. Seltener sind die Varianten über die PowerShell oder Eingabeaufforderung praktikabel.

Laufwerksbuchstaben ändern
- Start klicken
Klicken Sie zuerst auf das Windows-Symbol in der Startleiste.
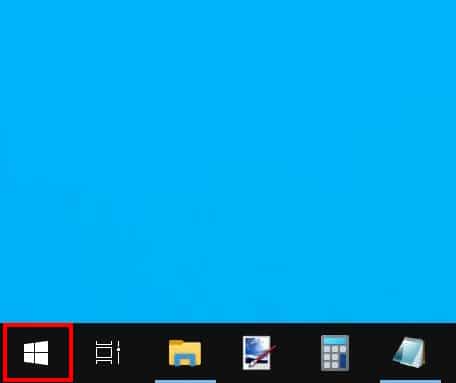
- Systemapp öffnen
Sie öffnen damit die Startleiste. Tippen Sie hier „Festplattenpartitionen erstellen und formatieren“. Klicken Sie darauf.
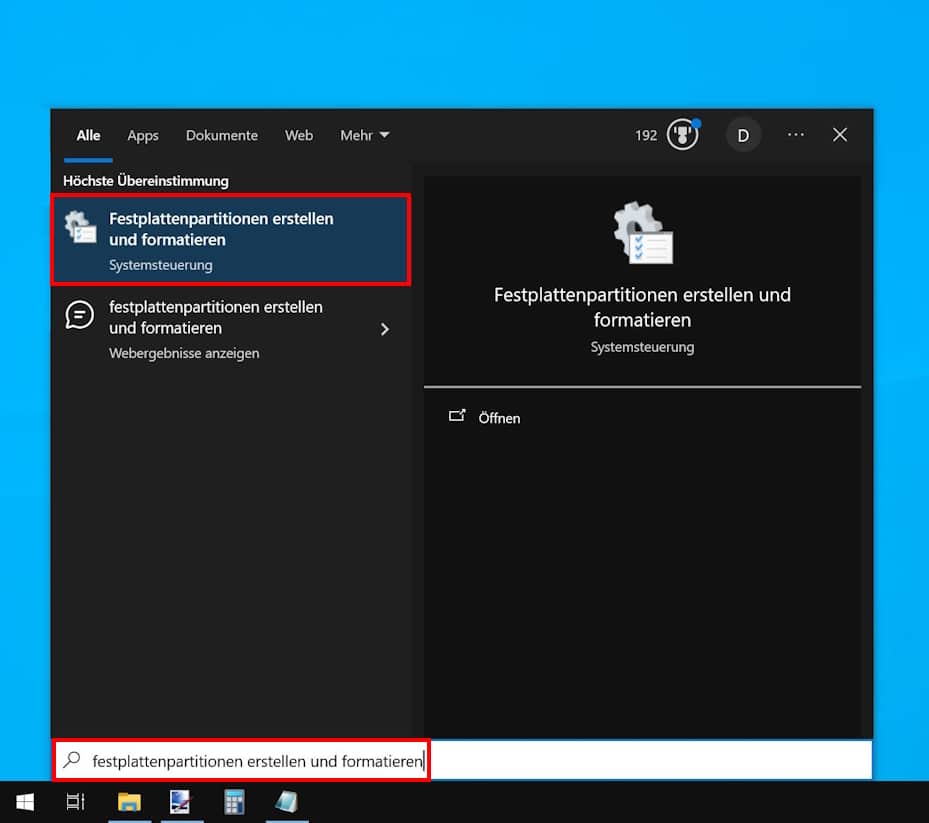
- Überblick Datenträgerverwaltung verschaffen
Sie befinden sich nun in der Datenträgerverwaltung.
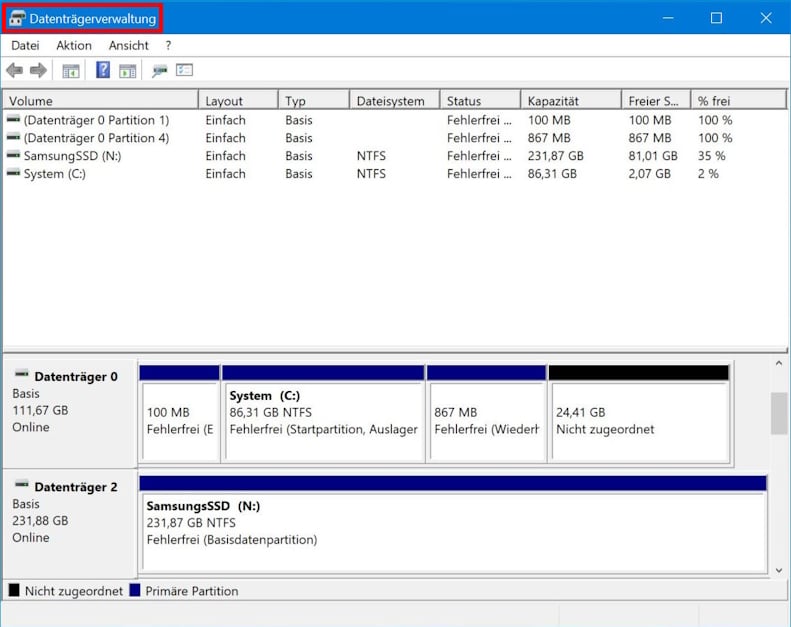
- Betreffendes Laufwerk auswählen
Suchen Sie nach dem Laufwerk, von dem Sie den Laufwerksbuchstaben ändern möchten. Klicken Sie unter dem Reiter „Volume“ einmal mit der rechten Maustaste darauf. In dem Menü, das sich nun öffnet, klicken Sie auf „Laufwerksbuchstabe und -pfade ändern…“.
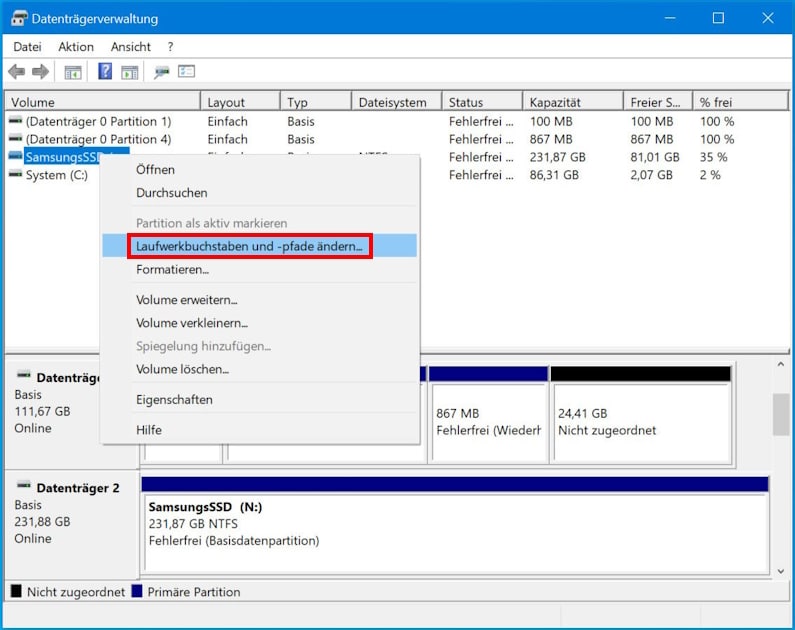
- Alten Laufwerksbuchstaben auswählen
Es öffnet sich ein neues Fenster, das alle Laufwerksbuchstaben des Volumens anzeigt. Wählen Sie den Buchstaben aus und klicken Sie auf den Button „Ändern…“.
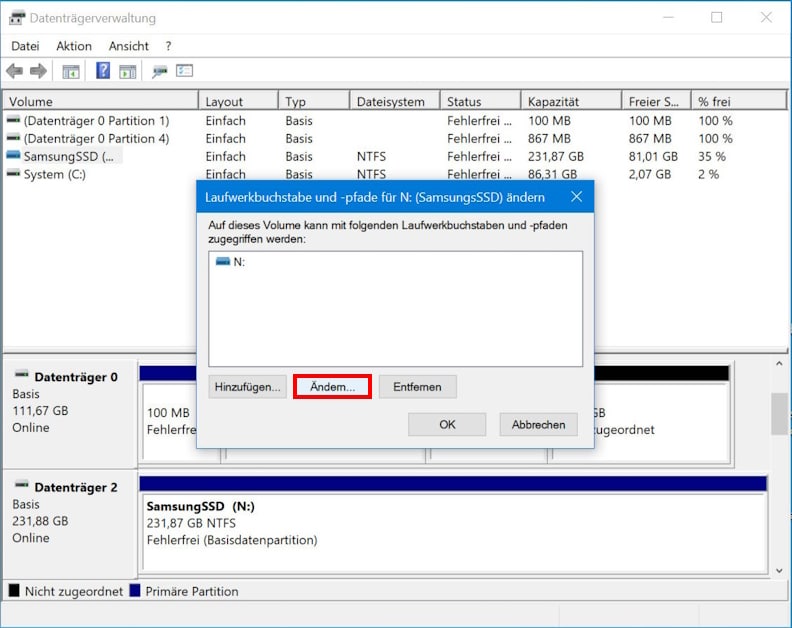
- Neuen Laufwerksbuchstaben vergeben
Erneut öffnet sich ein Fenster. Hier wählen Sie unter „Folgenden Laufwerksbuchstaben zuweisen“ den gewünschten Buchstaben aus und bestätigen Ihre Auswahl danach mit einem Klick auf „OK“.
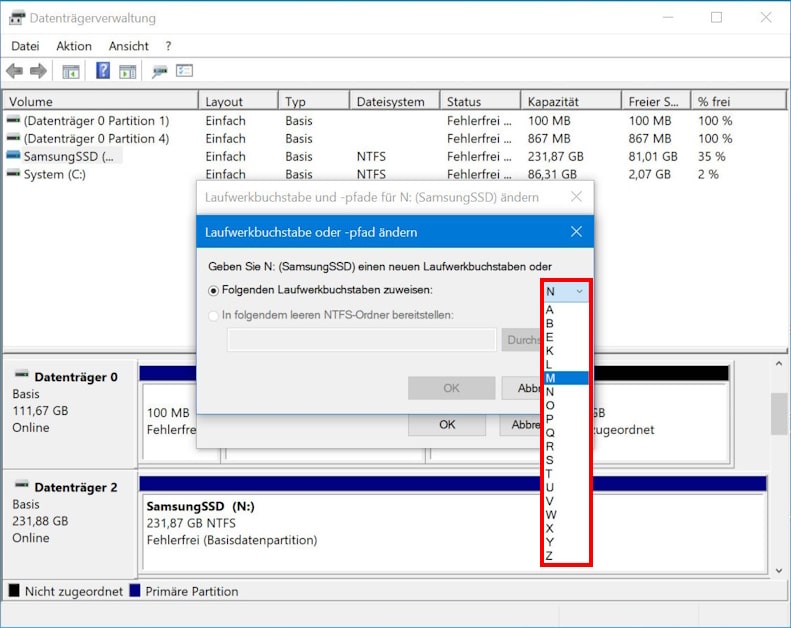
- Warnung bestätigen
Zum Schluss bestätigen Sie noch das Fenster mit der Warnung.
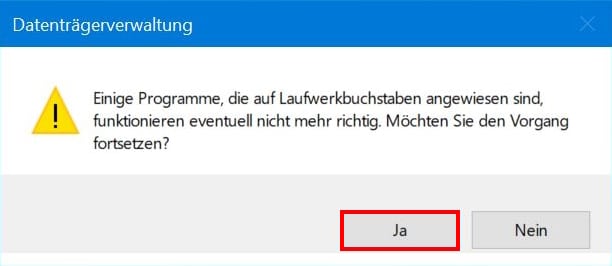
1. Öffnen Sie die Eingabeaufforderung als Administrator. Hierfür gibt es verschiedene Möglichkeiten in Windows und eine im BIOS:
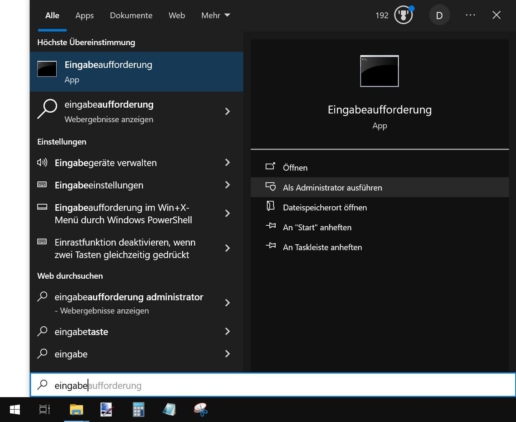
2. Tippen Sie den Befehl diskpart ein. Drücken Sie die Enter-Taste. Tippen Sie list volume ein und drücken Sie erneut Enter. Es öffnet sich eine Auflistung aller Laufwerke inklusive Buchstaben:
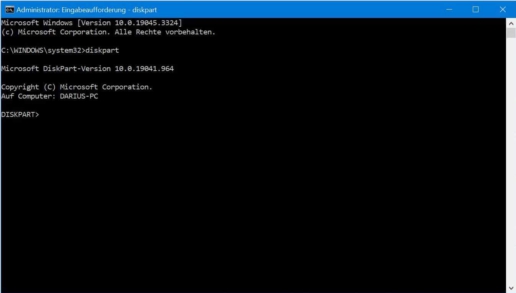
3. Sie sehen alle Laufwerke als „Volume“ mit einer der fortlaufenden Nummern dahinter und daneben ggf. dem Laufwerksbuchstaben. Die Laufwerksbezeichnung ist also „Volume x“ und X ist die entsprechende fortlaufende Nummer:
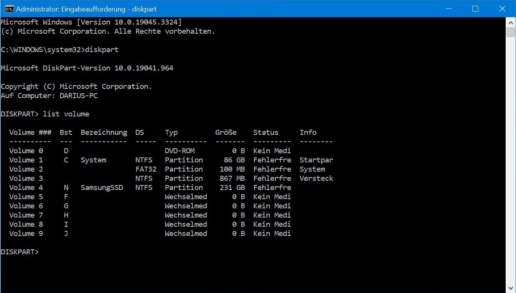
4. Geben Sie nun select volume x ein und bestätigen Sie mit Enter. X ist hier die Nummer, die Sie unter „Volume ###“ in der Tabelle sehen. Sie haben damit das Laufwerk ausgewählt:
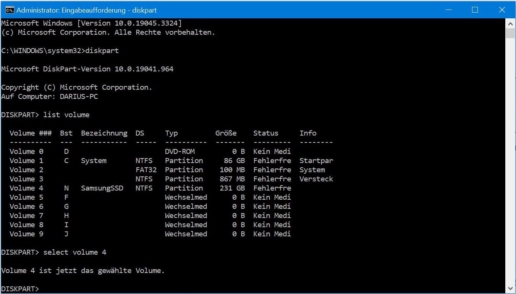
5. Laufwerksbuchstabe zuweisen: Tippen Sie hier assign letter=x ein, wobei x einer neuer Laufwerksbuchstabe ist. Es kann also auch ein anderer Buchstabe, als x sein. Hauptsache, er ist noch nicht vergeben:
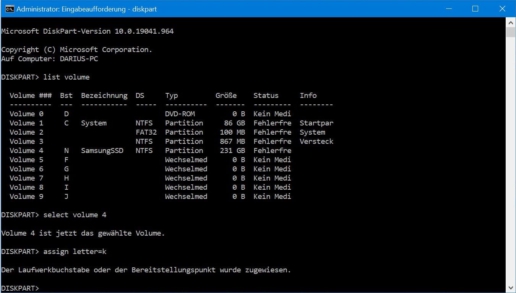
6. Laufwerksbuchstabe ändern: Tippen Sie hier remove letter=x ein, wobei x der aktuelle Laufwerksbuchstabe ist, den Sie zuerst entfernen. Anschließend führen Sie 5. durch:
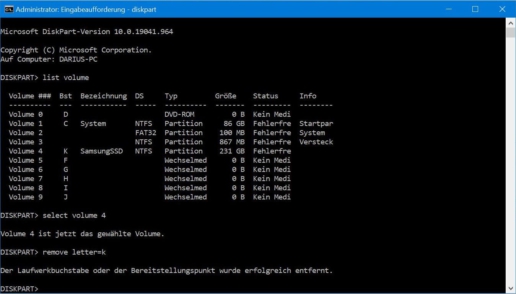
7. Schließen Sie ggf. die Eingabeaufforderung und Starten Sie den Computer neu.
1. Öffnen Sie die Windows PowerShell als Administrator:
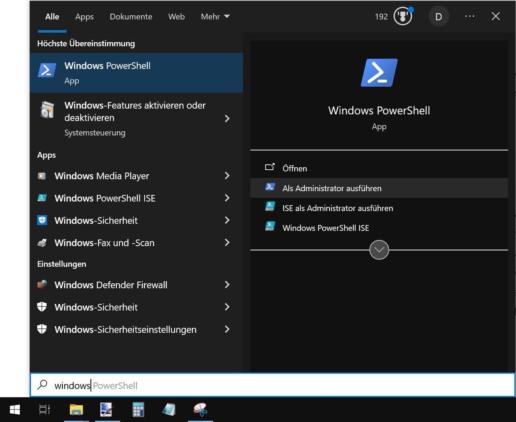
2. Tippen Sie den Befehl Get-Partition ein und drücken Sie die Entertaste. Sie sehen eine Auslistung aller Laufwerke und Laufwerksbuchstaben:
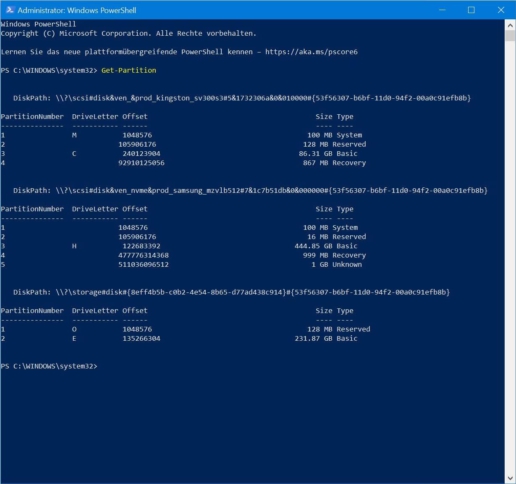
3. Geben Sie nun den folgenden Befehl ein. Sie können ihn auch kopieren und einfügen und die Laufwerksbuchstaben jeweils händisch ersetzen Get-Partition -DriveLetter X | Set-Partition -NewDriveLetter Y. X und Y sind natürlich nur Beispiele:
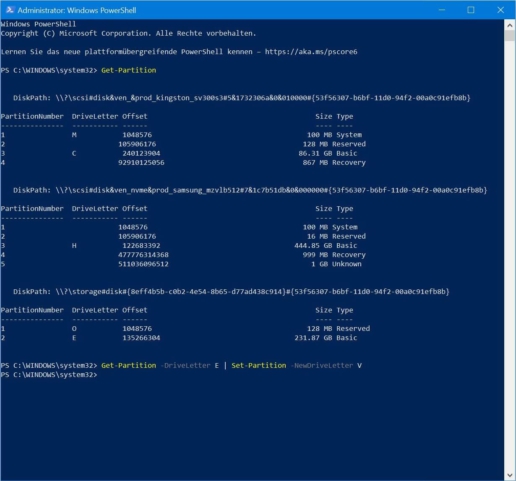
4. Der Laufwerksbuchstabe ist also abgeändert. Mit einem erneuten Ausführen vom Befehl Get-Partition können Sie das überprüfen:
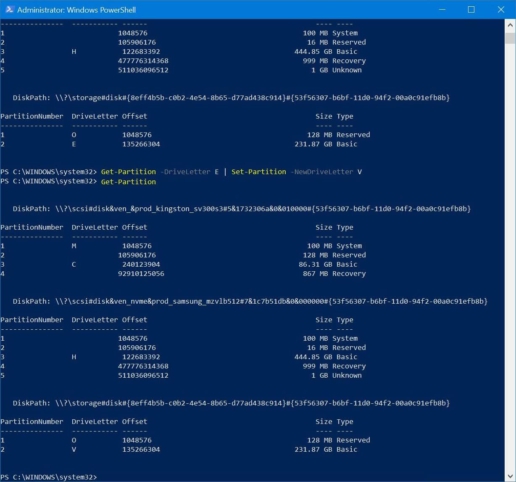
Es kann passieren, dass das Ändern vom Laufwerksbuchstaben oder auch das Zuweisen unmöglich erscheint. Die Option Laufwerksbuchstabe und -pfade ändern ist dann in der ersten Anleitung ausgeblendet. Bei EFI-Partitionstypen kommt das vor oder falls das Laufwerk gar nicht partitioniert ist.
Falls nichts mehr hilft, helfen wir
In dem vorliegenden Tutorial haben wir also alles rund um das Zuweisen und Ändern vom Laufwerksbuchstaben genauer betrachtet. Als wichtige Grundlage für alle Datenträger, haben Sie ohne einen passenden Laufwerksbuchstaben auch keinen Zugriff auf die Daten. Vielleicht ist Ihr Datenträger bzw. Ihre Festplatte defekt oder Sie vermuten einen SSD-Defekt. Falls Sie dahingehend also weitere Unterstützung benötigen, sind wir gerne an Ihrer Seite.

22. April 2024
SSD-Daten wiederherstellen | Anleitung
27. März 2024
SSD defekt – Was jetzt? Ein Ratgeber.
13. März 2024
SSD wird nicht erkannt – Tutorial
10. Januar 2024
USB-Stick testen – Tutorial für jeden Prüffall
19. Dezember 2023
Daten von der Festplatte retten – Leitfaden
6. November 2023
Inkrementelles Backup – eine Form der Datensicherung
20. September 2023
RAID 10 wiederherstellen
Noch mehr interessante Artikel finden Sie in unserem Blog.