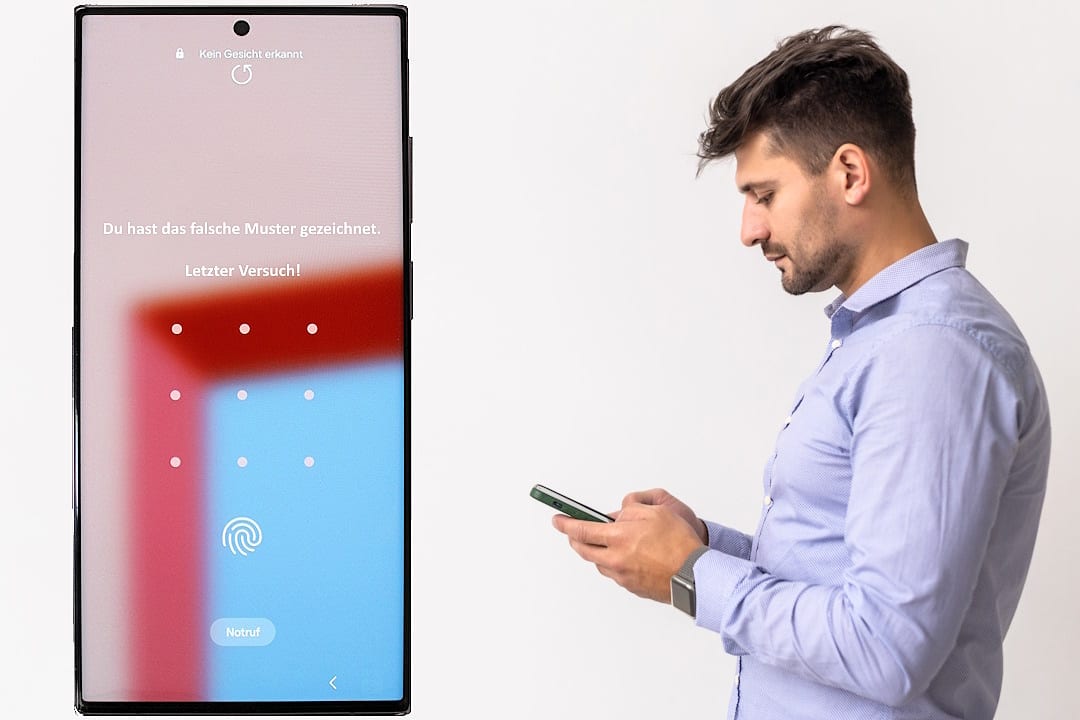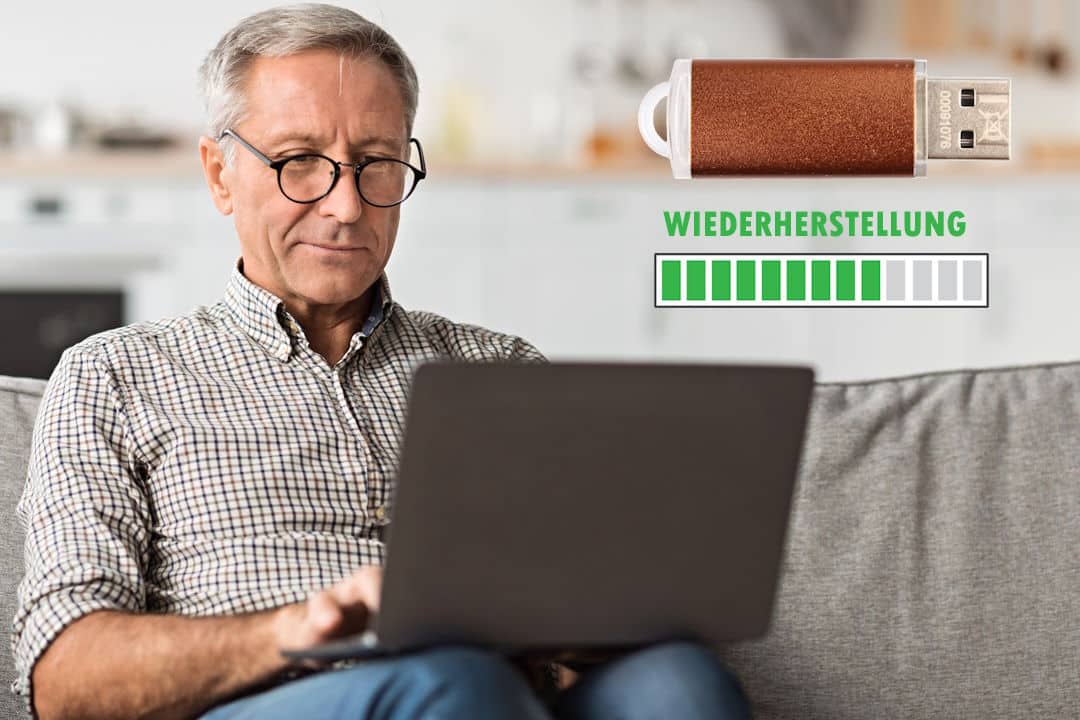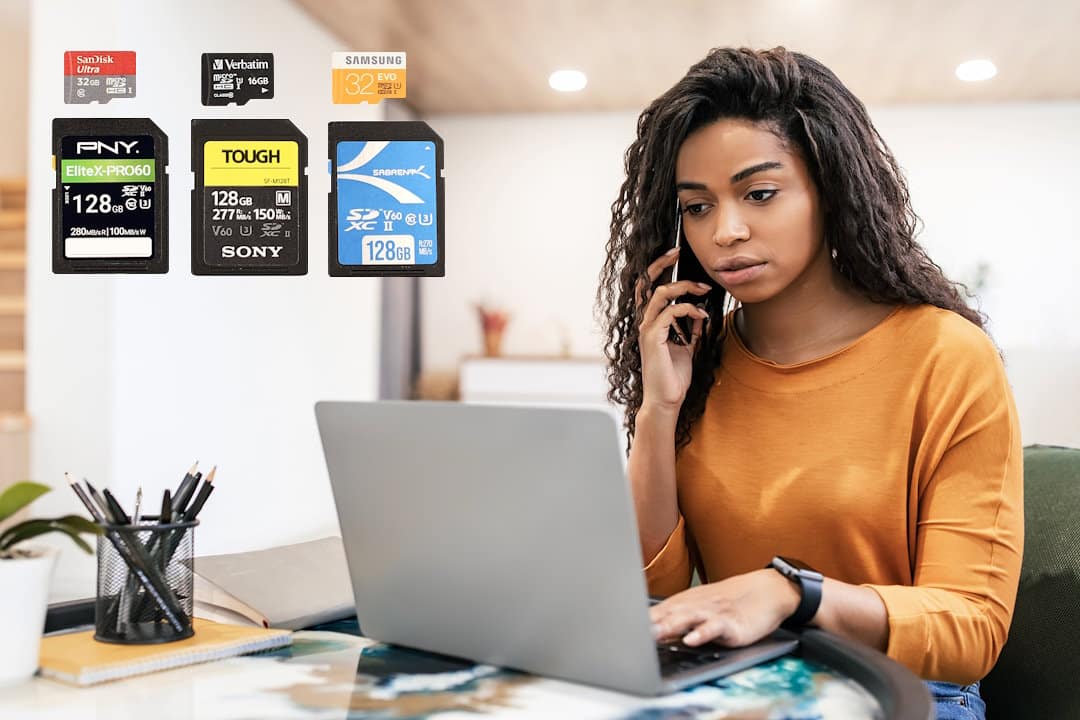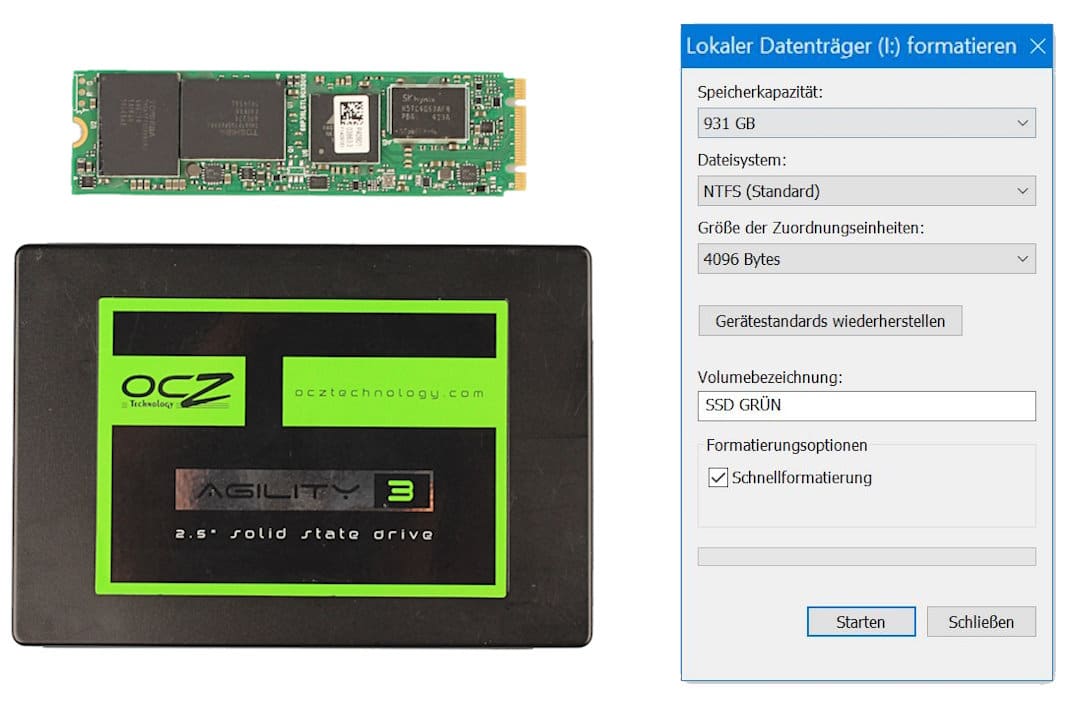USB-Stick testen - Tutorial
Den USB-Stick testen ist gleich aus verschiedenen Gründen ein spannendes Thema. Erfüllt der tragbare Speicher tatsächlich alle Anforderungen, die Sie an ihn haben?
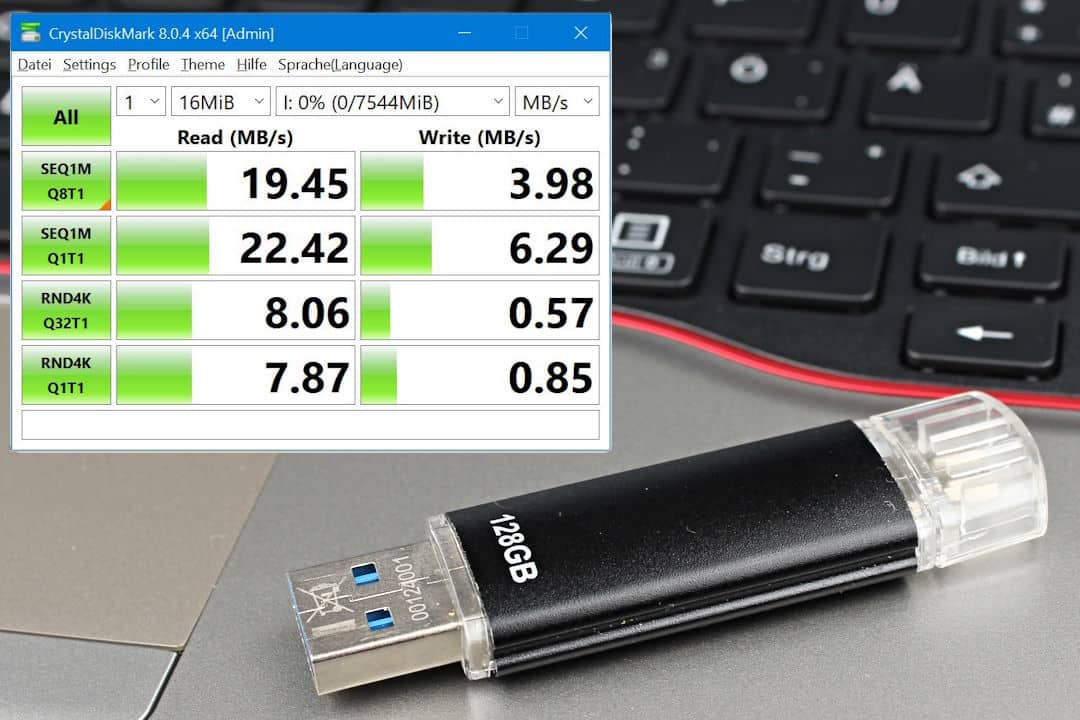
Wir schauen uns in diesem Beitrag sowohl Windows-Bordmittel, als auch verschiedene Tools an. Danach können Sie mithilfe unserer detaillierten Anleitungen und je nach Zweck Ihren USB-Stick eigenständig testen.
So klein und praktisch, wie der USB-Stick ist, so fragil ist er auch. Als Experten raten wir deswegen dringend von der Idee ab, dass Sie ihn als Datenspeicher von Dauer nutzen. Umso wichtiger ist es jedoch, dass Sie sich auf das Massenspeichergerät verlassen können, wenn es darauf ankommt. Falls Ihr USB-Stick nicht erkannt wird, haben wir dafür ein gesondertes Tutorial für Sie erstellt.
Was genau am USB-Stick testen wir?
Vom USB-Stick testen wir die wichtigsten erfassbaren technischen Eigenschaften. Das sind:
Realer Gesamtspeicher
Der Gesamtspeicher wird bei gefälschten USB-Sticks höher vorgegaukelt, als er tatsächlich ist. Das Betriebssystem zeigt die Kapazität dann auch falsch an. Mit den Tools finden wir den wirklich verfügbaren Speicherplatz heraus.
Geschwindigkeit des Datentransfers
Schreib- und Lesegeschwindigkeit fallen oft langsamer aus, als angegeben. Mit den Programmen testen wir die Schreib- und Lesegeschwindigkeit auf verschiedene Weise.

Defekte vom USB-Stick
Bestehen logische Fehler auf dem USB-Stick, stellt er ein Risiko für Ihre Daten dar. Schließlich weist er spätestens jetzt eine hohe Ausfallwahrscheinlichkeit in naher Zukunft auf. Mithilfe von Software kommen wir den logischen Fehlern von Sticks in diesem Tutorial auf die Spur. Gibt Ihr Speichermedium gar keine Lebenszeichen mehr von sich, können Sie evtentuell Ihren USB-Stick reparieren.

USB-Stick prüfen ersetzt keine Datensicherung
Uns erreichen oft USB-Sticks zur Datenwiederherstellung, die plötzlich nicht mehr funktionieren. USB-Sticks sind durch ihre Bauweise sehr empfindlich. Wir empfehlen daher eine Festplatte zur Datensicherung. Halten Sie Ihre Daten außerdem stets auf zwei Datenträgern vor. Damit sind Sie auf der sicheren Seite und werden der realen Ausfallquote eines Sticks am ehesten gerecht.
Fälschungen mit den Tools entlarven
Nicht selten wird technische Markenware gefälscht und landet insbesondere über Onlinehändler in der Schublade vom heimischen Schreibtisch. Ärgerlich ist das vor allem, weil die Datensicherheit dadurch gefährdet wird. Zeigt ein gefälschter Stick nämlich beispielsweise 1 TB Speicherkapazität an und ist nach 32 GB bereits voll beschrieben, startet er häufig den Schreibvorgang nachdem er voll ist einfach erneut beim ersten Gigabyte. Als Ergebnis werden Daten gelöscht, die sich zuvor auf dem USB-Stick befanden und Sie als Nutzer befinden sich in dem Glauben, alle Daten kopiert zu haben.

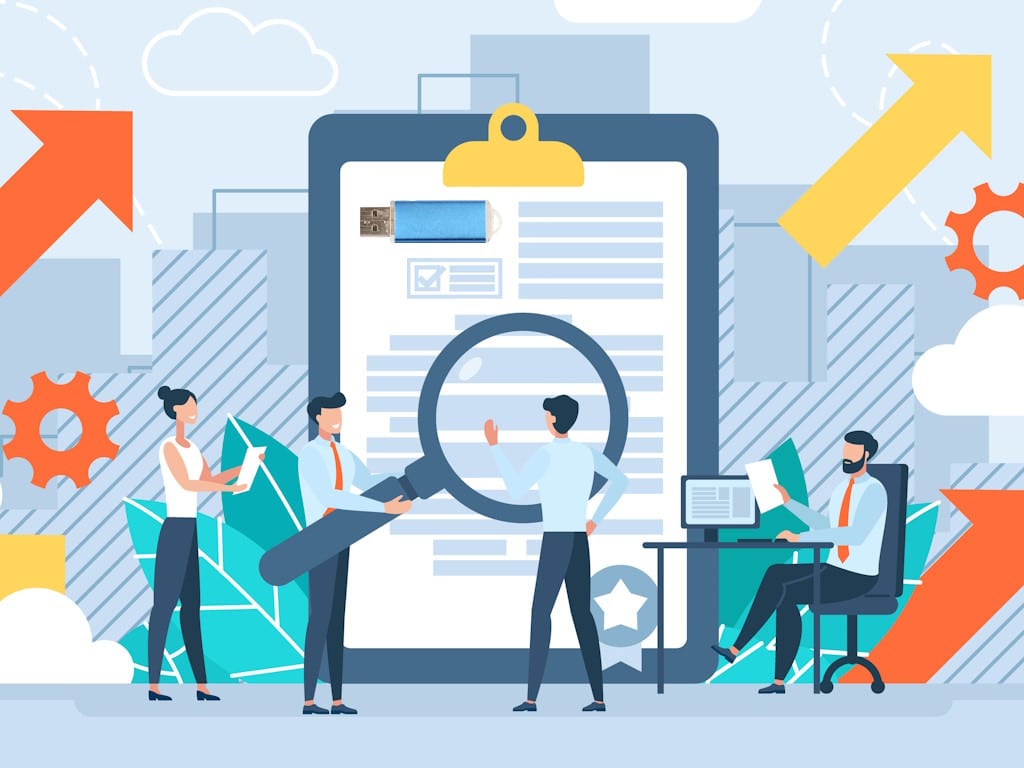
USB-Stick Test Tools gibt es viele. Uns ist wie immer wichtig, dass wir ein Programm finden, das für den privaten Endnutzer gänzlich kostenfrei zur Verfügung steht.
Außerdem ist die Bedienbarkeit ein weiteres Maß, an dem wir uns beim USB-Stick testen orientieren. Wohl kaum jemand möchte im anstrengenden Alltag die ohnehin schon rare Freizeit auch noch in das Erlernen eines neuen Computerprogramms investieren. Letztlich soll dann das USB-Stick Test Tool auch das machen, wofür es gedacht ist.
Zu dem USB-Stick testen möchten wir noch daran erinnern, dass es ein paar Aspekte gibt, welche Einfluss auf das Ergebnis nehmen können. Zum einen gibt verschiedene USB-Versionen, die alle eine andere Übertragungsrate aufweisen. Damit der USB-Stick seine Geschwindigkeit voll ausnutzt, sollte der genutzte USB-Port mindestens dieselbe Version aufweisen. Doch auch das nützt nur etwas, solange auf dem dazugehörigen Endgerät der passende Treiber installiert ist. Weiterhin nutzen Sie für den Test bitte keinen USB-Hub oder USB-Verlängerungskabel. Es gilt außerdem: Ein frisch formatiertes Gerät bietet die besten Vergleichsergebnisse. Wir empfehlen zumindest eine Datensicherung von dem Stick vor jedem Test.

Die leichteste Variante zum USB-Stick testen ist mithilfe der Windows PowerShell. Es ist ein Bordmittel von Windows und somit benötigen Sie hierfür kein gesondertes Programm. Möglicherweise wirkt die Windows PowerShell aufgrund ihrer ungewohnten Oberfläche zunächst seltsam, doch haben Sie keine Scheu.
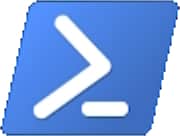
1. Suchen Sie auf Ihrem PC zunächst nach der Windows PowerShell und führen Sie diese über einen Rechtsklick als Administrator aus:
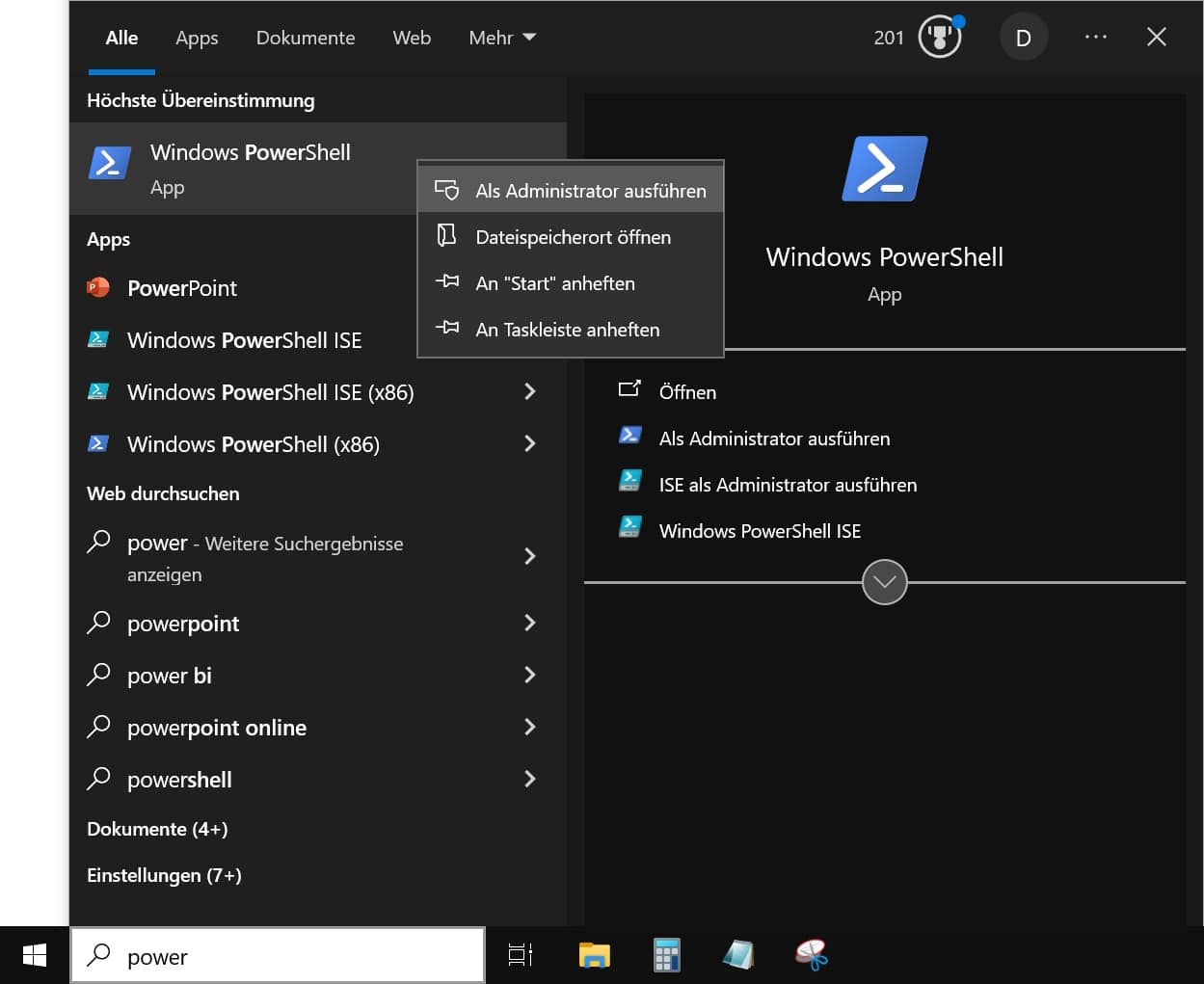
2. Sie sehen jetzt die Benutzeroberfläche des Programms vor sich:
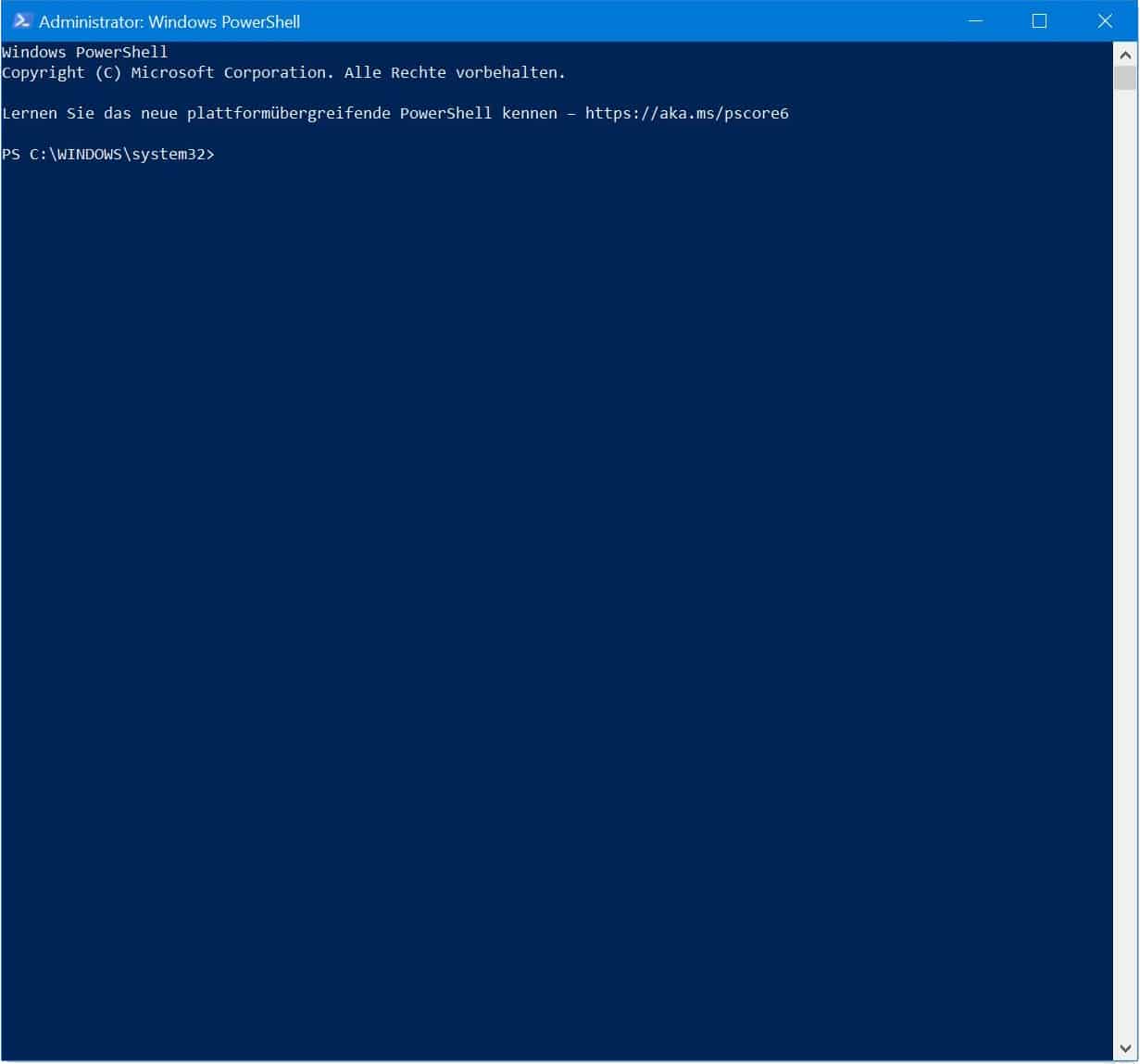
3. Geben Sie einen der nachfolgenden Befehle ein. Sie können ihn auch von hier kopieren und in die PowerShell einfügen. Wichtig ist dann, dass Sie das „x“ durch den Laufwerksbuchstaben von Ihrem USB-Stick ersetzen.
Testen der Lesegeschwindigkeit:
winsat disk -seq -read -drive x
Testen der Schreibgeschwindigkeit:
winsat disk -seq -write -drive x
Der PC benötigt eine Weile für den Test:
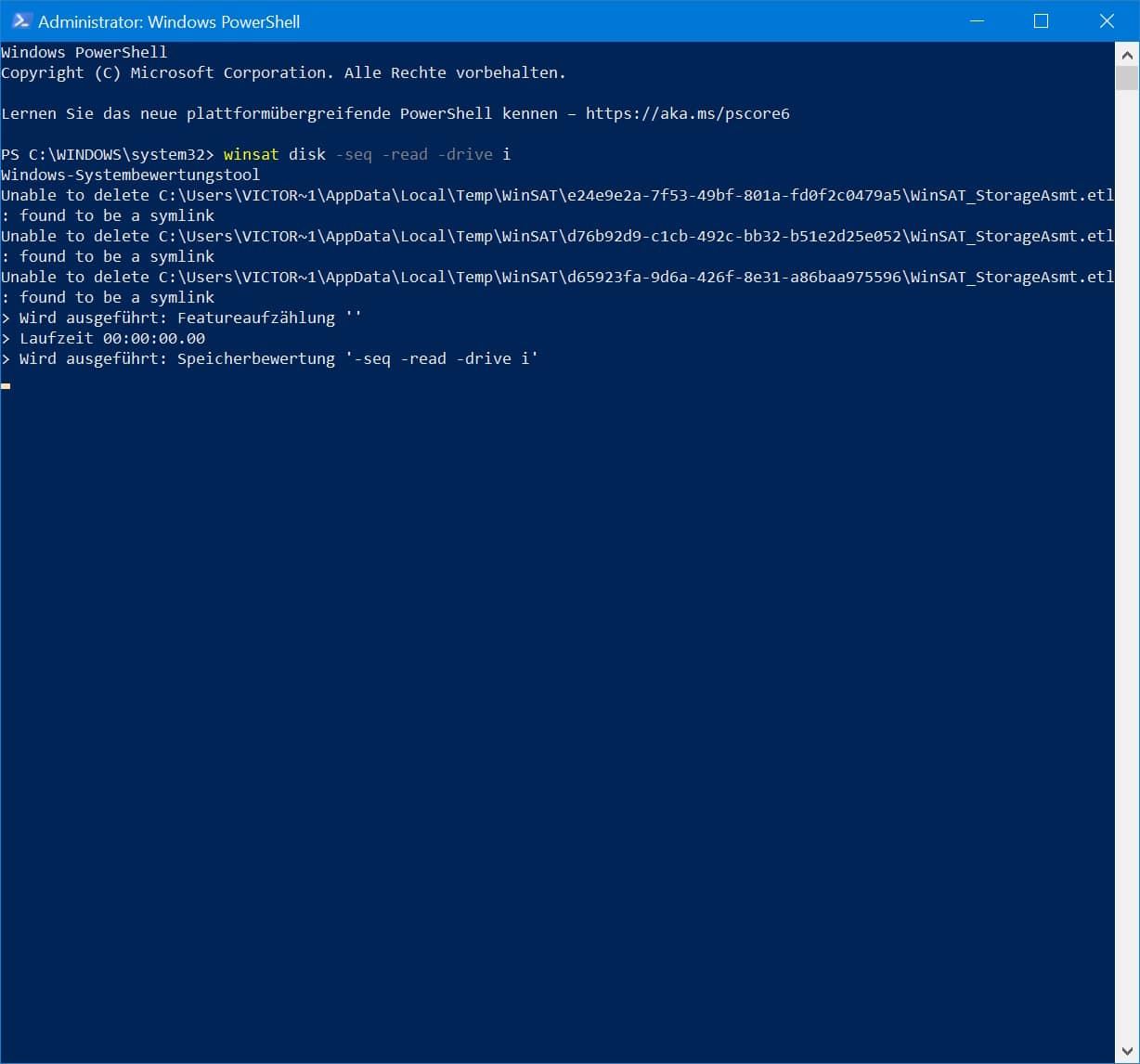
4. Schließlich liegt das Testergebnis vor:
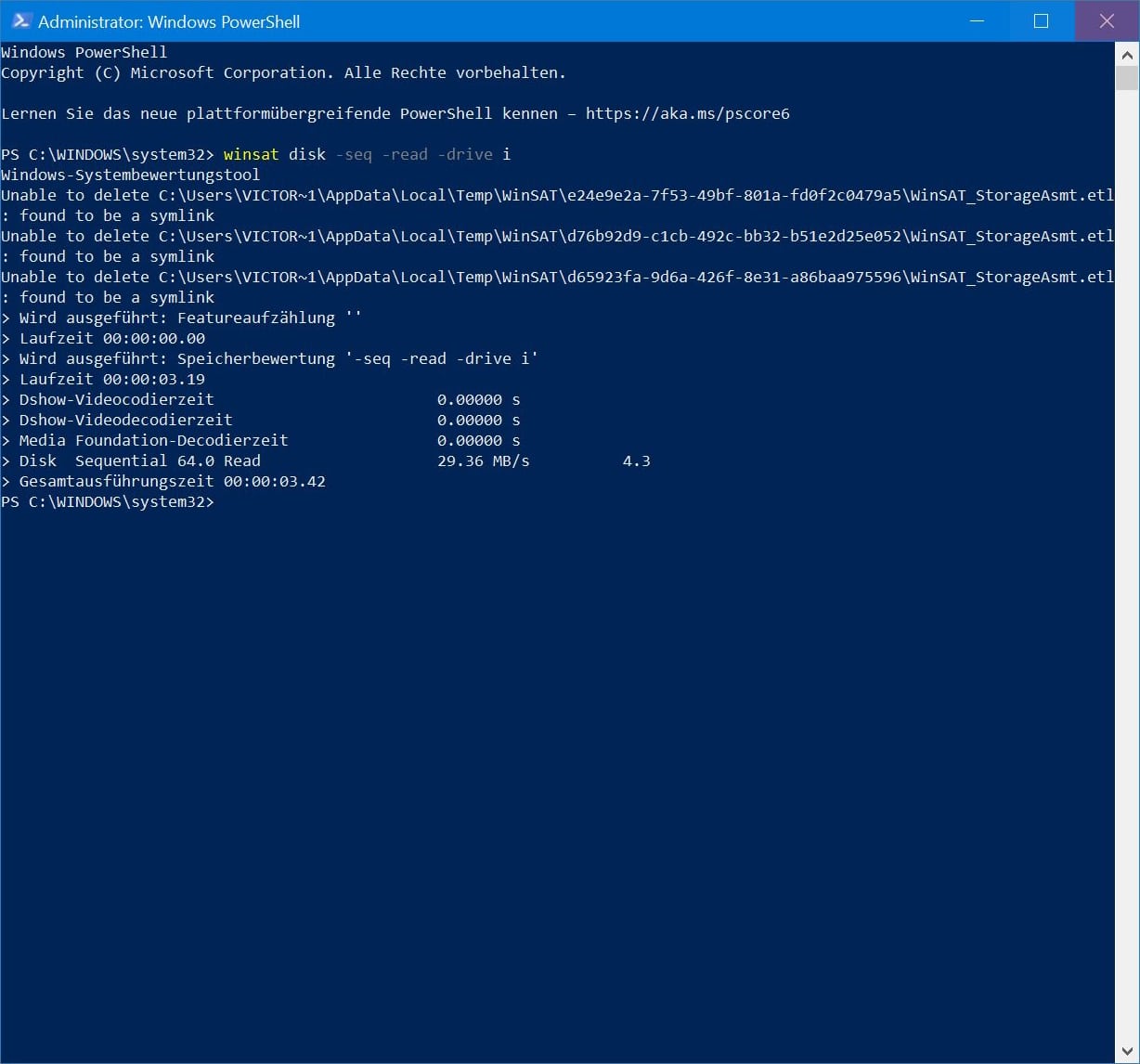
Zusatzinfo: Der Befehl „-seq“ steht für eine gleichbleibende Geschwindigkeit. In der Praxis wird das bei großen Dateien erreicht. Alternativ können Sie ihn auch durch „-ran“ ersetzen. Hierbei werden Zufallsdaten verwendet, die einem realistischen Szenario oft näherkommen.
Einordnung von der Windos PowerShell
Die Windows PowerShell ist zwar ein zuverlässiges Tool zum USB-Stick Testen, doch lediglich für die Zugriffsgeschwindigkeiten.
Das Programm CrystalDiskMark ist ein Profiprogramm zum Testen der Schreib- und Lesegeschwindigkeit vom USB-Stick. Es besitzt gegenüber der Windows PowerShell eine größere Genauigkeit, weil es mehr Einflussgrößen berücksichtigt. Wir beschränken uns hier hinsichtlich des Funktionsumfangs auf das Notwendigste, damit Sie das Programm bestmöglich verstehen.

1. Zunächst downloaden und entpacken Sie das Programm, dann starten Sie es und landen auf der Benutzeroberfläche:
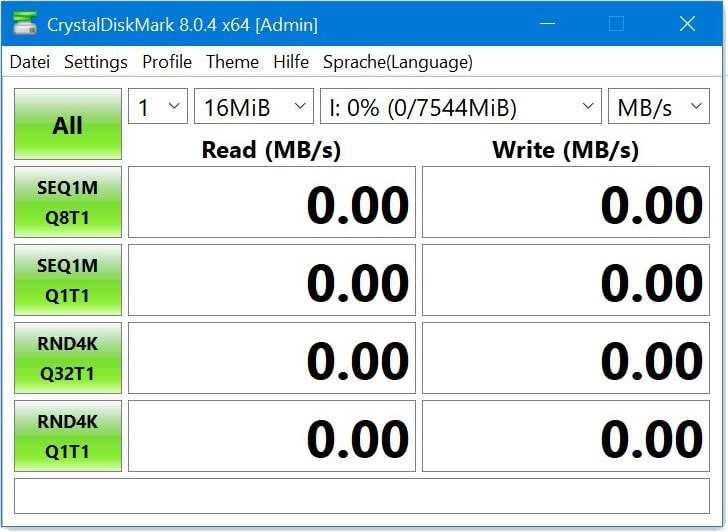
2. Klicken Sie im oberen Menü auf „Profile“ und stellen Sie sicher, dass dort „Read&Wrte [+Mix}“ markiert ist:
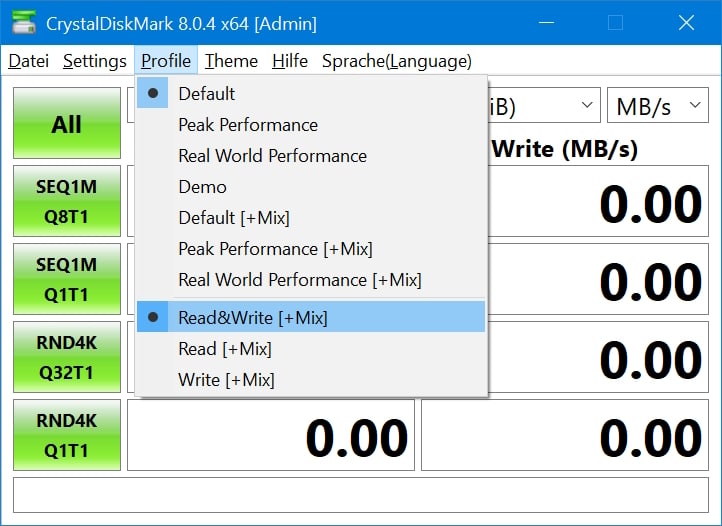
3. Schauen wir uns nun die Drop-Down-Menüs an.
Im ersten Stellen Sie die Anzahl der Tests ein. Je mehr, desto länger dauert der Gesamttest, aber umso genauer ist dafür das Ergebnis. Im Menüreiter daneben stellen Sie die Datenmenge ein, anhand derer das Programm testet. Rechts daneben wählen Sie den USB-Stick, den Sie testen möchten. Zum Schluss haben Sie die Möglichkeit die Einheit zu wählen, in der Sie testen möchten:
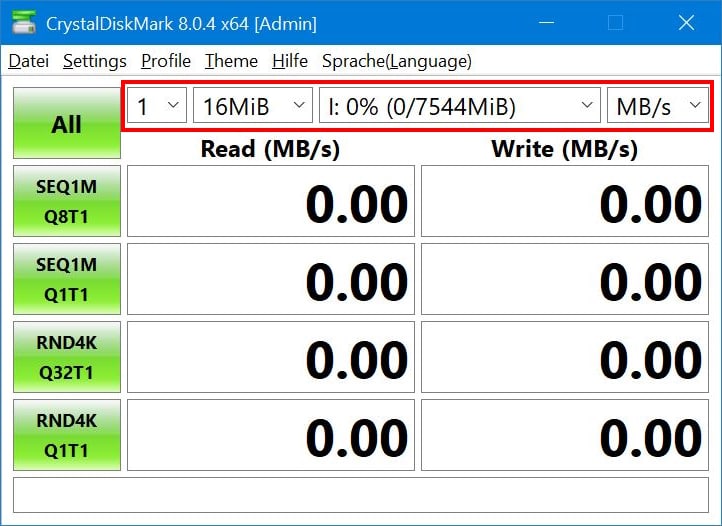
4. Mit einem Klick auf „All“ starten Sie den Test:
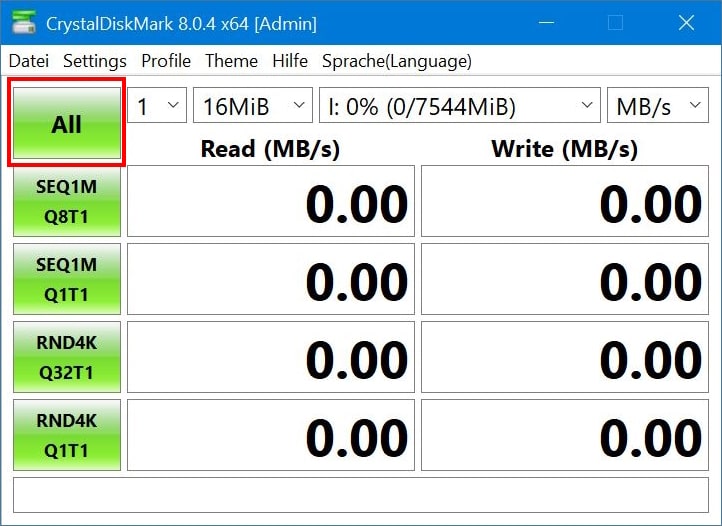
5. Die Testergebnisse finden Sie in der Tabelle darunter. Lese- und Schreibgeschwindigkeit werden dargestellt und das sortiert nach Dateigröße und Art. SEQ sind eher große und leichter händelbare Dateien, RND hingegen kleinere und schwerer zu händelnde Daten (somit dauert der Test hier auch länger):
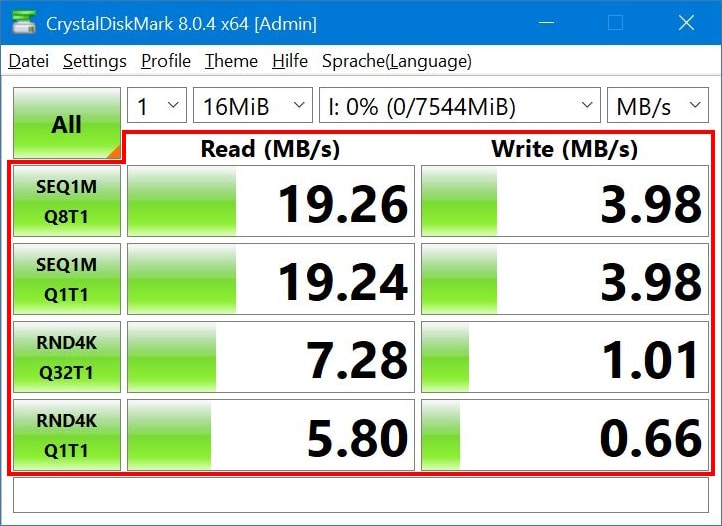
Gesamteindruck von CrystalDiskMark
CrystalDiskMark ist ein Programm, das für ausführliche Tests von Zugriffsgeschwindigkeiten eines USB-Sticks dient. Es ist anfangs etwas unübersichtlich, doch insgesamt klein und solide.
Mit dem Programm H2testw können Sie ausführlich Ihren USB-Stick auf Echtheit und Fehler hin testen. Schreib- und Leserate werden mehr oder weniger nebenbei ermittelt. Das Programm beschreibt und liest hierbei einmal den kompletten USB-Stick.

1. Downloaden und öffnen Sie das Programm. Sie befinden sich auf der Benutzeroberfläche:
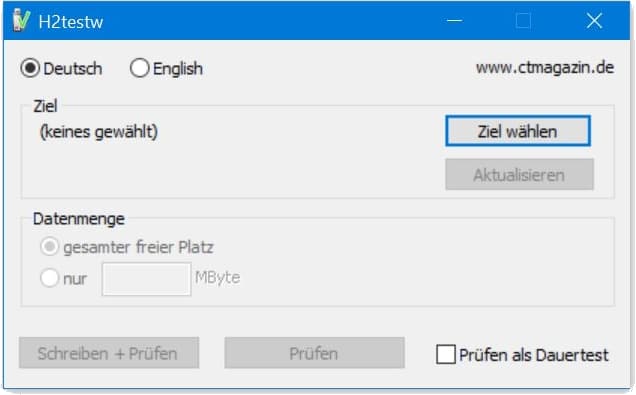
2. Klicken Sie auf den Button „Ziel wählen“, um den entsprechenden USB-Stick auszuwählen, welchen Sie testen möchten:
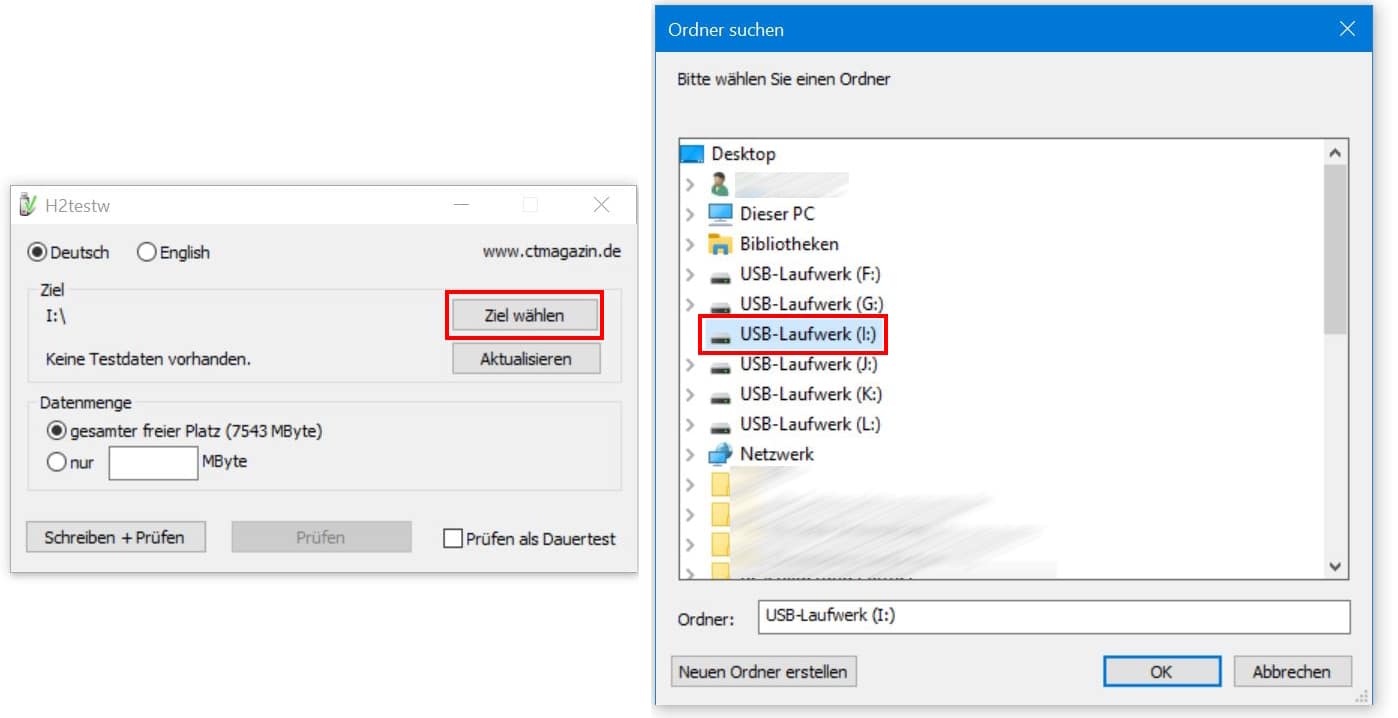
3. Wählen Sie unter „Datenmenge“ den Punkt „gesamter freier Speicherplatz“ aus:
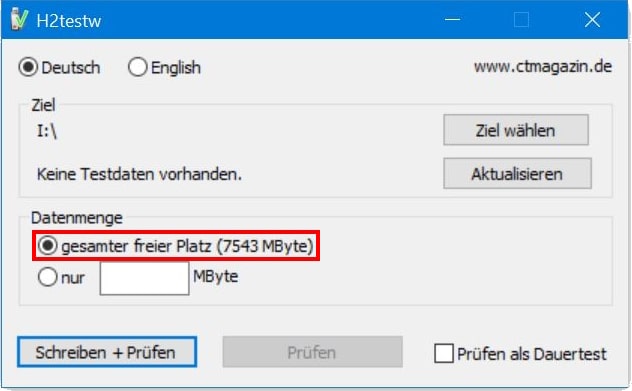
4. Klicken Sie auf „Schreiben + Prüfen“. Sollte vor dem Test ein weiteres Fenster auftauchen, bestätigen Sie es mit „OK“:
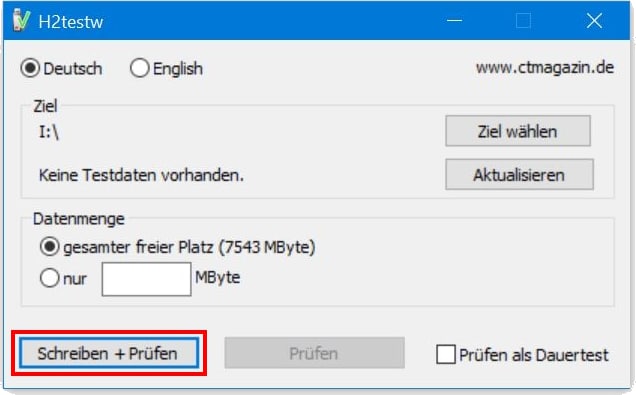
5. Den USB-Stick testen dauert mit H2testw eine Weile. Abhängig ist das von der Lese- und Schreibgeschwindigkeit des Sticks:
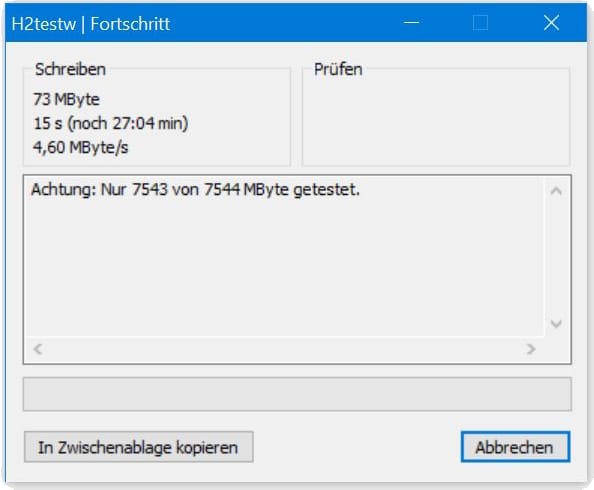
Hinweise zur Auswertung von H2testw
Treten Fehler auf, können Sie davon ausgehen, dass es sich um eine Fälschung handelt, weil beispielsweise die gelesene Datenmenge nicht der zuvor geschrieben Datenmenge entspricht. Manche Sticks beginnen nämlich wieder beim ersten Sektor mit dem erneuten kompletten Beschreiben des Sticks, sobald dieser einmal vollends beschrieben wurde. Andere Zeigen eine Fehlermeldung. In jedem Fall werden Sie es mithilfe des Programms erfahren. Sind Sie sich sicher, dass es ein originaler Stick ist und dennoch ein Fehler auftreten, sollten Sie diesen USB-Stick zum Wohle Ihrer Datensicherheit besser entsorgen.
Unsere Gesamtsicht auf das Tool H2testw
Mit H2testw haben Sie ein solides Programm mit gutem Funktionsumfang und simpler Bedienung für das USB-Stick testen an der Hand. Das Design ist etwas in die Jahre gekommen, aber das ist hier unserer Meinung nach zweitrangig.
Das kommt nun darauf an, zu welchem Zweck Sie diese Anleitung bzw. das USB-Stick Test Tool nun eigentlich genutzt haben. Benötigen Sie vielleicht weitere Hilfe beim Prüfen Ihres Speichersticks oder wissen Sie nun, woran Sie sind und vermissen gar Ihre Daten?
Testprogramme funktionieren nicht
Läuft keines der USB-Stick Test Tools bei Ihnen wie gewünscht, gibt es selbstverständlich weitere Software mit der Sie Daten vom USB-Stick wiederherstellen können. Nur ist es unwahrscheinlich, dass diese plötzlichen Erfolg zeitigen. Wahrscheinlich sind dann Fehler in der Konfiguration des Speichermediums oder der USB-Stick ist defekt.

Nach dem USB-Stick testen Daten retten
Fehlen Ihnen Daten nach dem Prüfen vom Stick, gibt es auch viele Programme für die Wiederherstellung bei einem Softwaredefekt. Bei wichtigen Datensätzen raten wir jedoch davon ab. Falls Ihr USB-Stick nicht erkannt wird oder Sie aus einem anderen Grund nach dem USB-Stick testen eine Datenrettung vom USB-Stick benötigen, sind wir gerne Ihr Ansprechpartner.
24. Februar 2025
Handy ins Wasser gefallen | Soforthilfe
20. Januar 2025
Daten vom USB-Stick wiederherstellen
18. November 2024
SD-Karte wird nicht erkannt: Tutorial inkl. Micro-Variante
29. Oktober 2024
SSD formatieren – Anleitung für Windows
9. Oktober 2024
USB-Stick defekt – Und jetzt? Ein Ratgeber.
Noch mehr interessante Artikel finden Sie in unserem Blog.