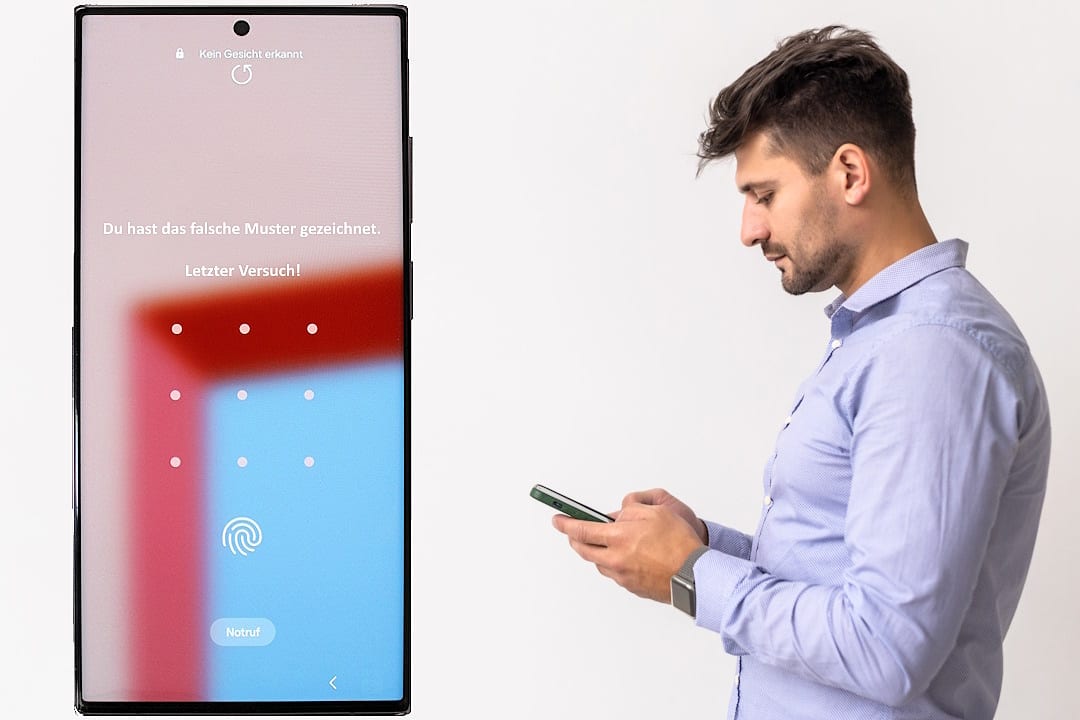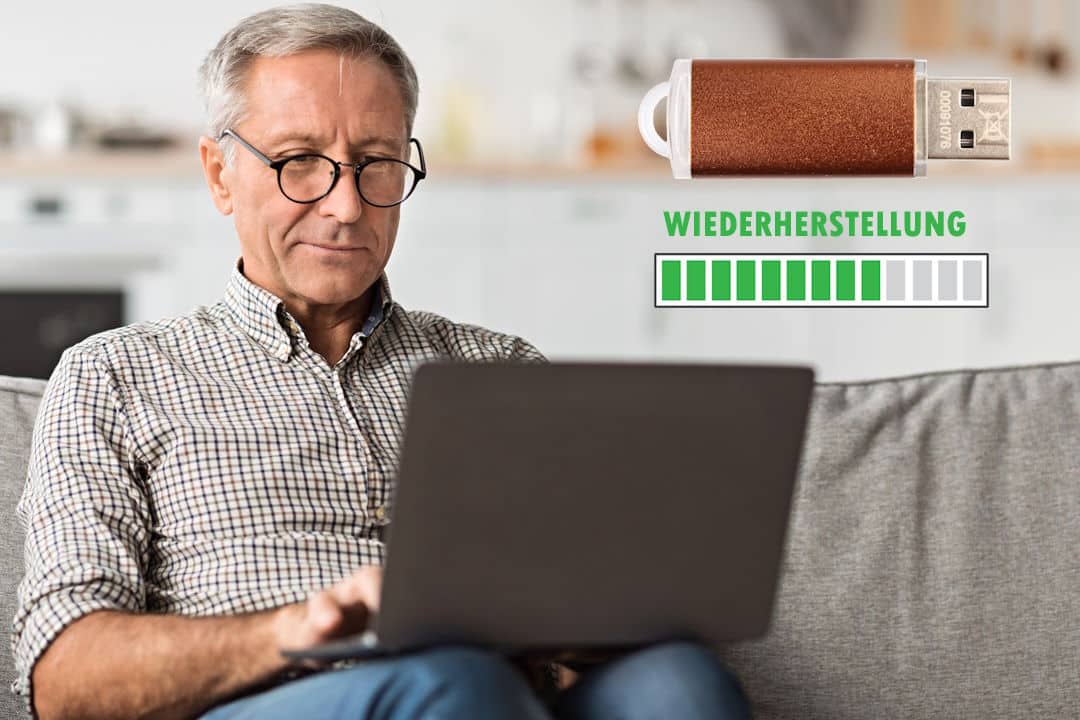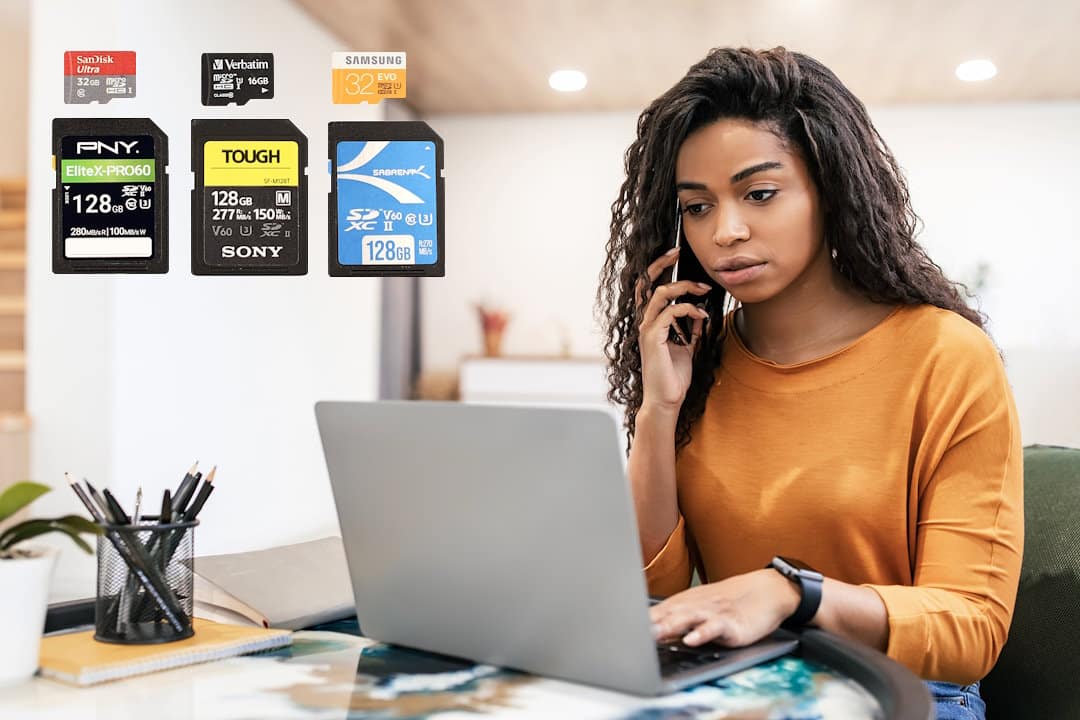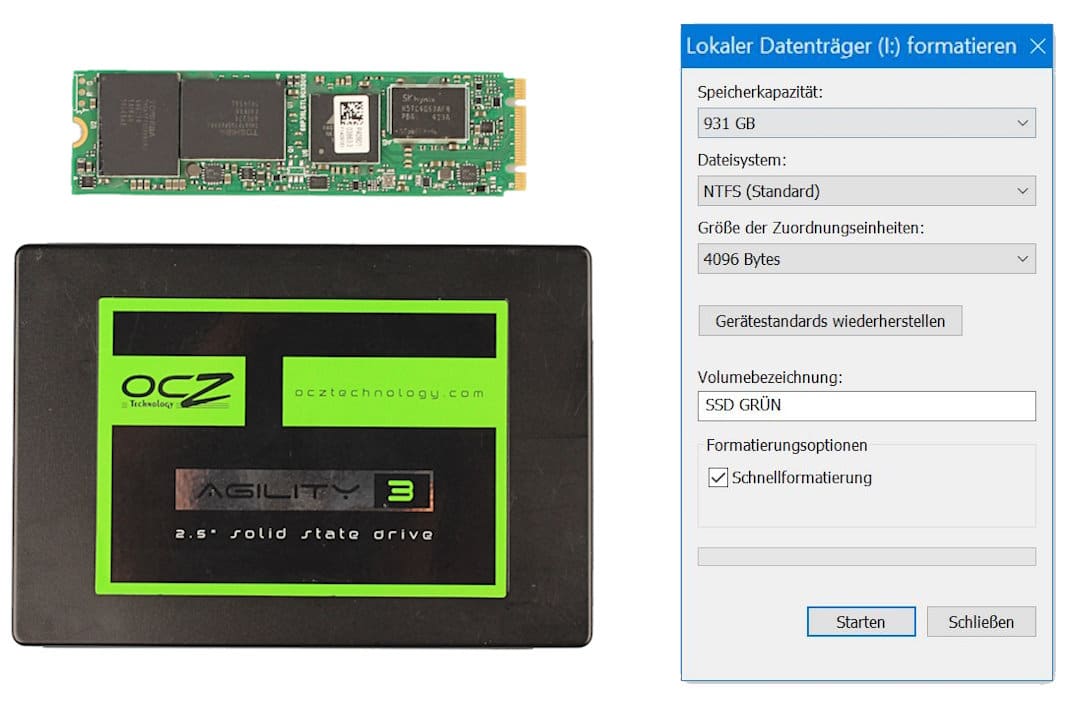SD-Karte reparieren – Anleitung auch für defekte MicroSD-Karten
Sie möchten Ihre SD-Karte reparieren. Also haben Sie wohl Schwierigkeiten mit dem Zugriff auf Ihre Daten. Genau hier setzen wir in diesem Beitrag mit Ihnen an. Wir betrachten gemeinsam mit Ihnen alle Möglichkeiten.

Eine Reparatur Ihrer Karte ist auf verschiedene Weise möglich, wobei es auf den Schaden ankommt. Den ordnen wir zuerst ein und stellen dann konkrete Lösungen in Eigenregie vor, sofern möglich. Letztlich erklären wir, wann und wie nur noch die Datenrettung der SD-Karte denkbar ist.
🔍 Auf einen Blick:
-
💡 Häufig genutztes, aber sensibles Speichermedium
-
🔧 Reparatur lohnt nur bei wichtigen Daten
Die SD-Karte ist mittlerweile oft genauso ein treuer Alltagsbegleiter wie das Smartphone, in welchem sie sich als Micro-Variante gerne versteckt hält. Doch auch in Kameras dient sie oft als Speichermedium. Als sicherer Datenspeicher von Dauer sind Sie dabei gar nicht geeignet. Das ist wohl der Grund, warum wir so oft auch professionell SD-Karten reparieren.
💡 Hinweis: Eine Speicherkarte zu reparieren ohne dass Daten darauf sind, lohnt nicht. Der Aufwand ist einfach zu hoch. Kaufen Sie besser eine neue.

Anderer Datenträger - andere Anleitung
Unsere Anleitung hier gilt der defekten SD-Karte. Falls Sie Ihren USB-Stick reparieren ist eine gänzlich andere Vorgehensweise notwendig. Gleiches gilt beim Festplatte reparieren. Für beide Speichermedien finden Sie bei uns daher eigene Tutorials.

🔍 Auf einen Blick:
-
💻 Dateisystemfehler durch unsauberes Entfernen
-
⚡ Stromausfall oder Spannungsspitzen
-
🔨 Physische Beschädigungen (z. B. gebrochene Kontakte)
Die kleine Speicherkarte – kaum größer als eine Briefmarke – ist das Gedächtnis vieler wichtiger Momente. Doch was tun, wenn sie plötzlich schweigt? Wer die Ursachen kennt, kann nicht nur helfen, sondern oft auch vorbeugen.
| 🔧 Ursache | ⚠️ Symptome | 🛡️ Prävention | 📊 Häufigkeit |
|---|---|---|---|
| Physische Schäden | SD-Karte wird nicht erkannt, sichtbare Defekte | Schutzetui, keine Hitze/Feuchtigkeit | 🟡 Mittel |
| Dateisystemfehler | Formatierungsaufforderung | Sicheres Entfernen, Schreibvorgänge beenden | 🔴 Häufig |
| Elektronische Defekte | Keine Reaktion, andere Karten funktionieren | Hochwertige Kartenleser, vorsichtig einstecken | 🟡 Mittel |
| Verschleiß durch Nutzung | Langsame Übertragung, Datenverlust | Markenware verwenden, regelmäßiger Austausch | 🔴 Häufig |
| Software-/Kompatibilitätsfehler | Funktioniert nur in bestimmten Geräten | Gerätkompatibilität prüfen, im Zielgerät formatieren | 🟢 Selten |
| Malware/Viren | Dateien fehlen, verdächtige Dateinamen | Antivirensoftware, keine fremden Geräte verwenden | 🟢 Selten |
| Ungewollte Formatierung | Keine Daten mehr vorhanden | SD-Karte sicher lagern, weitere Nutzung vermeiden | 🟡 Mittel |
Viele der genannten Ursachen zeigen ähnliche oder identische Symptome – zum Beispiel wird eine SD-Karte bei sowohl physischen als auch elektronischen Defekten oft gar nicht erkannt. Eine eindeutige Diagnose ist daher nicht immer möglich, ohne weitere Tests oder Tools.
Trotz ihrer weiten Verbreitung sind SD-Karten nicht für langfristige oder alleinige Datenspeicherung geeignet. Sie sind physisch klein, technisch anfällig und oft schwer zu retten.
👉 Ein regelmäßiges Backup ist unverzichtbar, wenn Daten auf einer SD-Karte wirklich wichtig sind.
Sonderfall SD-Karte aus Handy oder Smartphone
Stammt die Karte aus einem Smartphone sind die Daten vielleicht auf dessen eingebauten Speicher abgelegt. Damit ist dann die Datenrettung vom Handy das eigentliche Thema.
Andererseits sind Smartphones im Alltag oft anderen Gefahrenquellen ausgesetzt und ziehen die SD-Karte in das ein oder andere Abenteuer. Ist zum Beispiel das Handy ins Wasser gefallen, kann ein Kurzschluss entstehen. Ist es sogar Salzwasser oder eine andere Flüssigkeit, die Korrsionen auslöst, ist die Wiederherstellung der Daten zeitkritisch.
Bei vorangeschrittenen Korrosionen der Leiterbahnen einer MicroSD-Karte ist nämlich manchmal keine Reparatur mehr möglich.
🔍 Auf einen Blick:
-
🛠️ Tools erkennen logische Fehler
-
🗂️ Unterstützung bei Formatierung & Strukturprüfung
-
🔍 Viele Programme sind leicht bedienbar
Für eine eindeutige Diagnose und sogar softwareseitige Reparatur sind kostenlose Tools sehr hilfreich. Wir empfehlen übrigens bei diesen Varianten zu bleiben, denn sie können auf dem Level für den Normalbenutzer alles, was notwendig ist.
Eine andere Frage ist, ob Sie diese Tools überhaupt verwenden sollten. Andererseits ist die Risikoabwägung auch ein wichtige Punkt, den wir daher gleich nochmal genauer anschauen.
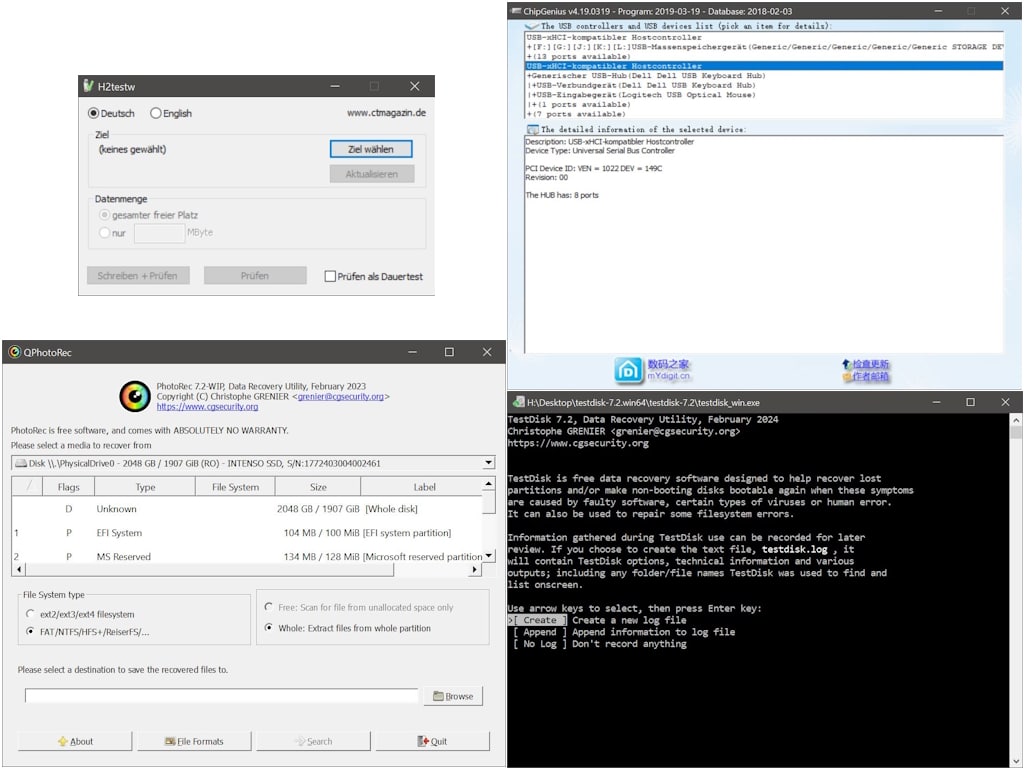
Vorab: Risiken von Tools für Speicherkarten

Das klingt ja erstmal phantastisch: Einfach eine Software herunterladen und die SD-Karte reparieren. Manchmal funktioniert das wirklich und Sie können so beispielsweise Bilder wiederherstellen. Doch das kommt natürlich auf den Schaden an. Kein Tool ist in der Lage bei elektronischen Defekten oder physischem Schaden weiterzuhelfen. Hier kann sogar jeder Anschluss einen weiteren Schaden verursachen.
Genau das kann auch bei allen softwareseitigen Ursachen (Systemfehlern, Formatierungen etc.) geschehen. Also sind Ihnen die Daten wirklich wichtig, hilft so oder so nur ein Experte für Datenrettung weiter.
SD-Karte prüfen und Daten wiederherstellen – Die Tools
Erfahren Sie mehr über die besten kostenlosen Tools zur SD-Karten-Reparatur und deren Funktionen in den folgenden Tabellen.
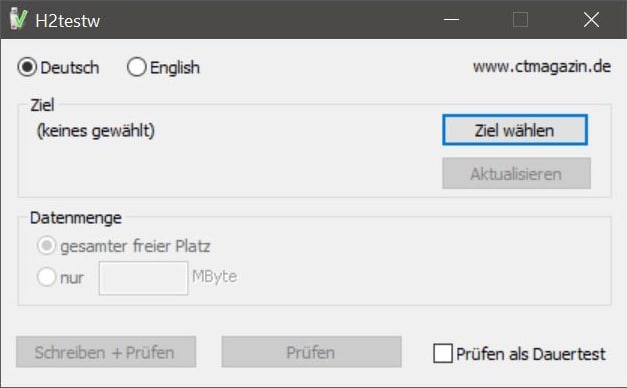
| Merkmal | Beschreibung |
|---|---|
| System 💻 | Windows |
| Zweck / Funktion 🔍 | Testet Schreib- und Lesefähigkeit, erkennt defekte Speicherzellen und Fake-Kapazitäten |
| Zielgruppe | Anfänger bis Fortgeschrittene |
| Besonderheiten | Keine Installation nötig, sehr leicht bedienbar, deutschsprachig |
| Einschränkungen | Nur auf Windows nutzbar, Test dauert bei großen Karten recht lange |
| Hersteller-Link | H2testw – Lesetest für SD-Karten |
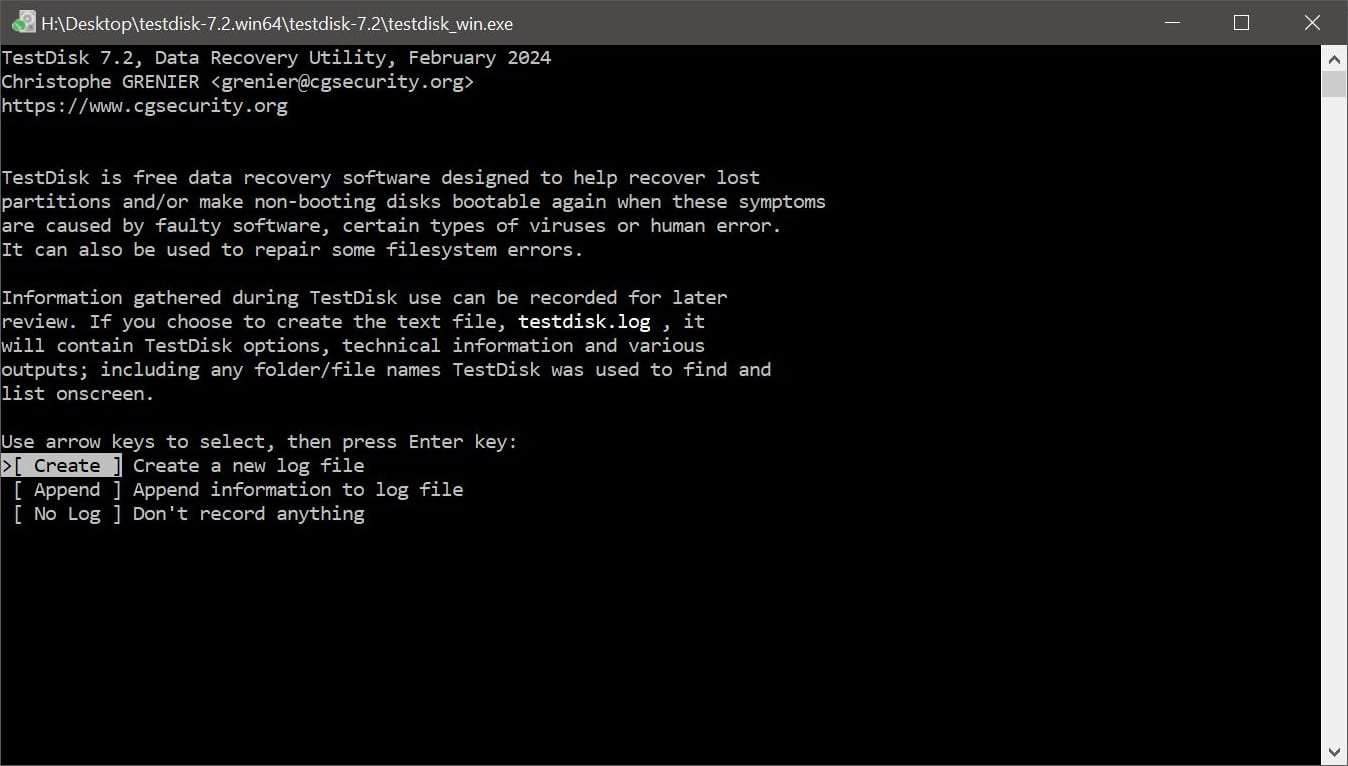
| Merkmal | Beschreibung |
|---|---|
| System 💻 / 🍎 / 🐧 | Windows, macOS, Linux |
| Zweck / Funktion ♻️ | Wiederherstellung von Partitionen, Reparatur beschädigter Dateisysteme |
| Zielgruppe | Fortgeschrittene bis Profis |
| Besonderheiten | Open Source, extrem leistungsfähig, CLI-basiert (kein grafisches Interface) |
| Einschränkungen | Bedienung erfordert technische Grundkenntnisse |
| Hersteller-Link | TestDisk – Wiederherstellung von Partitionen |
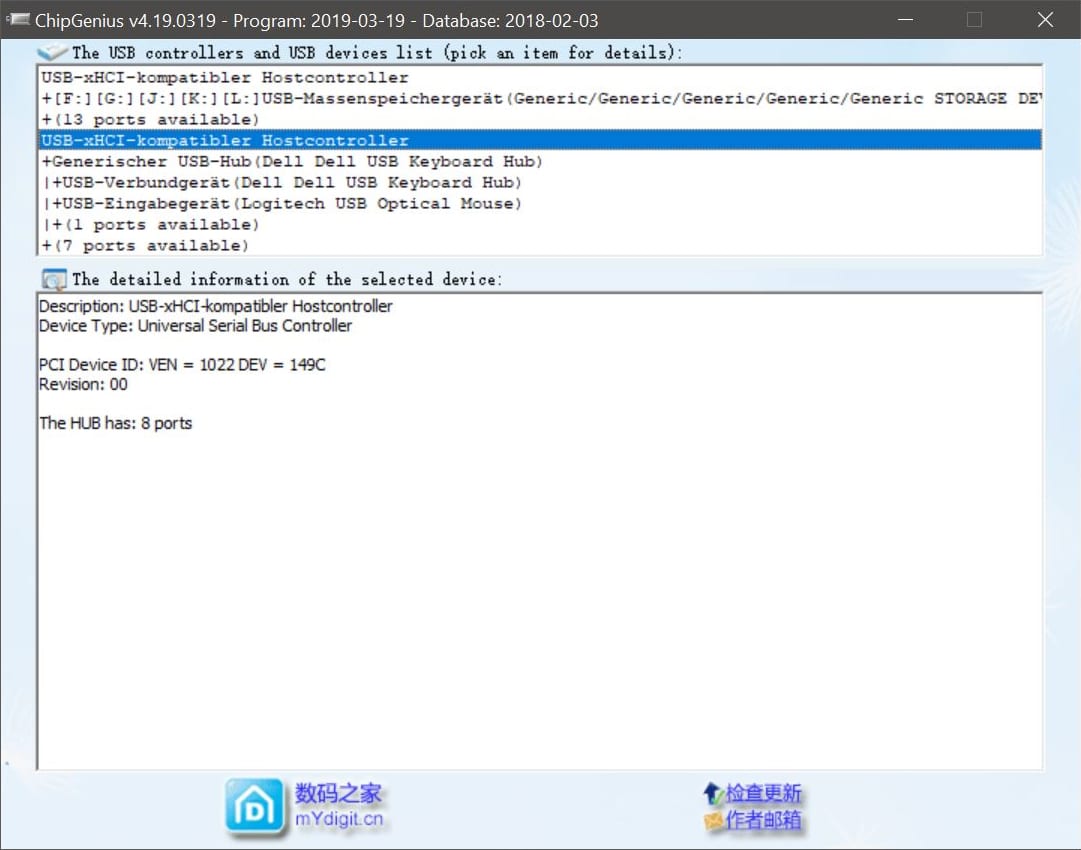
| Merkmal | Beschreibung |
|---|---|
| System 💻 | Windows |
| Zweck / Funktion 🧠 | Auslesen von Herstellerdaten, Controller-ID, Erkennung von Fake-Karten |
| Zielgruppe | Fortgeschrittene |
| Besonderheiten | Ideal zur Identifizierung von No-Name-/Fake-Karten |
| Einschränkungen | Keine Reparaturfunktionen, rein informativ |
| Hersteller-Link | ChipGenius – Hardware-Analyse & Fake-Karten Erkennung |
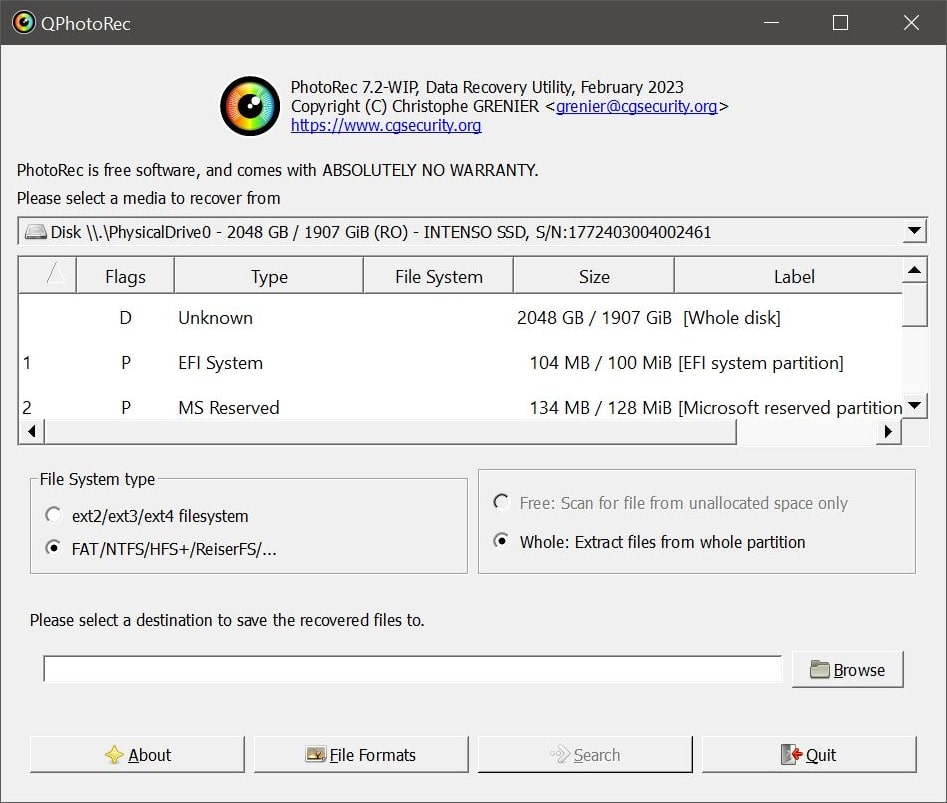
| Merkmal | Beschreibung |
|---|---|
| System 💻 / 🍎 / 🐧 | Windows, macOS, Linux |
| Zweck / Funktion ♻️ | Datenrettung einzelner Dateien (Fotos, Videos, Dokumente) auch bei beschädigtem Dateisystem |
| Zielgruppe | Fortgeschrittene |
| Besonderheiten | Arbeitet unabhängig vom Dateisystem, hohe Erfolgsrate, grafische Benutzeroberfläche (GUI) |
| Einschränkungen | Weniger flexibel als die Kommandozeilen-Version (PhotoRec), eingeschränkte Optionen |
| Hersteller-Link | QPhotoRec – Datenwiederherstellung |
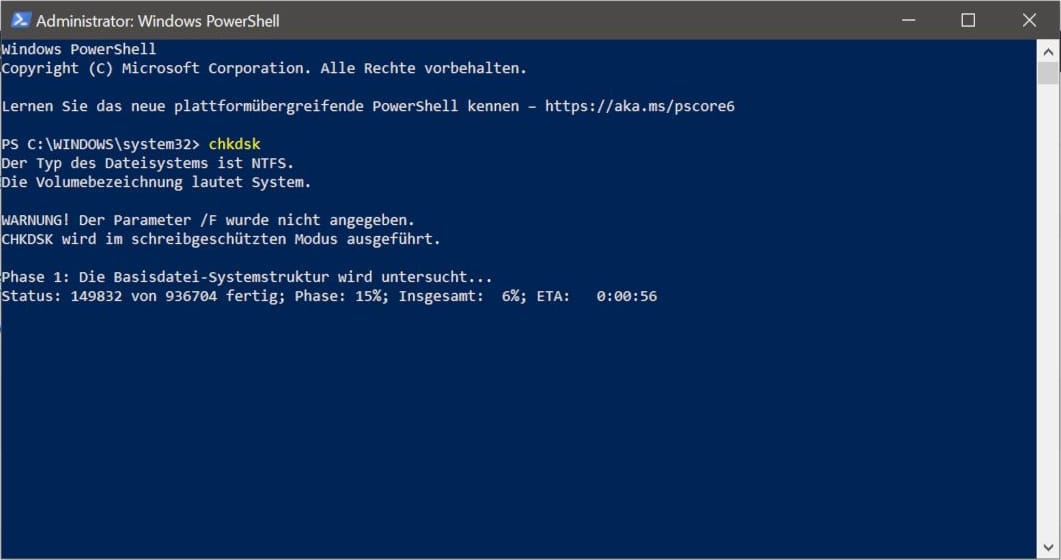
| Merkmal | Beschreibung |
|---|---|
| System 💻 | Windows, macOS, Linux |
| Zweck / Funktion 🔧 | Überprüfung und Reparatur von Dateisystemfehlern und physischen Sektoren |
| Zielgruppe | Alle Nutzer, die mit Dateisystemfehlern konfrontiert sind (Einsteigerfreundlich) |
| Besonderheiten | In Windows integriert, unterstützt auch SD-Karten und USB-Laufwerke, repariert logische Fehler |
| Einschränkungen | Keine umfassende Hardware-Diagnose, funktioniert nur bei Dateisystemfehlern |
| Hersteller-Link | Keine separate Seite, da es in Windows integriert ist (Befehl: chkdsk) |
SD-Karte wiederherstellen: Der Experte kann viel mehr
Als Datenretter haben wir natürlich viel mehr Möglichkeiten. Das gilt auch falls die SD-Karte nicht erkannt wird oder bei einer versehentlichen Formatierung. Jedenfalls sofern diese nur wenige Sekunden gedauert hat. Somit wurde nämlich eine Schnellformatierung durchgeführt. Wir raten dann außerdem dringend von einer weiteren Nutzung ab.
🔍 Auf einen Blick:
- 🔧 CHKDSK erkennt und repariert Systemfehler
- 🖥️ per PowerShell oder Windowsoberfläche ausführbar
- ⏱️ Reparatur dauert je nach SD-Kartengröße unterschiedlich
Checkdisk ist das Tool von Windows, welches gleich als Bordmittel mitkommt und daher keine gesonderte Installation benötigt. Wir halten es für eine gute Variante eines kostenfreien Programms.
Sie können es auf verschiedene Weise ausführen. Wir erklären Ihnen hier 2, nämlich mit der normalen Benutzeroberfläche von Windows (leichter, reicht oft) und der Windows PowerShell (etwas komplizierter, mehr Details).
💡 Führen Sie während der Überprüfung keine weiteren Schreib- und Lesevorgänge auf dem Datenträger durch.


🔍 Auf einen Blick:
- 🖥️ Erweiterte Fehlerbehebung für erfahrene Nutzer
- 📝 Detaillierte Kontrolle über Reparaturoptionen
- ⏳ Kann bei größeren SD-Karten länger dauern
1. SD-Karte per Kartenleser anschließen

2. Im Windows-Explorer → Rechtsklick auf das Laufwerk → Eigenschaften

3. Tab „Tools“ auswählen

4. Unter „Fehlerüberprüfung“ auf „Prüfen“ klicken

5. Windows meldet, ob Fehler gefunden wurden und bietet ggf. Reparatur an
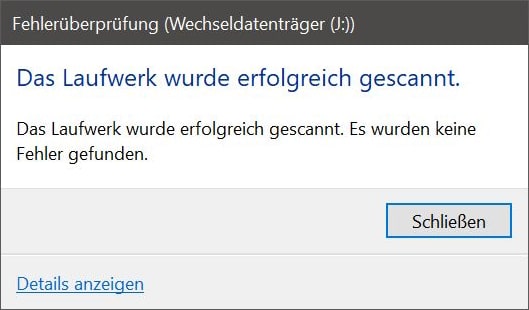
✅ Vorteil: Sehr einfach, keine technischen Kenntnisse notwendig
❌ Nachteil: Geringere Kontrolle über Parameter, teils keine Rückmeldung bei tiefen Problemen
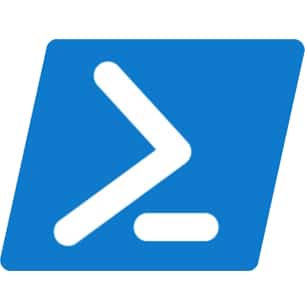
🔍 Auf einen Blick:
- 🖥️ Erweiterte Fehlerbehebung für erfahrene Nutzer
- ⏳ Kann bei größeren SD-Karten länger dauern
- ⚙️ Mehr Kontrolle bei der Reparatur tiefgehender Fehler
1. Öffnen Sie das Startmenü, geben Sie dort „PowerShell“ zur Suche ein und öffnen Sie die App per Rechtsklick als Administrator:
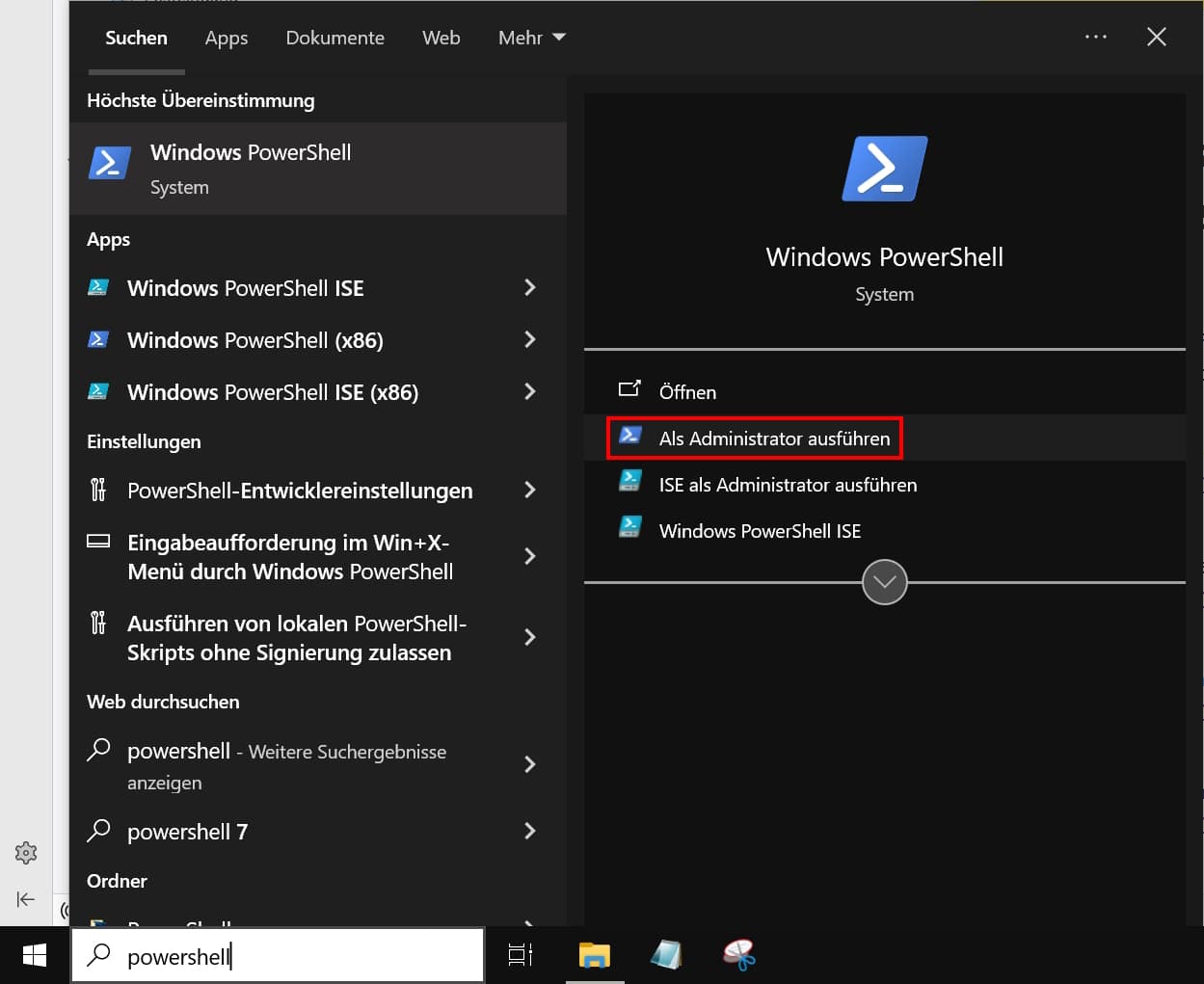
2. Geben Sie den folgenden Befehl ein und bestätigen Sie ihn durch Drücken der Enter-Taste. „J“ ist hier stellvertretend für den Laufwerksbuchstaben der SD-Karten.
chkdsk J: /f /r
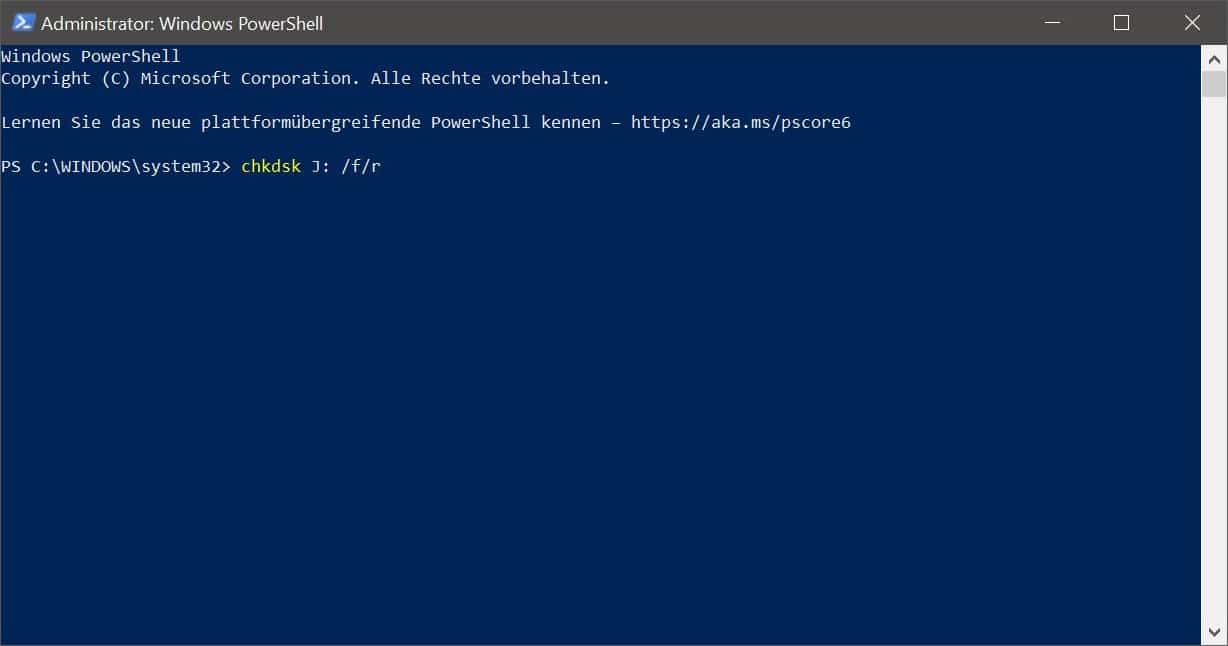
3. Lassen Sie den Vorgang durchlaufen. Je nach Volumen der SD-Karte kann das leicht mehrere Minuten in Anspruch nehmen. Anschließend sehen Sie das Ergebnis.
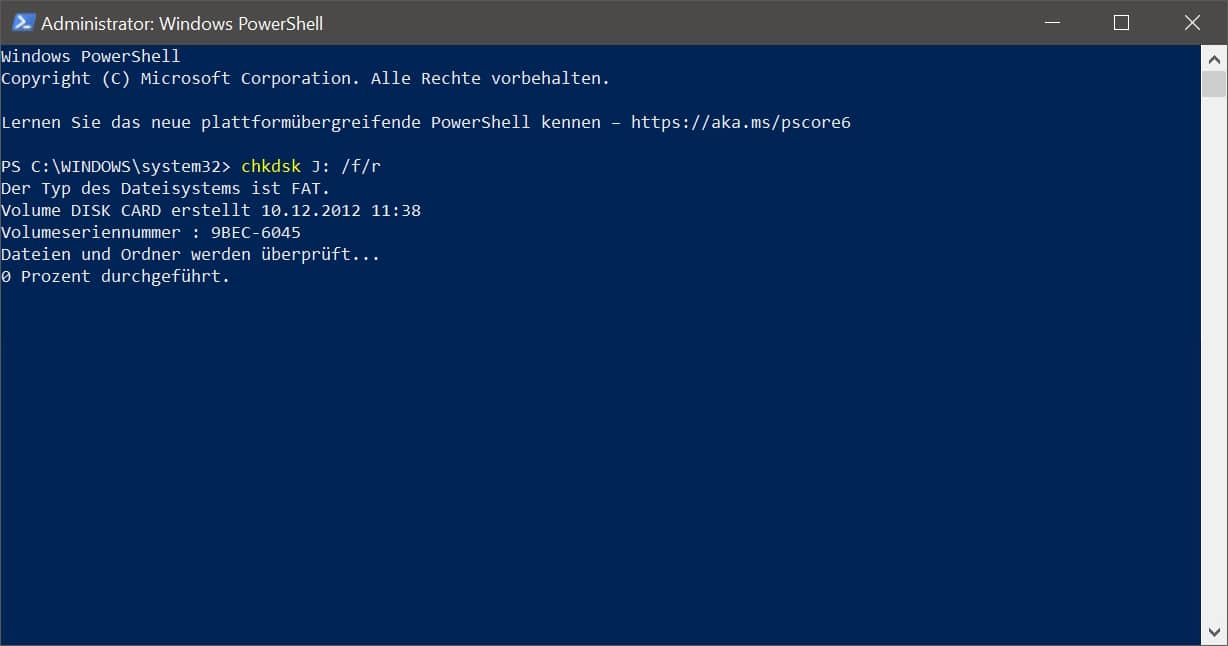
✅ Vorteil: Gründlich, auch bei tieferen Fehlern
❌ Nachteil: Komplexer, eher für fortgeschrittene Nutzer
| Befehl | Funktion |
|---|---|
| chkdsk J: | Analyse des Laufwerks, aber keine Reparatur |
| chkdsk J: /f | Fehler beheben, sofern möglich |
| chkdsk J: /r | Fehler beheben und fehlerhafte Sektoren identifizieren und ausblenden |
| chkdsk J: /f /r | Kombination aus Reparatur und physischer Sektorprüfung (empfohlen) |
| chkdsk J: /scan | Scan ohne Neustart (unterstützt ab Windows 8, NTFS) |
| chkdsk /? | Zeigt alle verfügbaren Optionen und Parameter |
💡 Hinweis: „J:“ steht für den Laufwerksbuchstaben Ihrer SD-Karte.
🔍 Auf einen Blick:
-
🛠️ Nutzung professioneller Diagnosewerkzeuge
-
🔬 Präzise Untersuchung auf Hardwarefehler
-
💻 Auslesen der Daten nach Reparatur von Defekten
Wir von GRÜN Data Recovery haben Methoden, die weit über den Standard von normaler Software hinausgehen. Daher möchten wir Ihnen exklusive Einblicke in die Datenrettung gewähren, bei der wir zuerst eine SD-Karte reparieren und danach die Daten behutsam auslesen.
💡 Mehr Informationen zum Ablauf der Datenrettung einer SD-Karte haben wir gesondert für Sie aufbereitet.

Die Diagnose – Anfang aller Reparaturen
Zuerst untersuchen wir jede defekte SD-Karte für Sie kostenfrei auf Schäden. Bei Löschungen und Formatierungen ist zudem wichtig, dass wir den allgemeinen Gesundheitszustand der Speicherkarte ermitteln. So schließen wir nämlich gleich weitere Schäden aus. Mit der Schadensermittlung legen wir uns auch auf den Preis fest, den wir Ihnen in einer E-Mail als Angebot mitteilen. Weiter geht es dann nach Ihrer Bestätigung.
SD-Karte wiederherstellen bei elektronischen Defekten

Dieser Schritt ist wichtig, sofern bei der SD-Karte Lötarbeiten notwendig sind. Manchmal genügt ein einfaches Nacharbeiten von kalten Lötstellen, um die SD-Karte zu reparieren.
Oft ist auch der Controller bzw. Prozessor defekt. Wir müssen dann ermitteln, wie die Daten überhaupt abgelegt sind, denn die Infos darüber sind mit dem defekten Bauteil abhandengekommen. Diese Organisation der Daten heißt auch Layout.
Auslesen der Daten
Das rein Auslesen von Daten ist lediglich bei einer SD-Karte möglich, die nur einen Datenschaden hat (wie durch Löschungen etc.) oder deren elektronische Defekte wir zuvor bereits repariert haben. Hier scannen wir zunächst die Speicherzellen der SD-Karte auf Datenebene und lesen sie daraufhin aus.
Die Daten zusammensetzen
Das Finale besteht aus der Zusammensetzung einzeln ausgelesener Datenfragmente zu funktionalen Dateien, so wie Sie diese kennen. Als „Feinschliff“ erfolgt noch eine Fehlerkorrektur durch spezialisierte Software.
🔍 Auf einen Blick:
-
💡 Softwareprobleme manchmal selbst behebbar
-
🛑 elektronische Defekte erfordern Fachwissen
-
🔧 Reparatur lohnt nur bei wichtigen Daten auf der Karte
Nicht jede SD-Karte lässt sich retten – aber viele. Entscheidend ist, dass Sie den Schaden korrekt einordnen und anschließend die passende Maßnahme ergreifen. In diesem Beitrag haben Sie erfahren, wann und wie Sie eine SD-Karte reparieren können – sei es mit geeigneter Software oder durch professionelle Unterstützung.
Das bleibt festzuhalten:
- Softwareprobleme lassen sich oft selbst beheben – mit den richtigen Tools und etwas Vorsicht.
- Physische oder elektronische Defekte hingegen erfordern Fachwissen und spezielles Equipment.
- Die Reparatur lohnt sich nur, wenn persönliche oder geschäftliche Daten auf dem Spiel stehen. Ohne Daten ist eine neue Karte meist günstiger und sicherer.
Reparieren ist gut – vorbeugen ist besser
Eine SD-Karte ist ein Gebrauchsgegenstand – nicht mehr und nicht weniger. Wer sie regelmäßig nutzt, sollte auch regelmäßig sichern. Denn so gut sich eine SD-Karte reparieren lässt: Ein aktuelles Backup ist immer die bessere Lösung. Wir empfehlen übrigens ein sogenanntes inkrementelles Backup.
Wenn Sie unsicher sind, ob eine Reparatur möglich oder sinnvoll ist, gilt: Nicht handeln, sondern prüfen (lassen). Nur so vermeiden Sie Folgeschäden und erhöhen die Chancen auf eine erfolgreiche Datenrettung.

SD-Karte reparieren – Häufig gestellte Fragen
Lässt sich eine SD-Karte reparieren?
Wie kann ich eine SD-Karte selbst reparieren?
Was kostet es, eine SD-Karte reparieren zu lassen?
Wie erkenne ich, dass meine SD-Karte defekt ist?
Können gelöschte Dateien durch Reparatur wiederhergestellt werden?
24. Februar 2025
Handy ins Wasser gefallen | Soforthilfe
20. Januar 2025
Daten vom USB-Stick wiederherstellen
18. November 2024
SD-Karte wird nicht erkannt: Tutorial inkl. Micro-Variante
29. Oktober 2024
SSD formatieren – Anleitung für Windows
9. Oktober 2024
USB-Stick defekt – Und jetzt? Ein Ratgeber.
9. September 2024
Festplatte reparieren – umfassendes Tutorial
Noch mehr interessante Artikel finden Sie in unserem Blog.